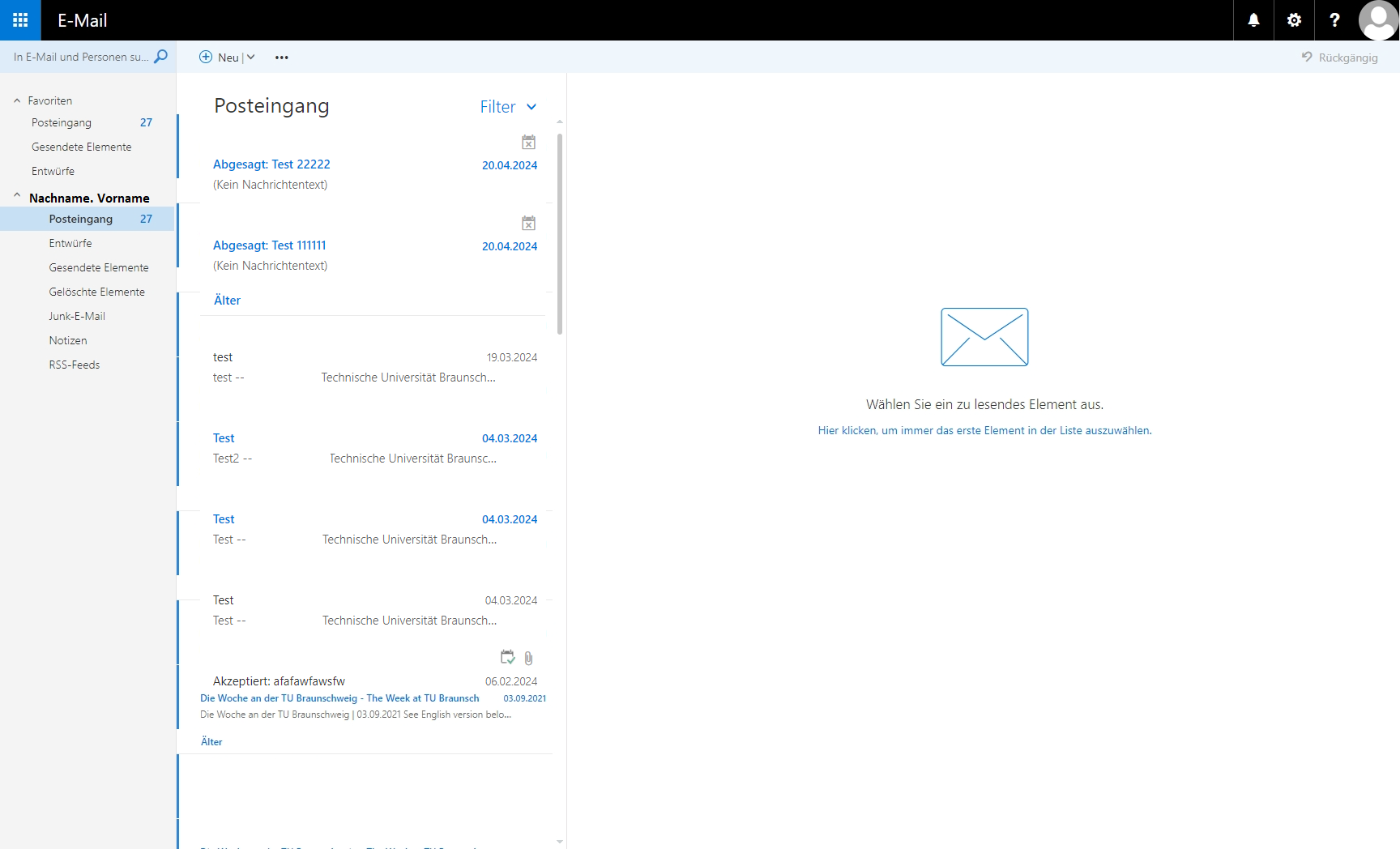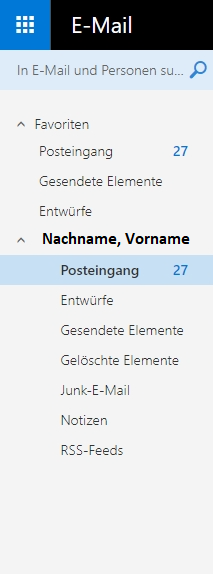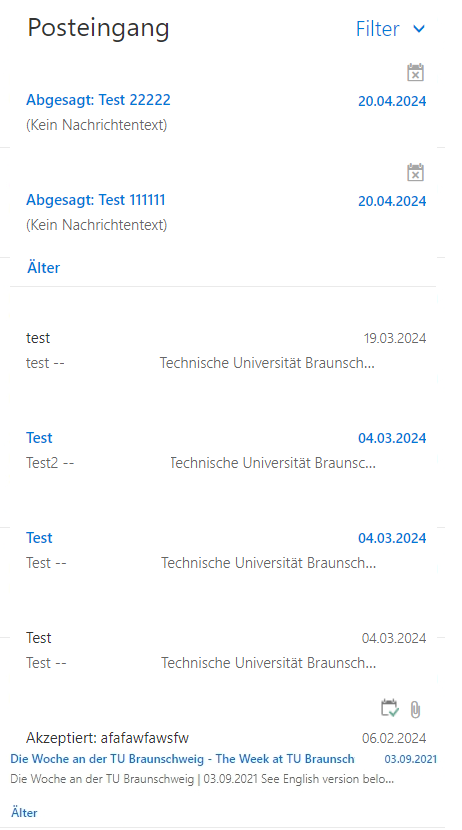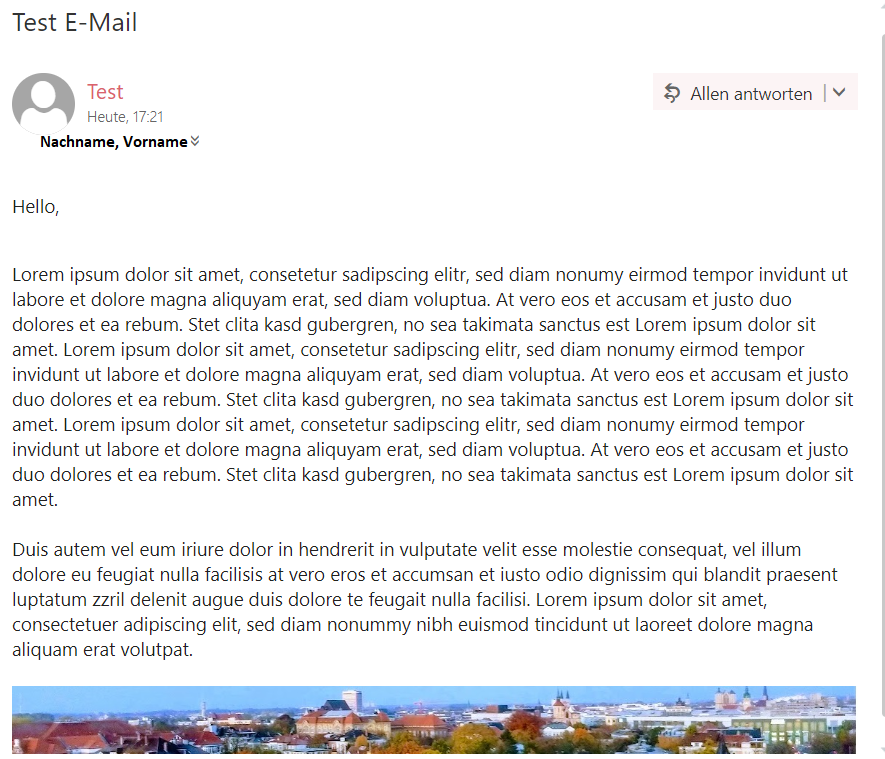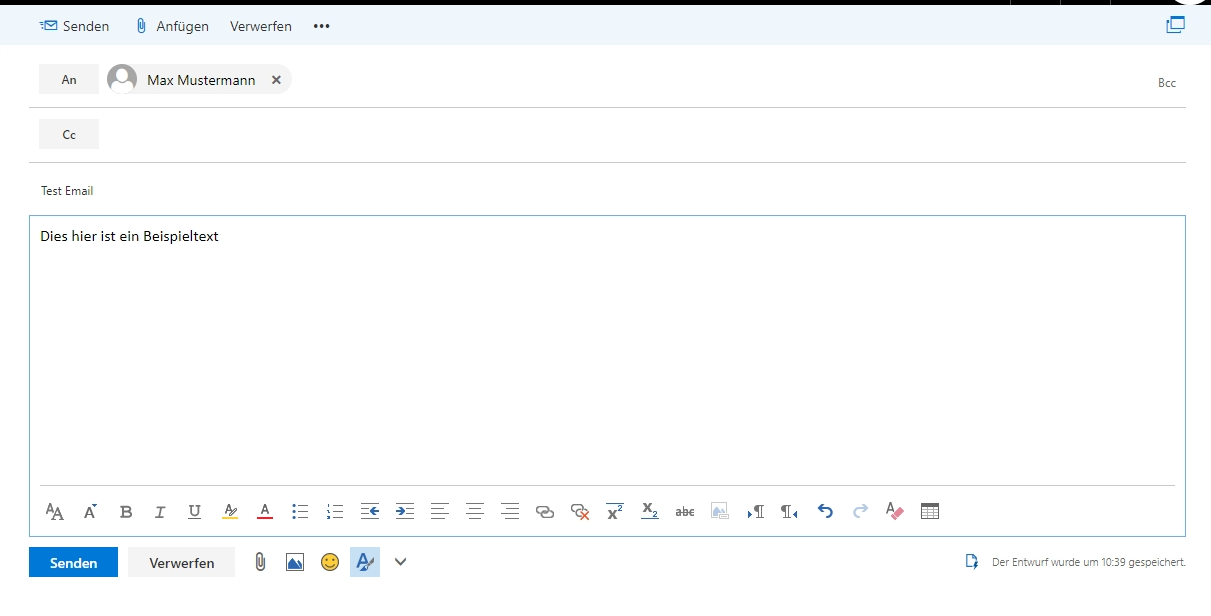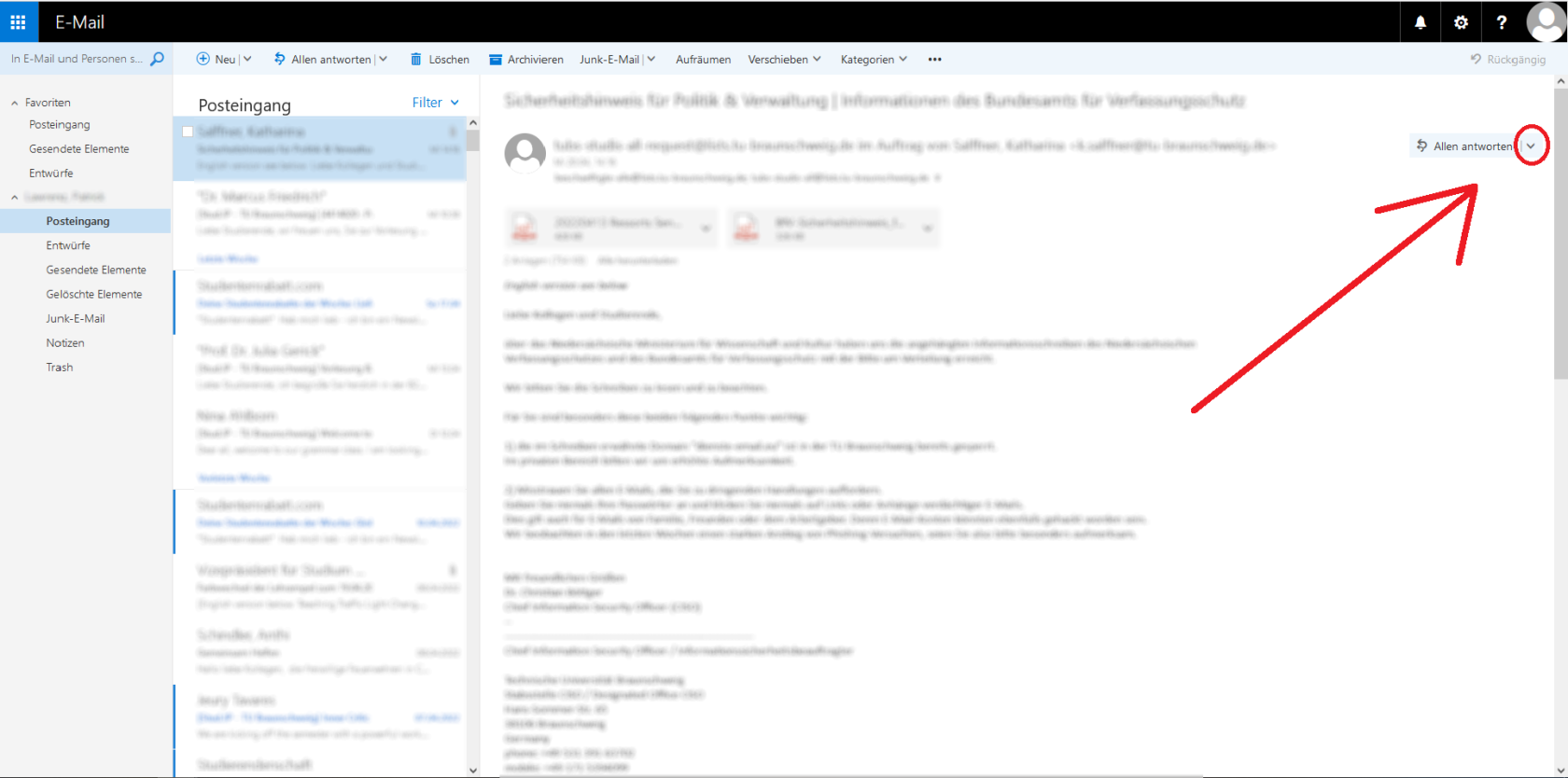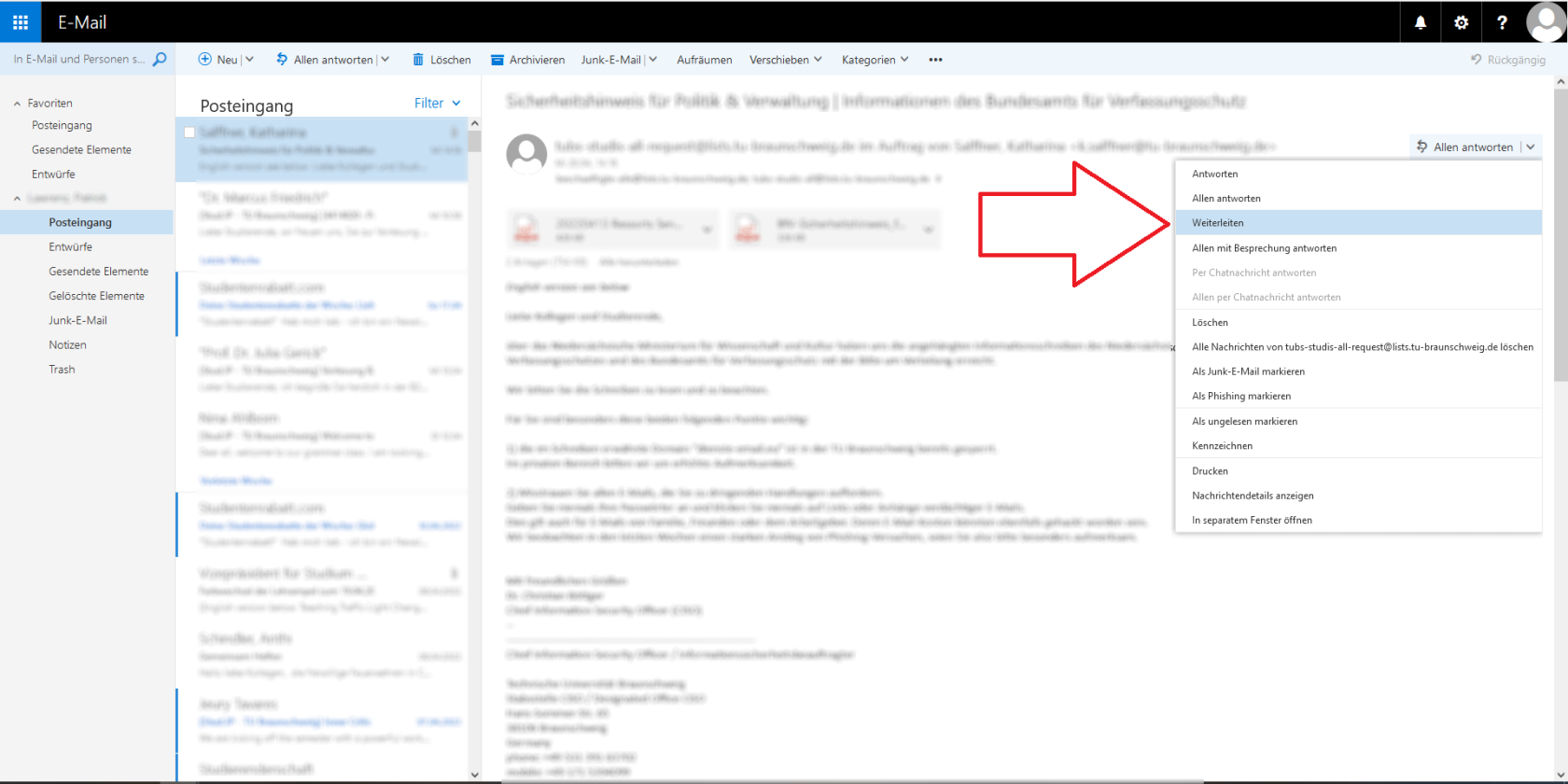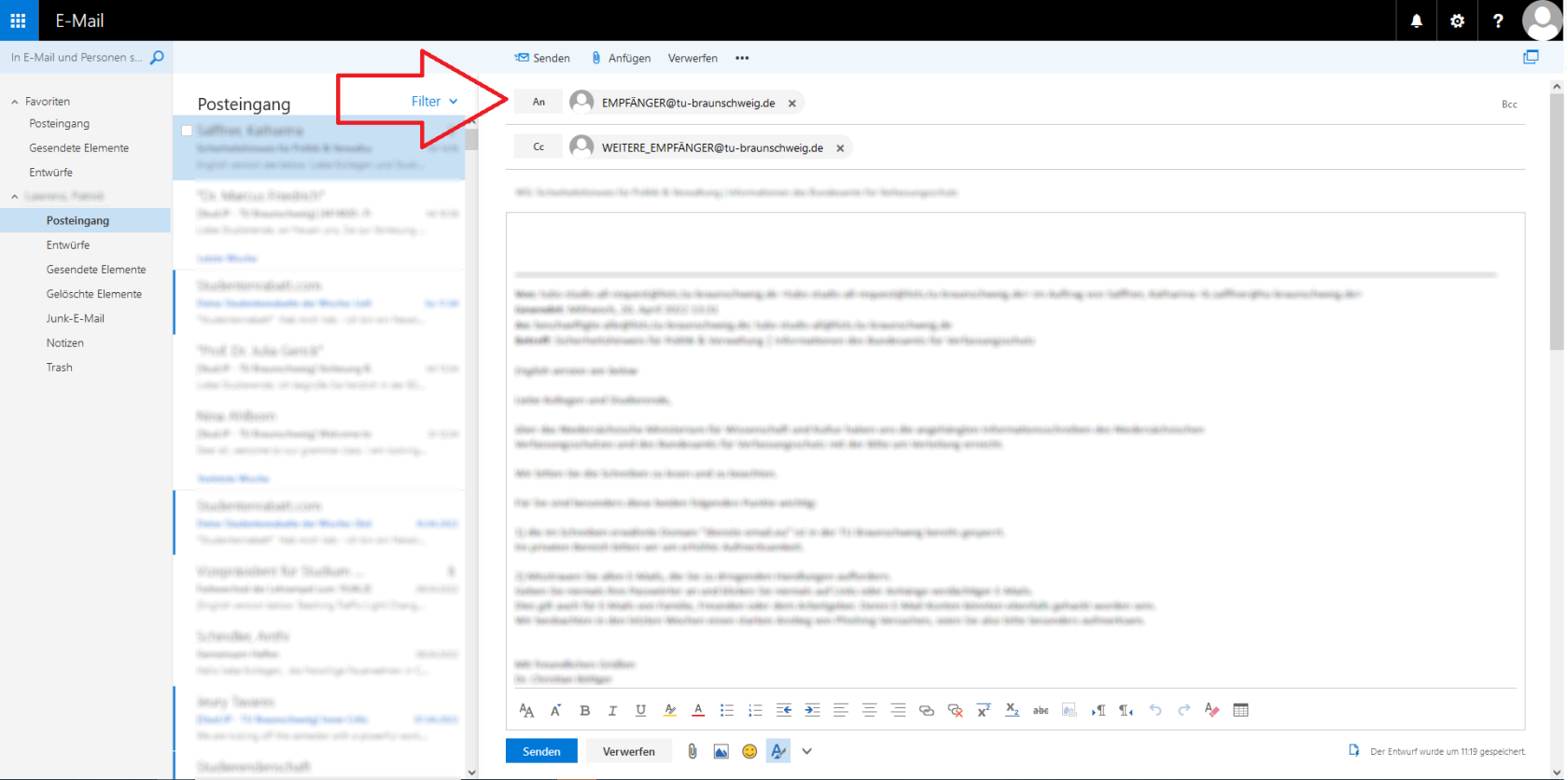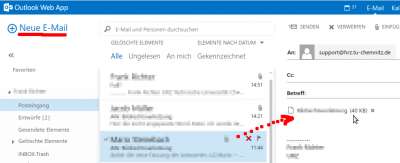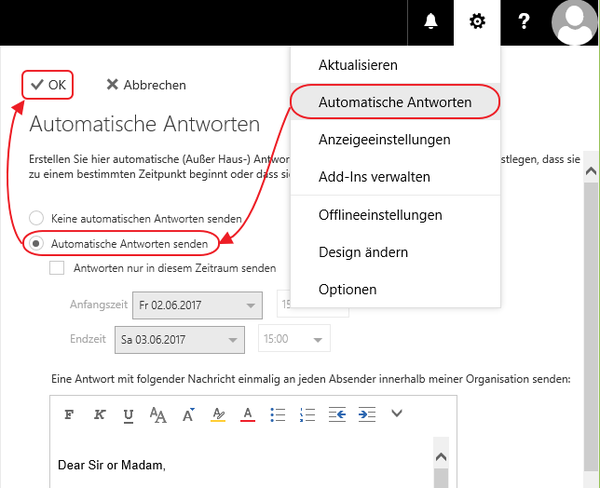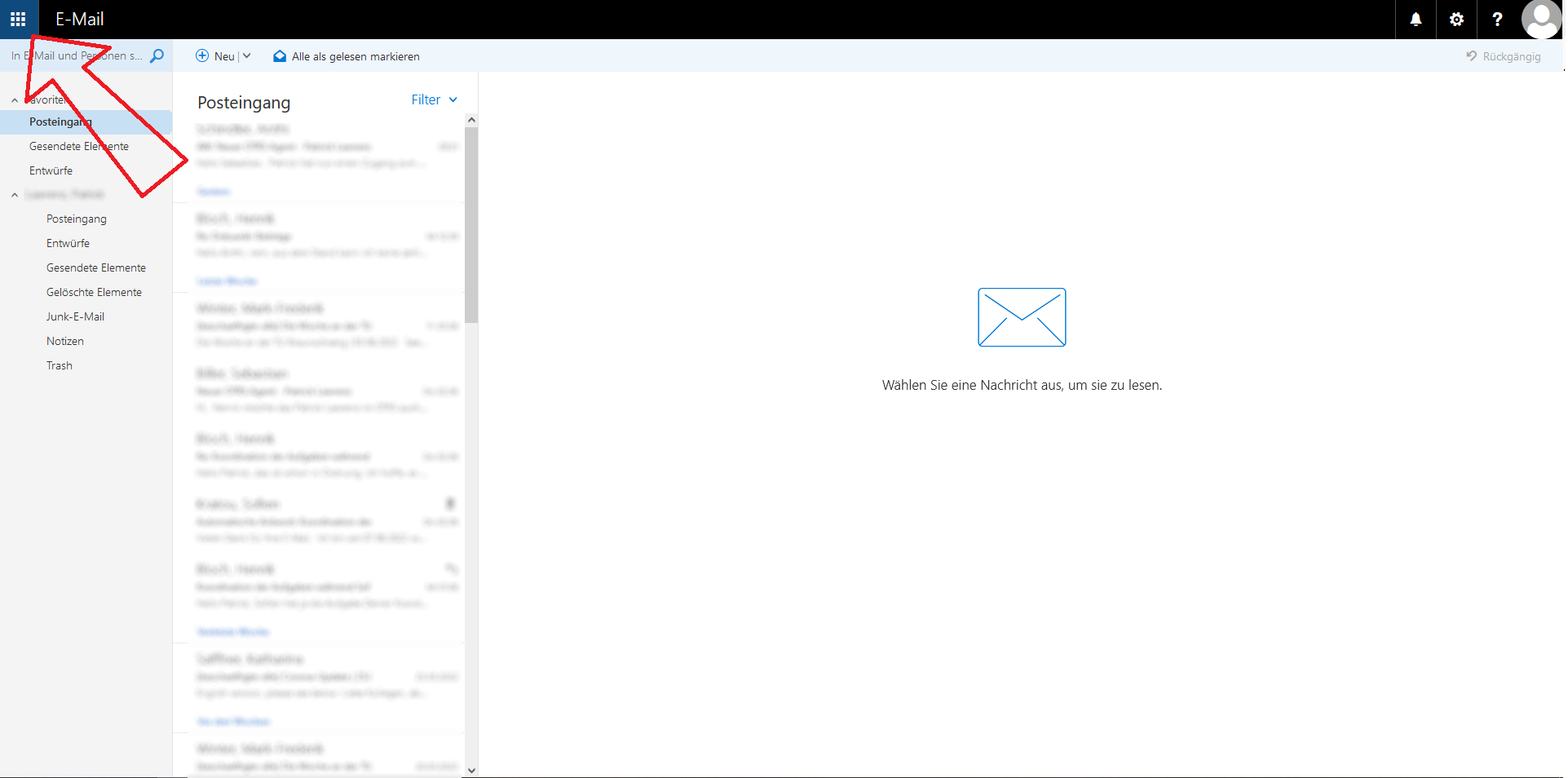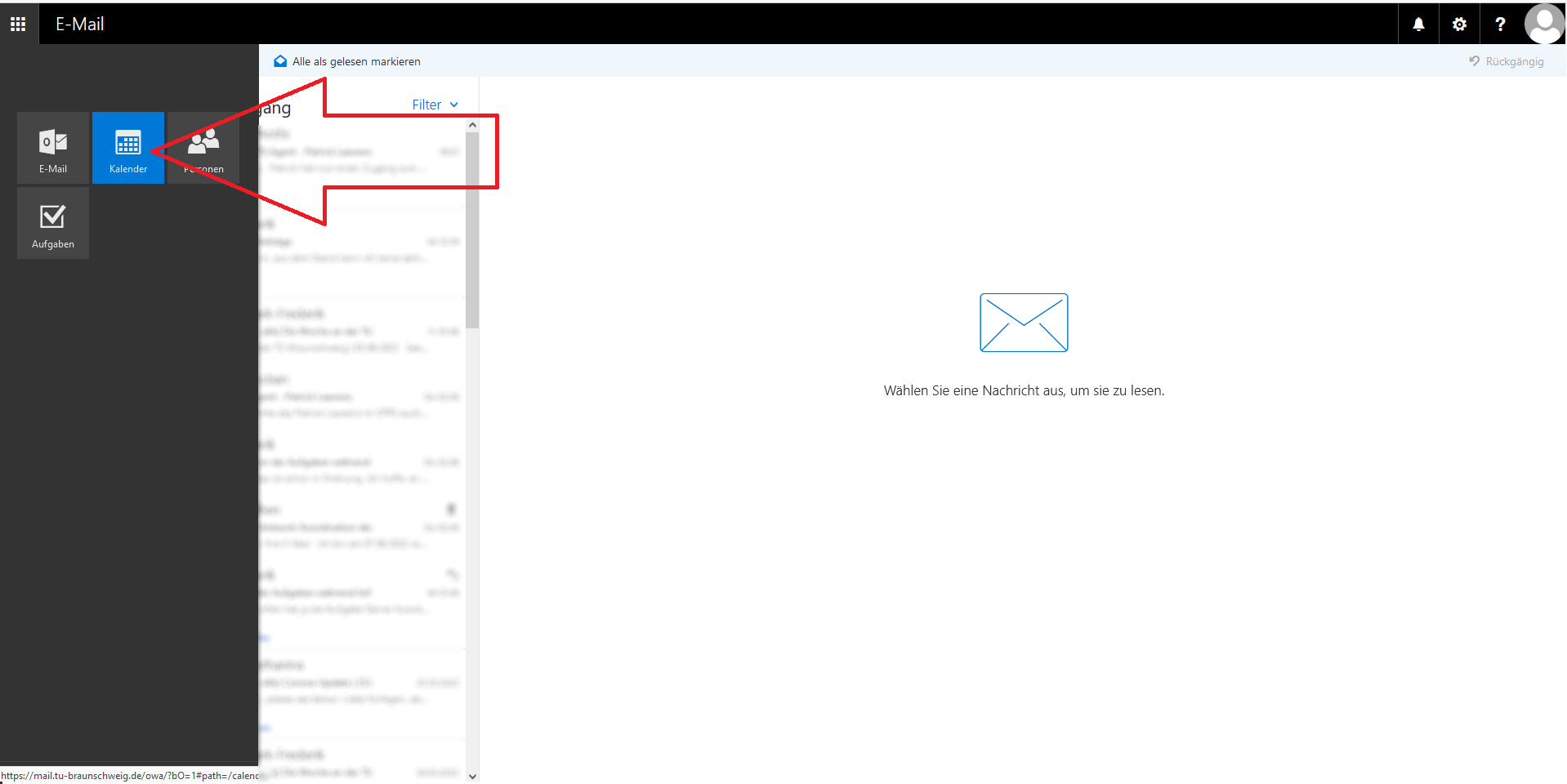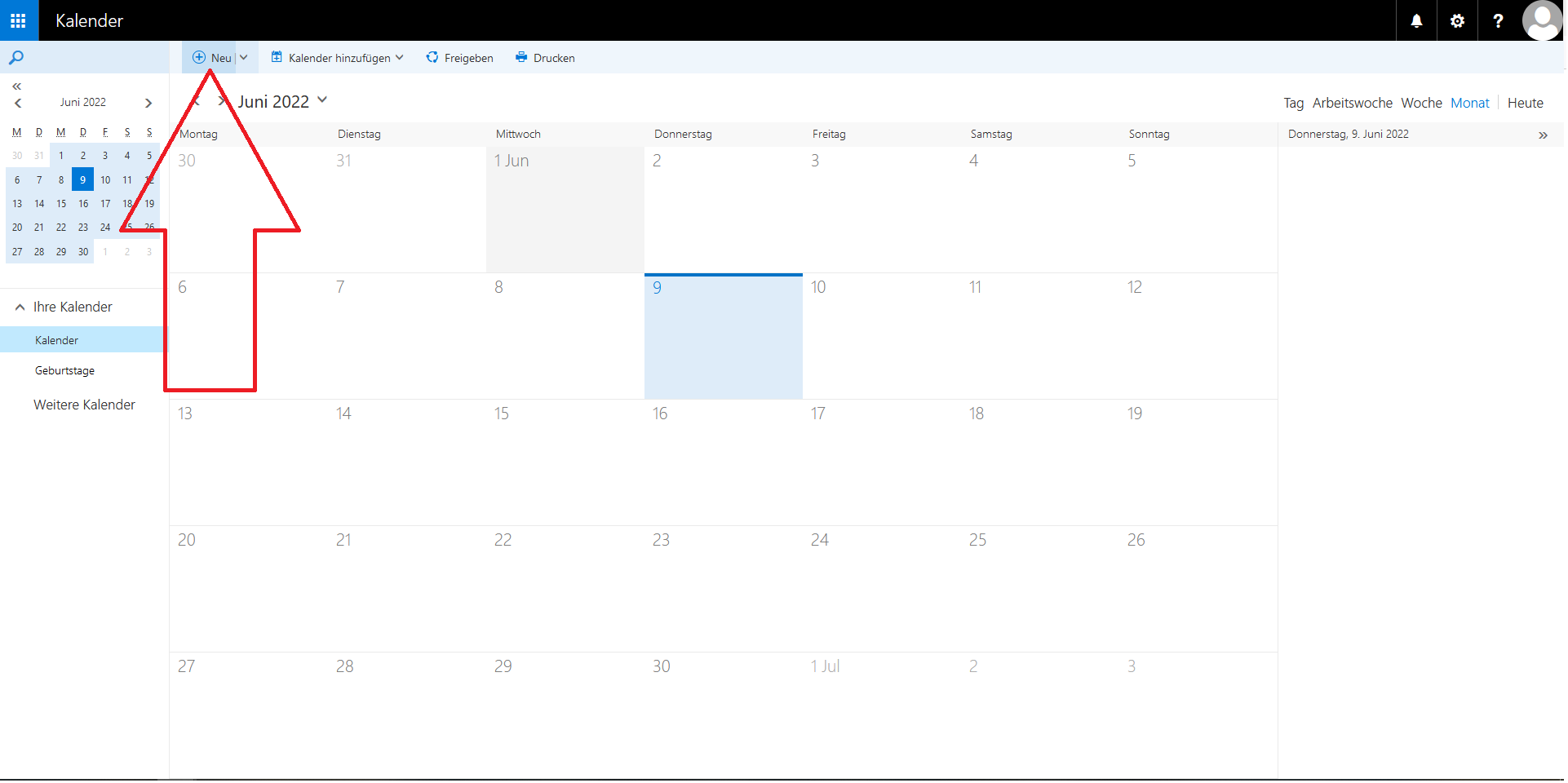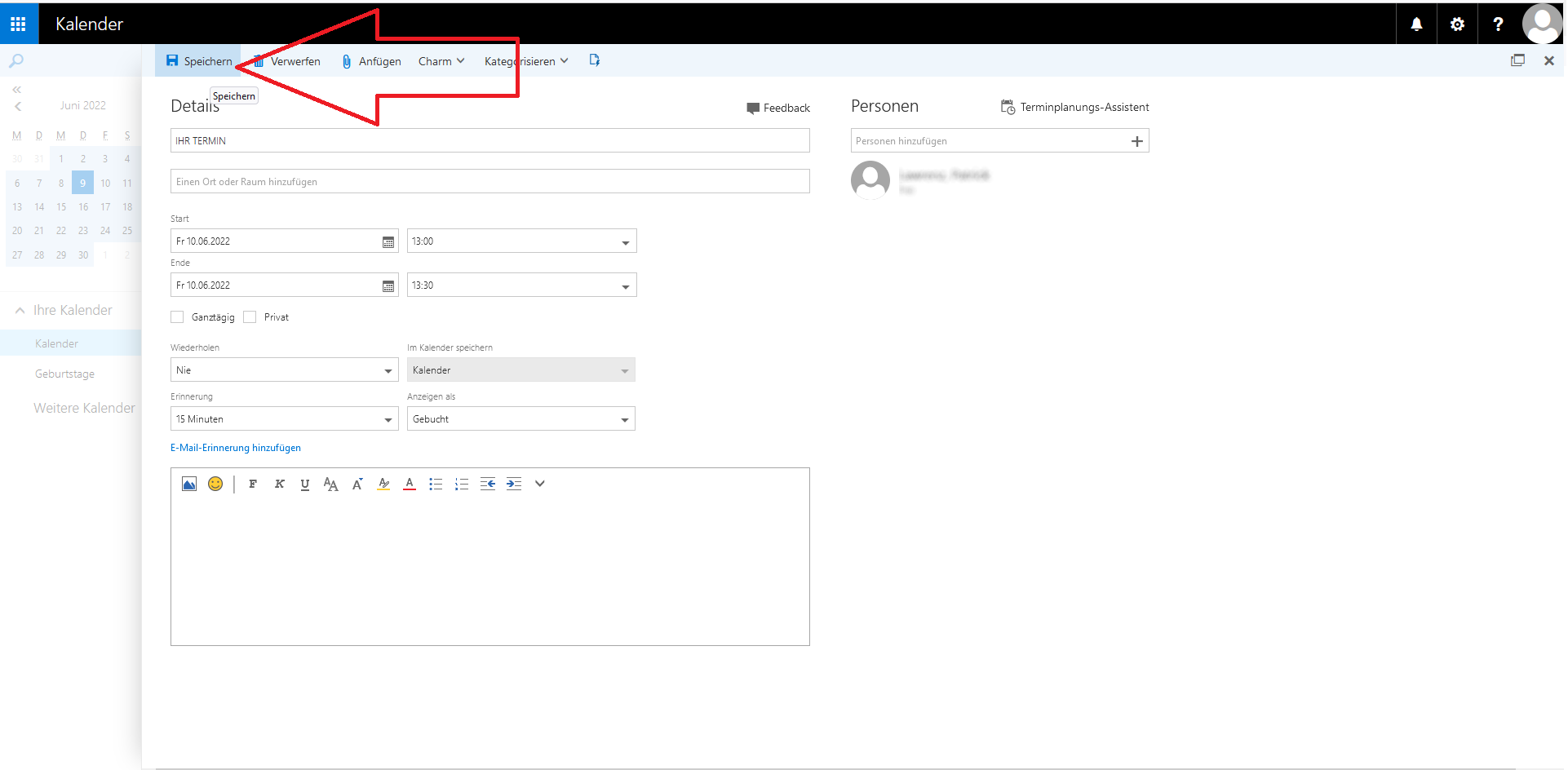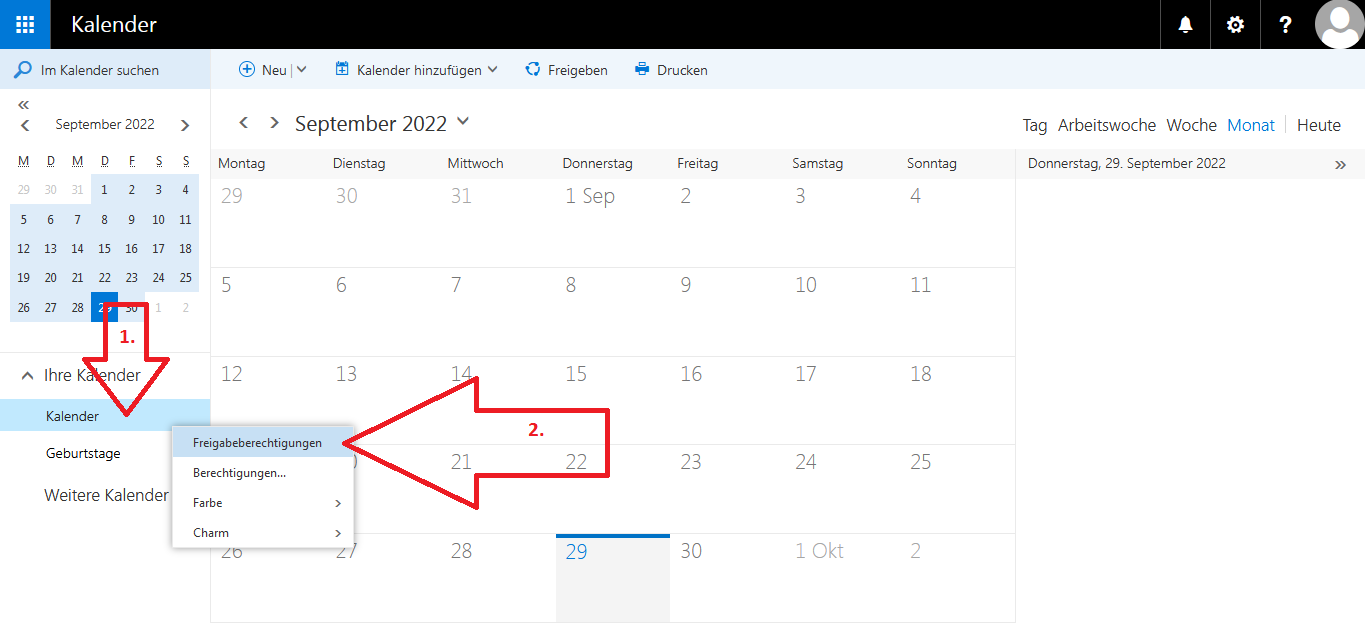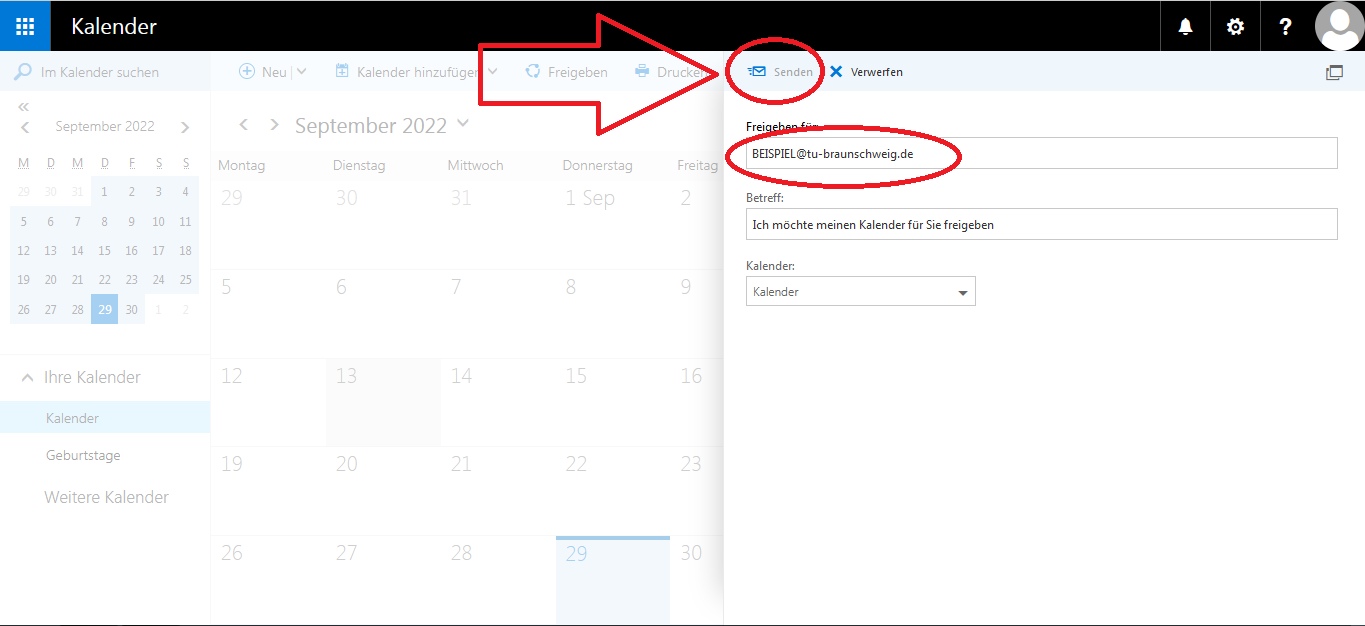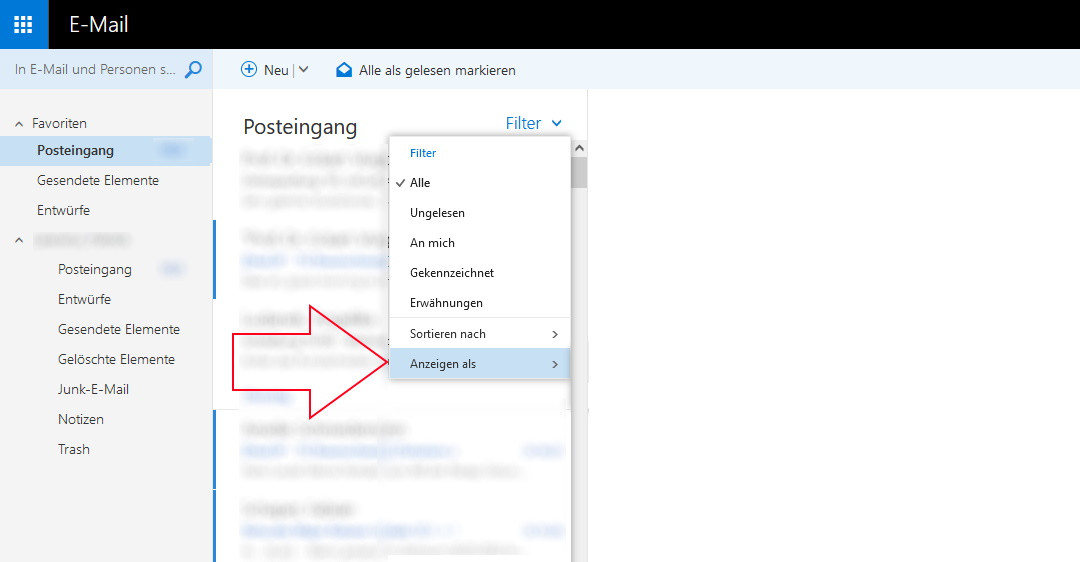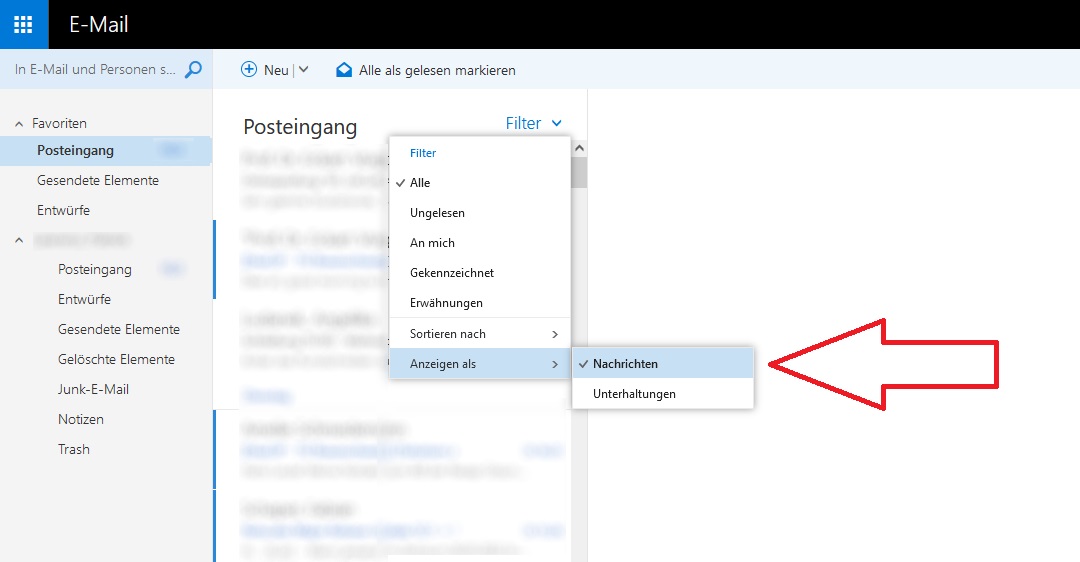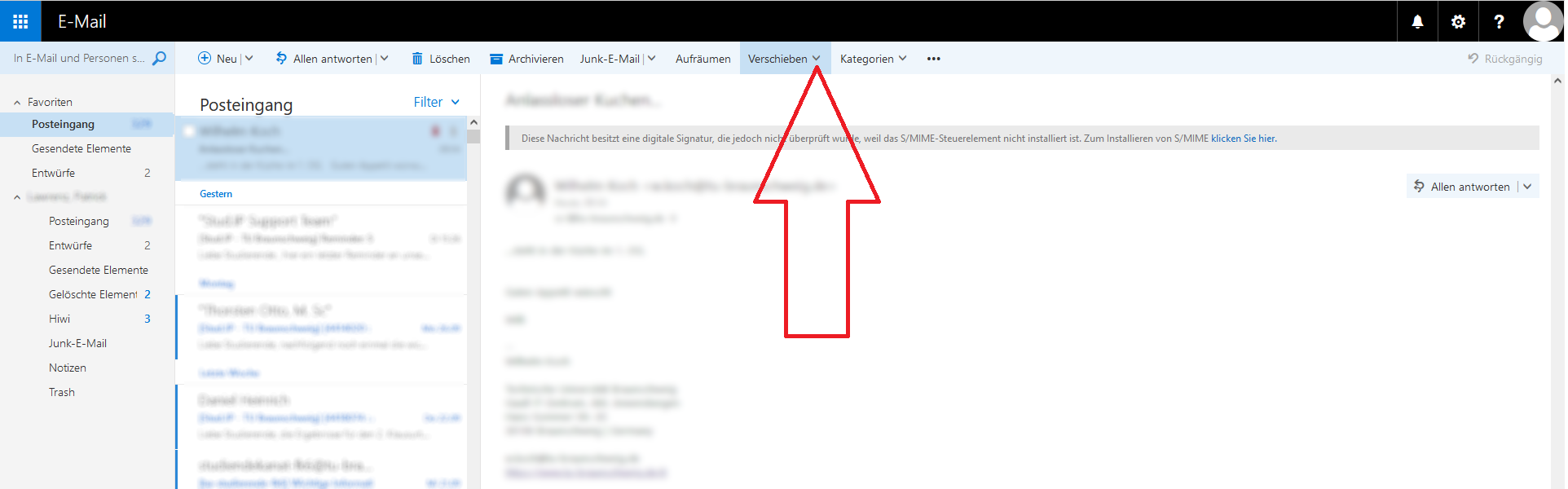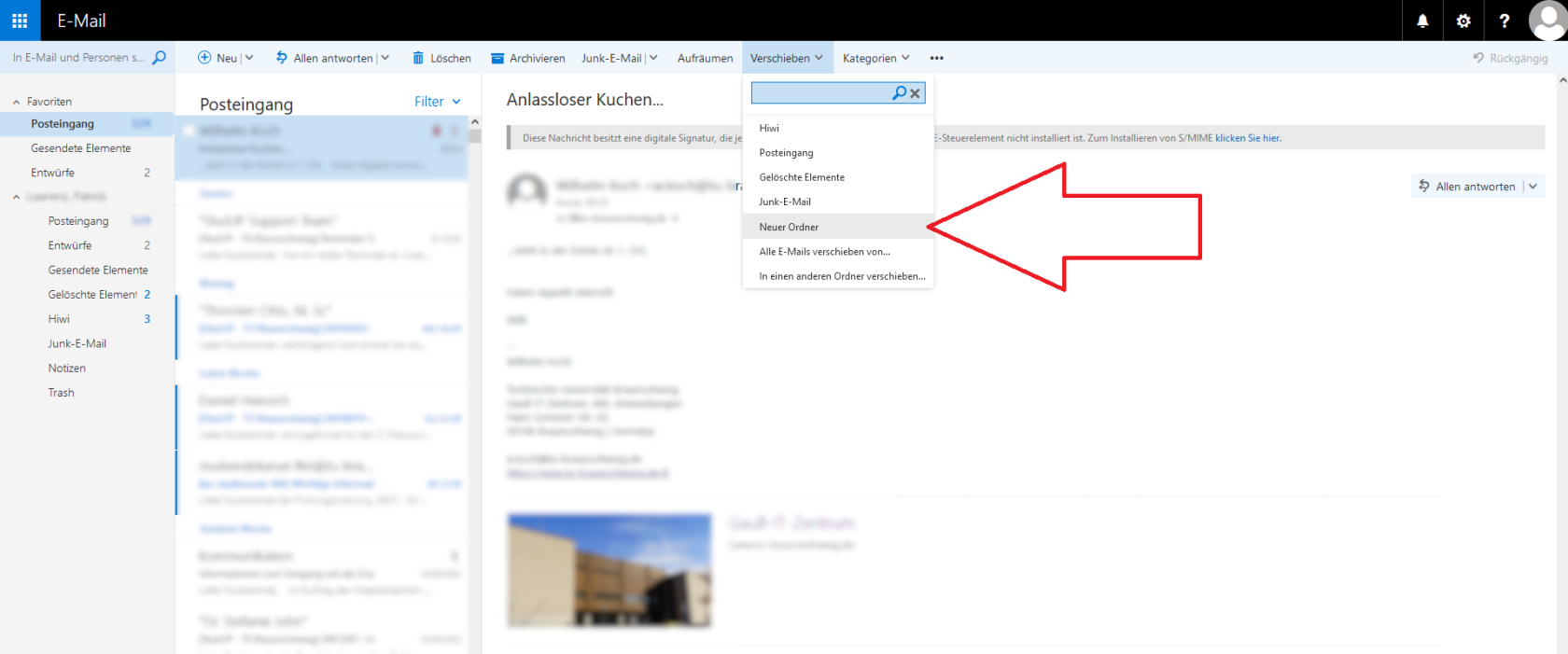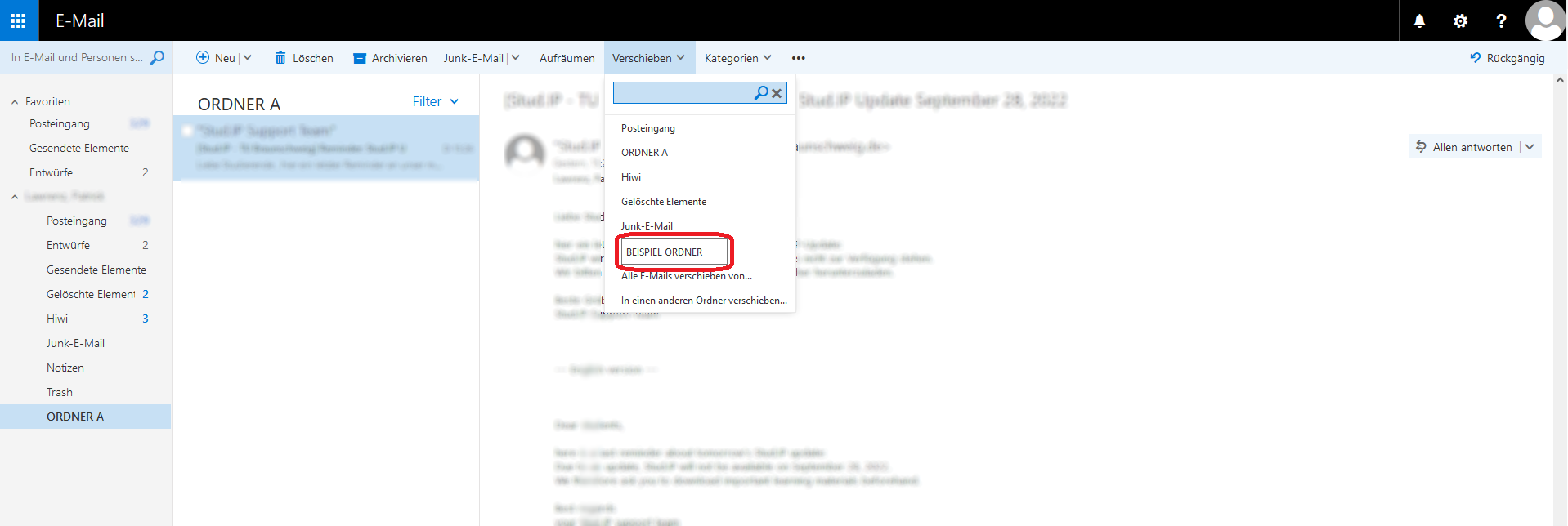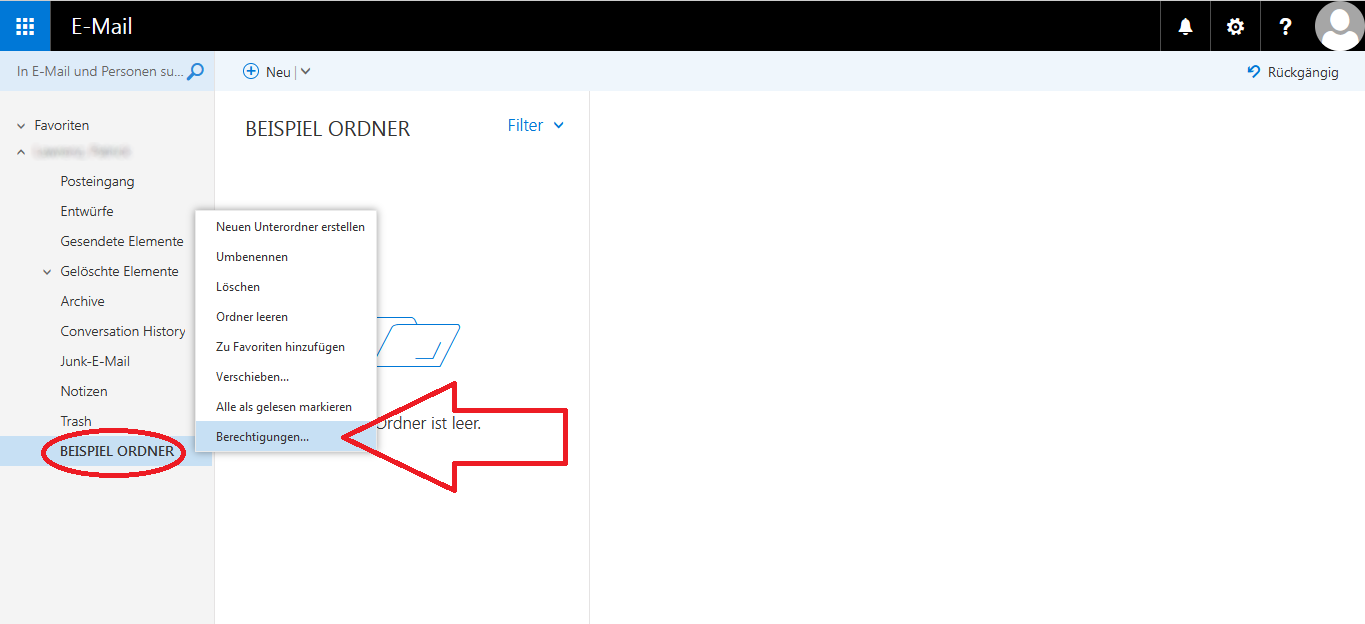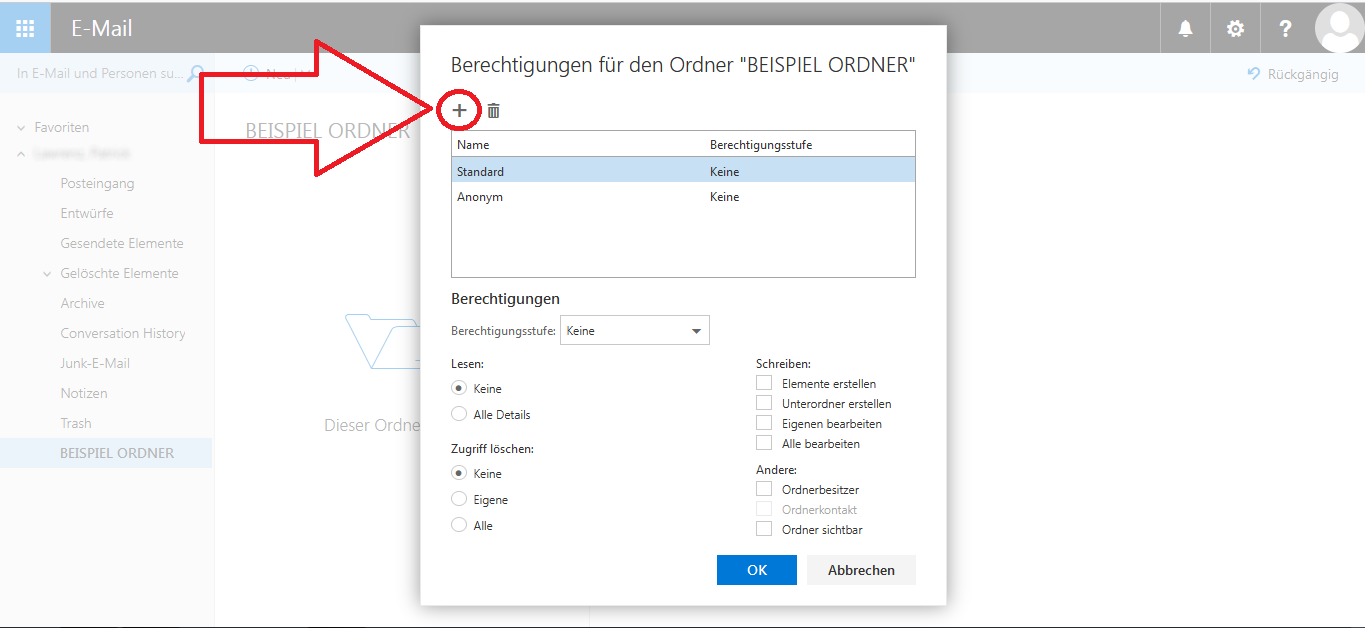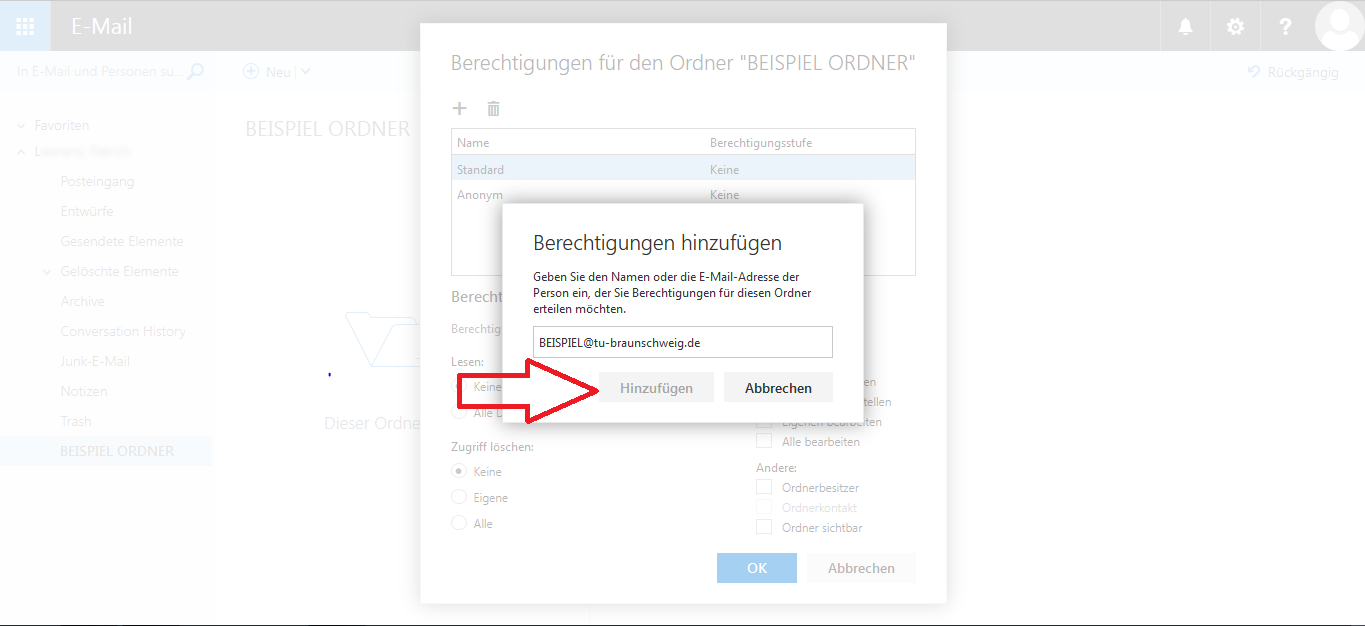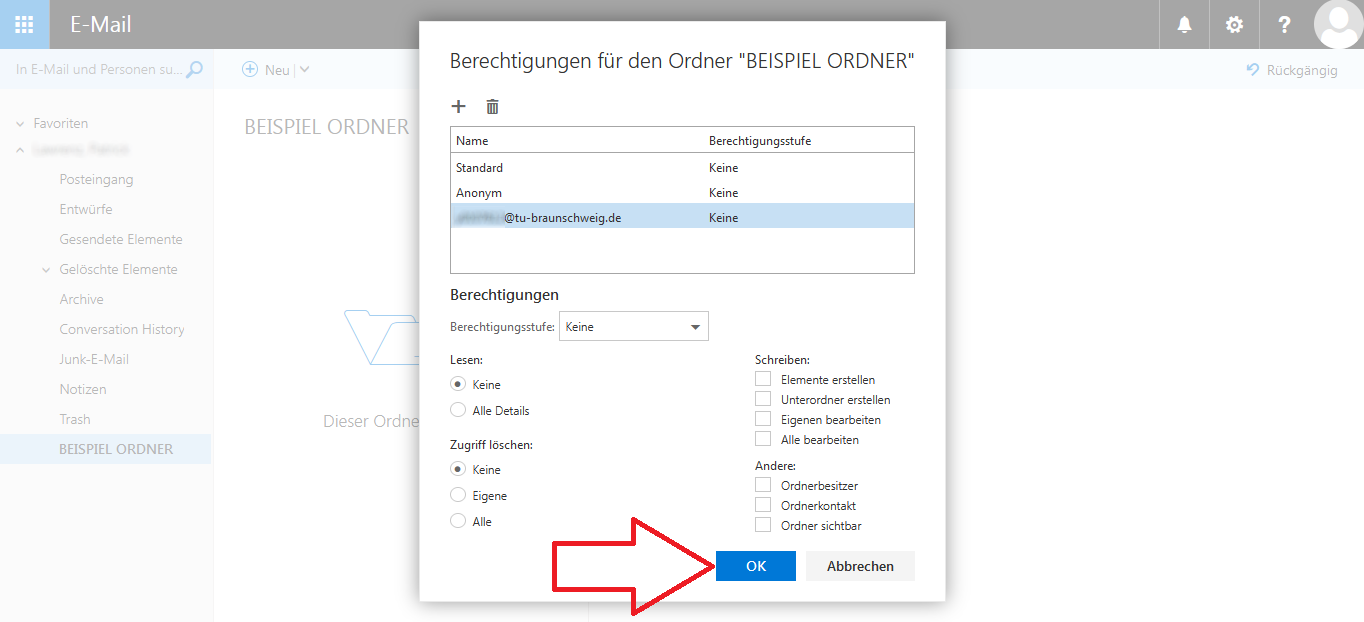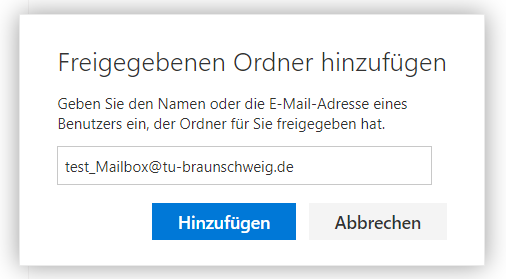Outlook Web Access (OWA)
Sie können Ihr Kennwort nicht über die Einstellungen im Outlook Web Access (OWA) ändern.
Um Ihr Kennwort zu ändern müssen Sie diese Seite aufrufen:
https://www.tu-braunschweig.de/it/self-service/passwort-aendern.
Wenn Sie Probleme mit dem Zugriff auf Ihr Benutzerkonto haben, wenden Sie sich bitte an den IT-Service-Desk.
Information für Neu-Immatrikulierte:
Die Anmeldung auf diesem System erfolgt mit der Domäne und Benutzerkennung in der Form: ad\y012345.
Allgemeine Nutzung
Das Outlook Web Access (OWA) ist eine flexible und mobile Möglichkeit um plattformunabhängig und ohne E-Mail-Programm auf Ihre E-Mails, Kalender und Kontakte zuzugreifen.
Sie benötigen für den Zugriff lediglich eine Internetverbindung sowie einen aktuellen Webbrowser.
Anmeldung
Der Zugriff auf das OWA erfolgt unter https://mail.tu-braunschweig.de.
Für die Anmeldung geben Sie Ihre Benutzerkennung in der Form ad\Benutzerkennung und Ihr Passwort ein und klicken anschließend auf [Anmelden].
Nach erfolgreicher Anmeldung, öffnet sich standardmäßig Ihr Posteingang.
E-Mails empfangen
Empfangene E-Mails befinden sich standardmäßig im Ordner Posteingang, welcher links in der Navigation ausgewählt ist.
Ihre E-Mails werden Ihnen in der mittleren Spalte, nach Datum sortiert, aufgelistet.
In der rechten Spalte befindet sich der Lesebereich. Hier können Sie den Inhalt, einer von Ihnen ausgewählten E-Mail lesen.
E-Mails senden
Klicken Sie auf den Button [+ Neu] um eine neue E-Mail zu schreiben. Durch Klick auf den Pfeil nach unten wird die Auswahl zwischen E-Mail und Kalendertermin angezeigt.
In der rechten Spalte öffnet sich nun ein neuer Schreibbereich, in dem Sie Ihre E-Mail formulieren können.
E-Mail weiterleiten
Um eine E-Mail weiter zu leiten öffnen Sie die entsprechende E-Mail und drücken Sie auf das [Pfeil]-Symbol in der oberen, rechten Ecke.
Klicken Sie auf [Weiterleiten].
Geben Sie nun in das Adressfeld die E-Mailadresse des Empfängers ein.
E-Mail als Anhang weiterleiten
Um eine E-Mail als .eml Anhang weiterzuleiten öffnen Sie eine neue E-Mail und ziehen Sie per Drag and Drop die entsprechende Mail in die neue E-Mail.
Abwesenheitsnotiz
Einrichten einer automatischen Umleitung
Um E-Mails an eine andere E-Mailadresse umzuleiten klicken Sie auf das Zahnrad-Symbol oben Rechts und wählen Sie den Menü-Punkt Optionen.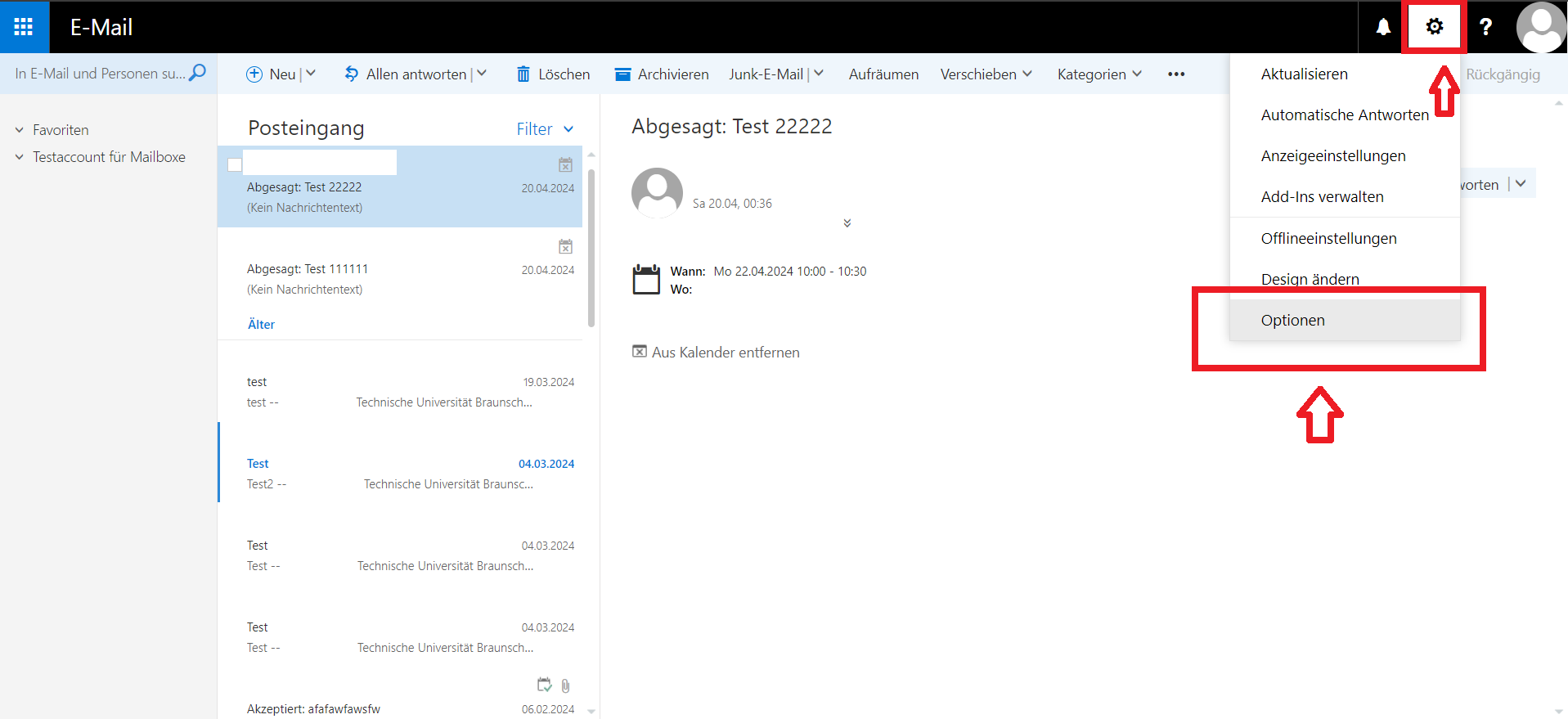
Nun haben Sie die Möglichkeit Regeln aufzustellen, welche E-Mails umgeleitet werden sollen. z.B. alle E-Mails eines Absenders mit einem bestimmten Betreff.
Wichtig bei Weiterleitung ist, dass der Punk [Umleiten] gewählt wird und nicht der Punkt "Weiterleiten". Wenn Sie den Punkt Weiterleiten wählen, würde die Ursprüngliche E-Mailadresse des Senders durch die E-Mailadresse des Postfachs ersetzt, die diese Regel ausführt.
Im folgenden Beispiel würde sämtliche E-Mails die Empfangen werden an eine andere E-Mailadresse umgeleitet.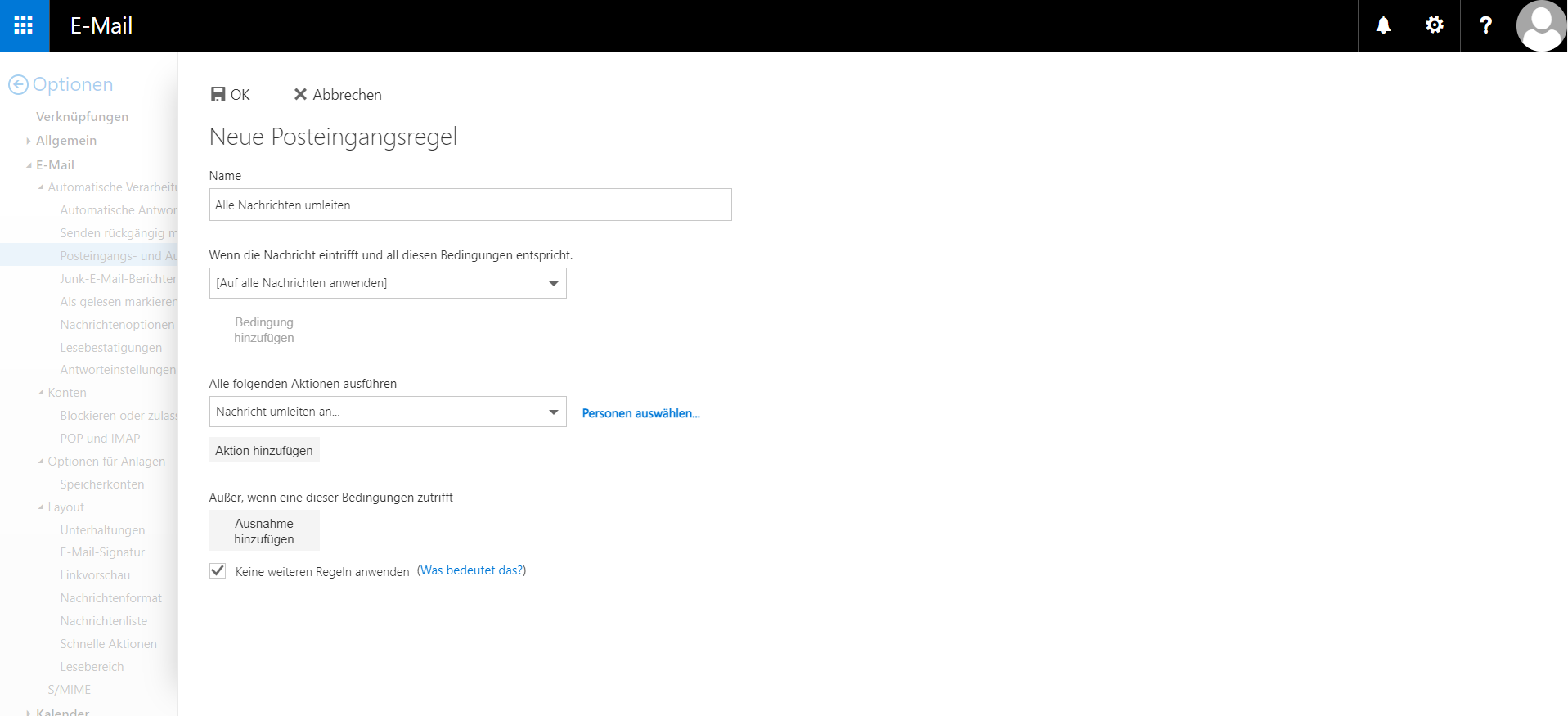
Einen Termin im Kalender hinzufügen
Klicken Sie auf die [Menü]-Schaltfläche.
Klicken Sie auf [Kalender].
Klicken Sie auf [Neu].
Wählen Sie nun das Datum für Ihren Termin aus und benennen Sie diesen. Zum abschließen klicken Sie auf [Speichern].
Der Termin erscheint nun in Ihrem Kalender.
Freigeben Ihres Kalenders
Um Ihren Kalender zu teilen, klicken Sie mit der rechten Maustaste auf [Kalender] und dann auf [Freigabeberechtigungen].
Geben Sie nun die Email-Adresse der Person ein, für die Sie Ihren Kalender freigeben möchten und klicken Sie anschließend auf [Senden].
Die eingeladene Person erhält nun eine Email-Einladung zu Ihrem Kalender.
Anzeige von Unterhaltung auf Nachrichten wechseln
Klicken Sie auf den Schriftzug [Filter].
Im nun erscheinenden Menü wählen Sie den Punkt [Anzeigen als] aus.
Es erscheinen die Auswahlmöglichkeiten [Nachrichten] und [Unterhaltungen]. Wählen sie das gewünschte Anzeigeverhalten aus, die Änderung wird sofort angewendet.
Anlegen eines Email-Ordners
Um einen Ordner für Ihre Emails anzulegen, öffnen Sie die Email die Sie verschieben möchten und klicken Sie auf den Schriftzug [verschieben].
Klicken Sie nun auf [Neuer Ordner].
Im nun erscheinenden Schriftfeld geben Sie den gewünschten Namen des Ordners ein.
Der Ordner ist nun auf der linken Seite unter Posteingang zu finden.
Freigeben eines Email-Ordners
Um einen Email-Ordner freizugeben, klicken Sie mit der rechten Maustaste auf den Ordner und dann auf [Berechtigungen].
Klicken Sie nun auf auf das [Plus]-Symbol.
Im nun erscheinenden Schriftfeld geben Sie die Email-Adresse des Empfängers ein, für den Sie den Ordner freigeben möchten.
Nun können Sie die Berechtigungen des Empfängers auswählen. Bestätigen Sie Ihre Auswahl mit [OK].
Hinzufügen eines freigegebenen Email-Ordners
Um einen Email-Ordner hinzuzufügen, klicken Sie mit der rechten Maustaste auf Ihren Accountnamen und dann auf [Freigegebenen Ordner hinzufügen].
Geben Sie nun die Email-Adresse der Person ein, die den Ordner für Sie freigegeben hat und klicken Sie auf [Hinzufügen].
Der freigegebene Ordner erscheint nun links unter ihrem Posteingang.