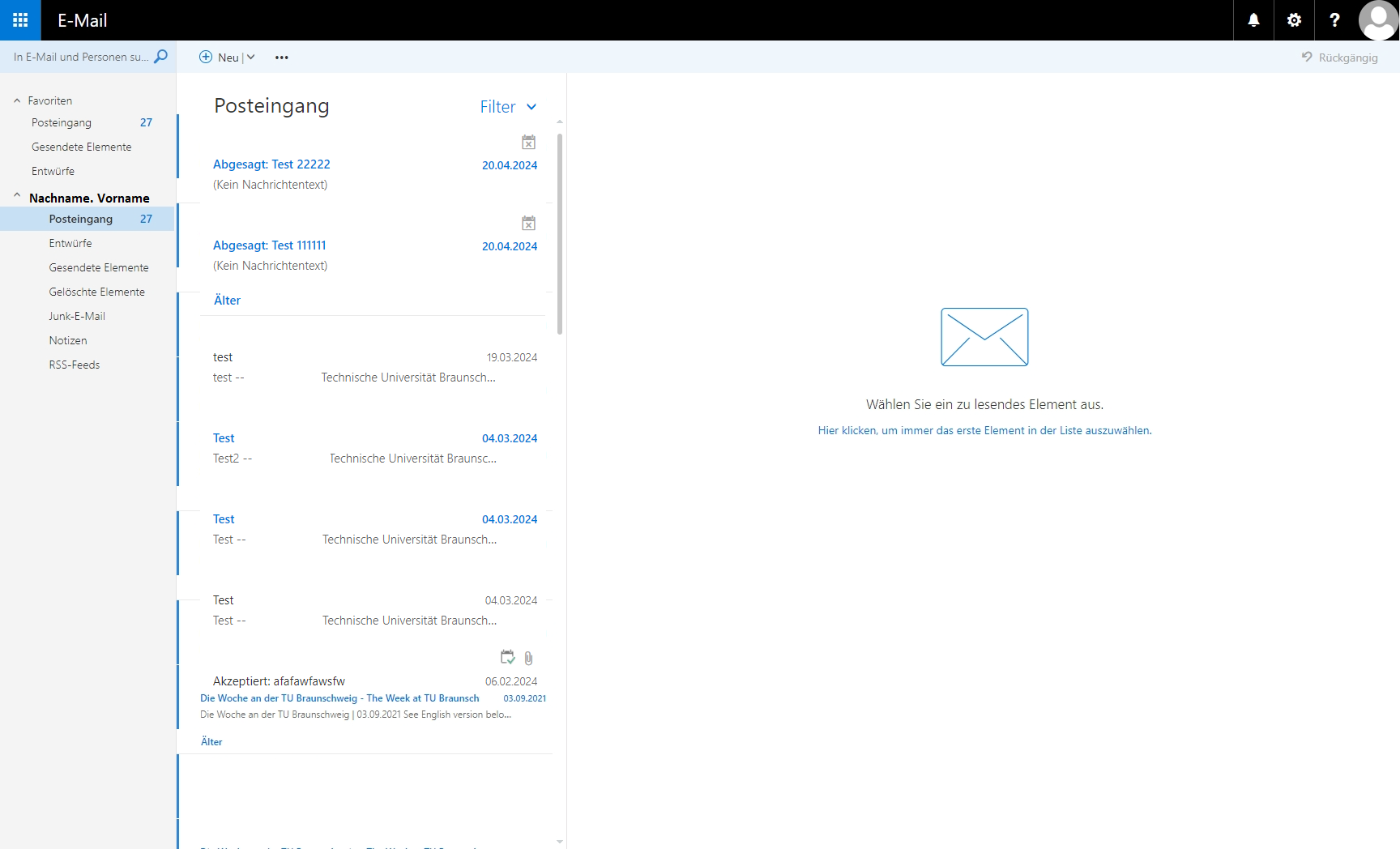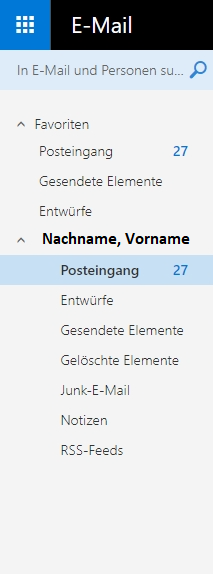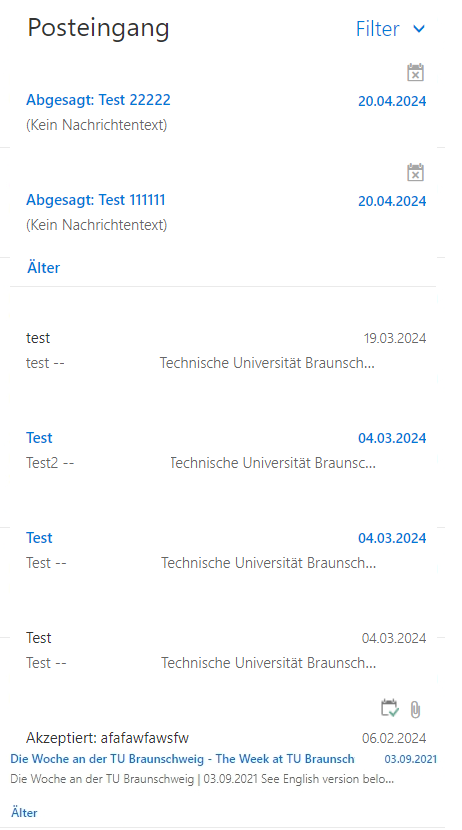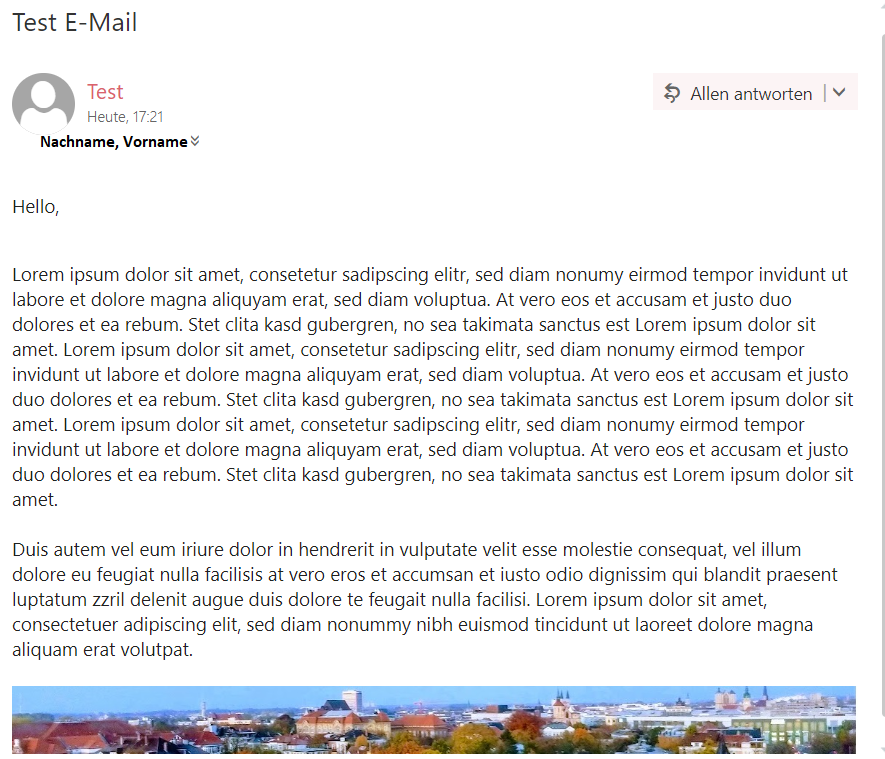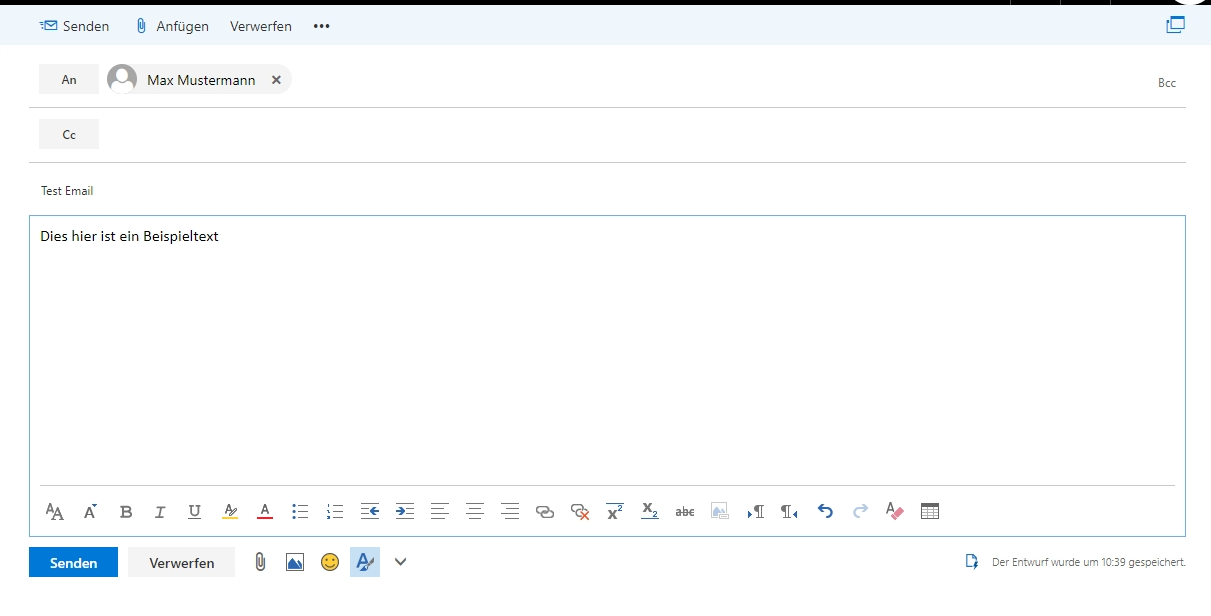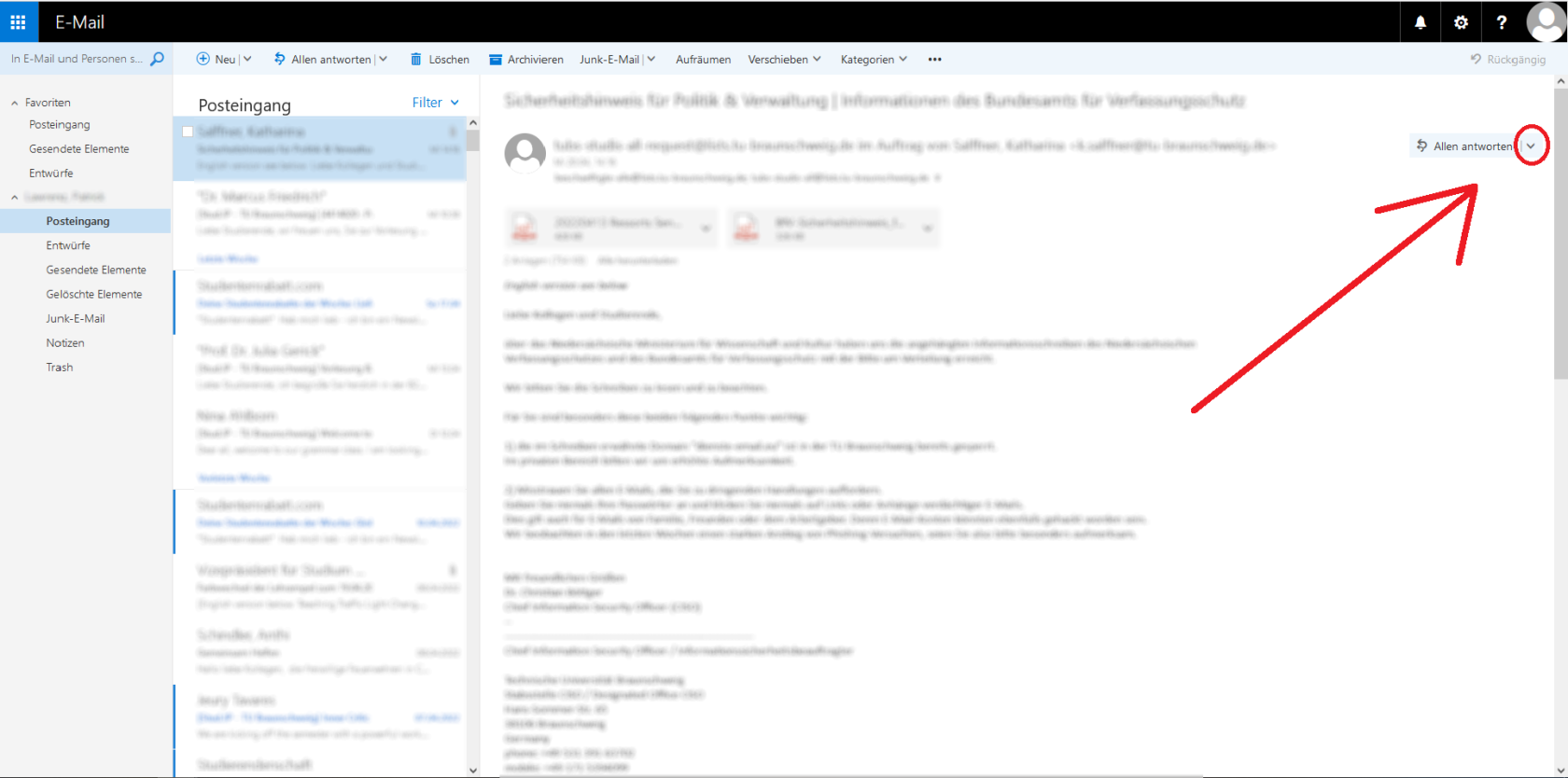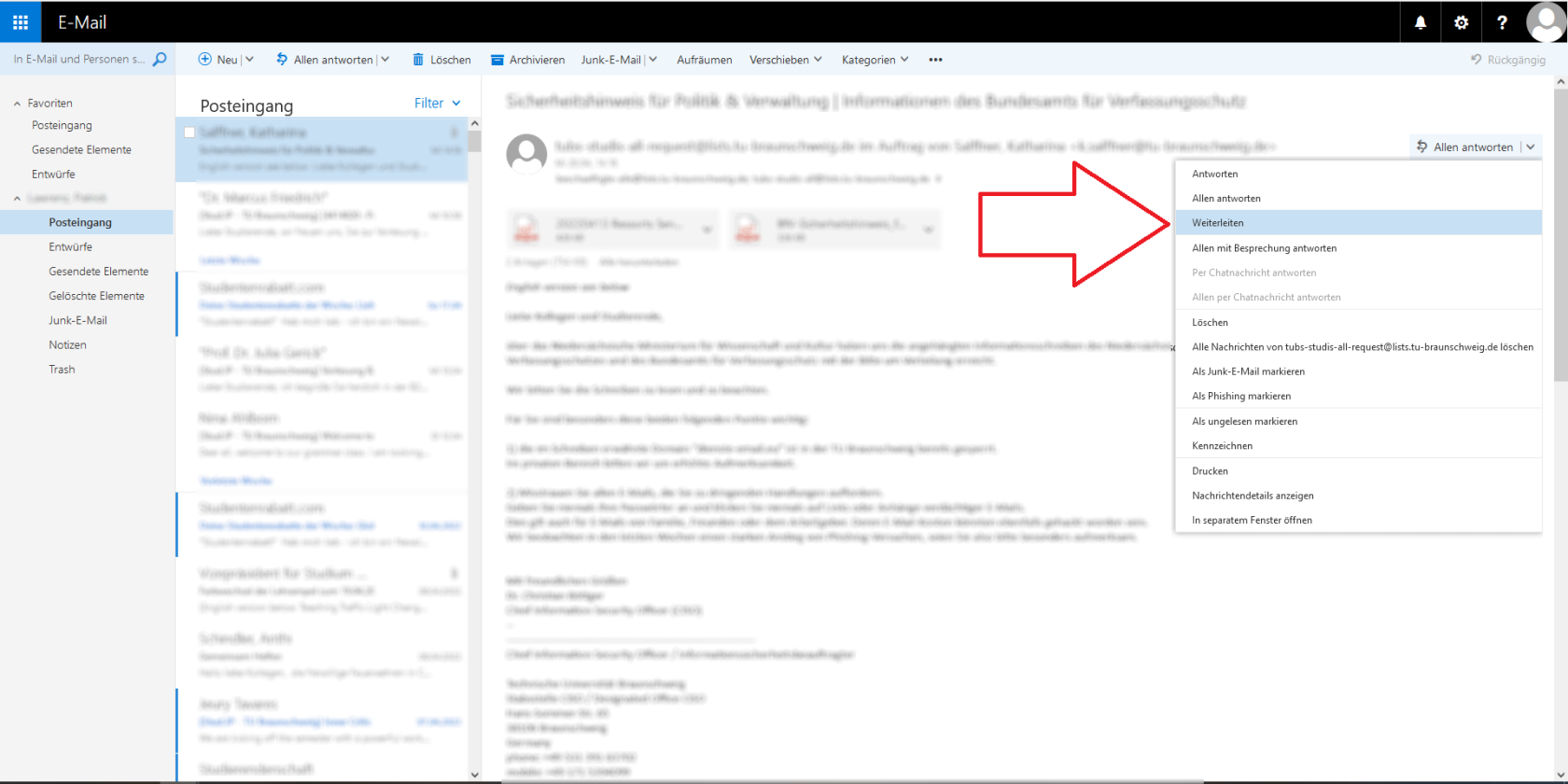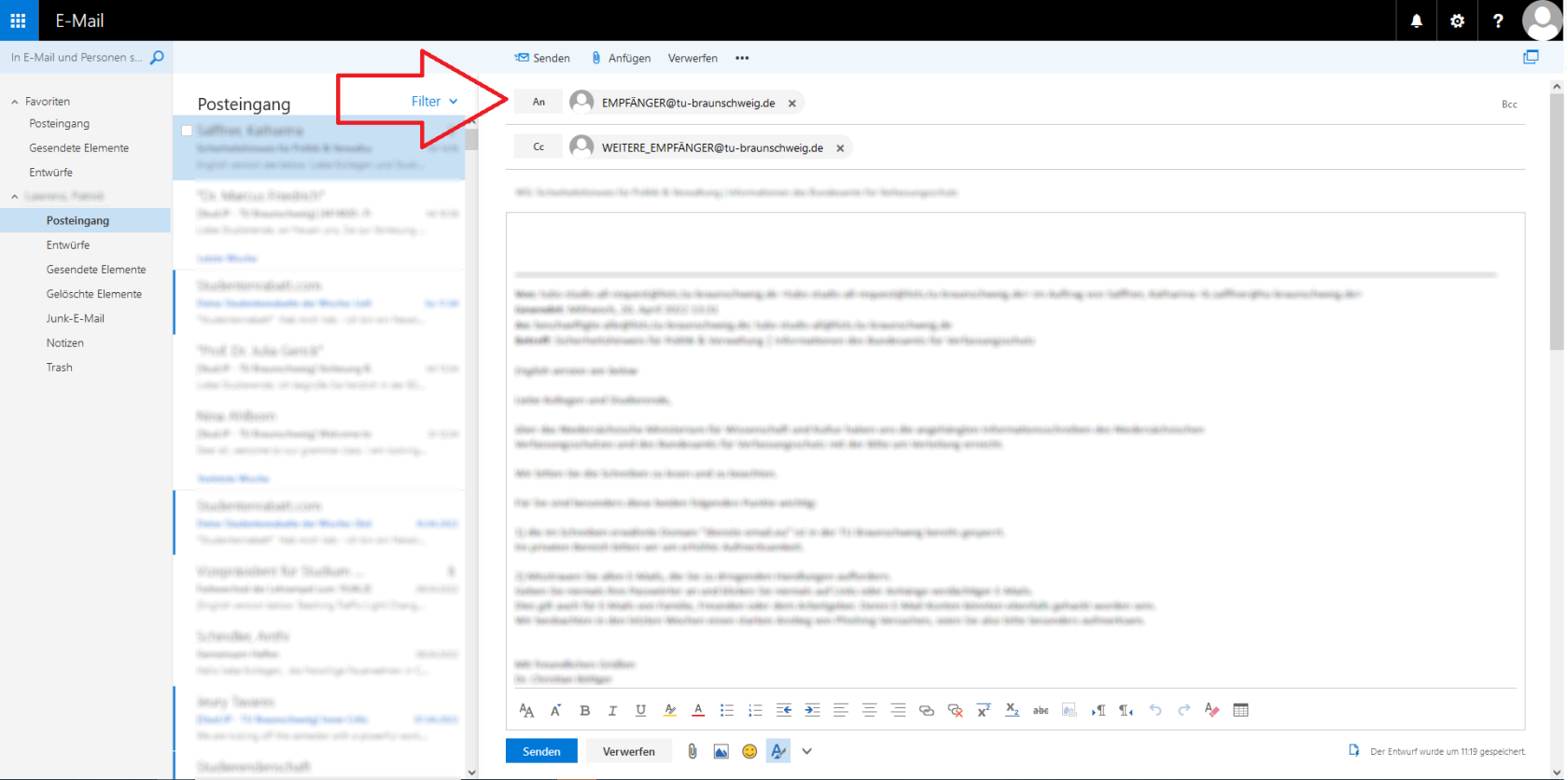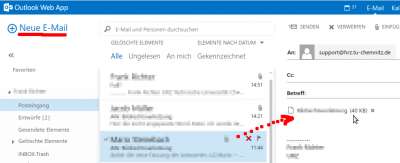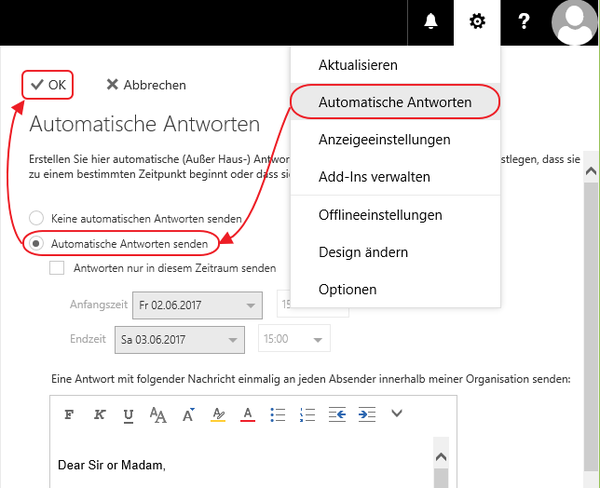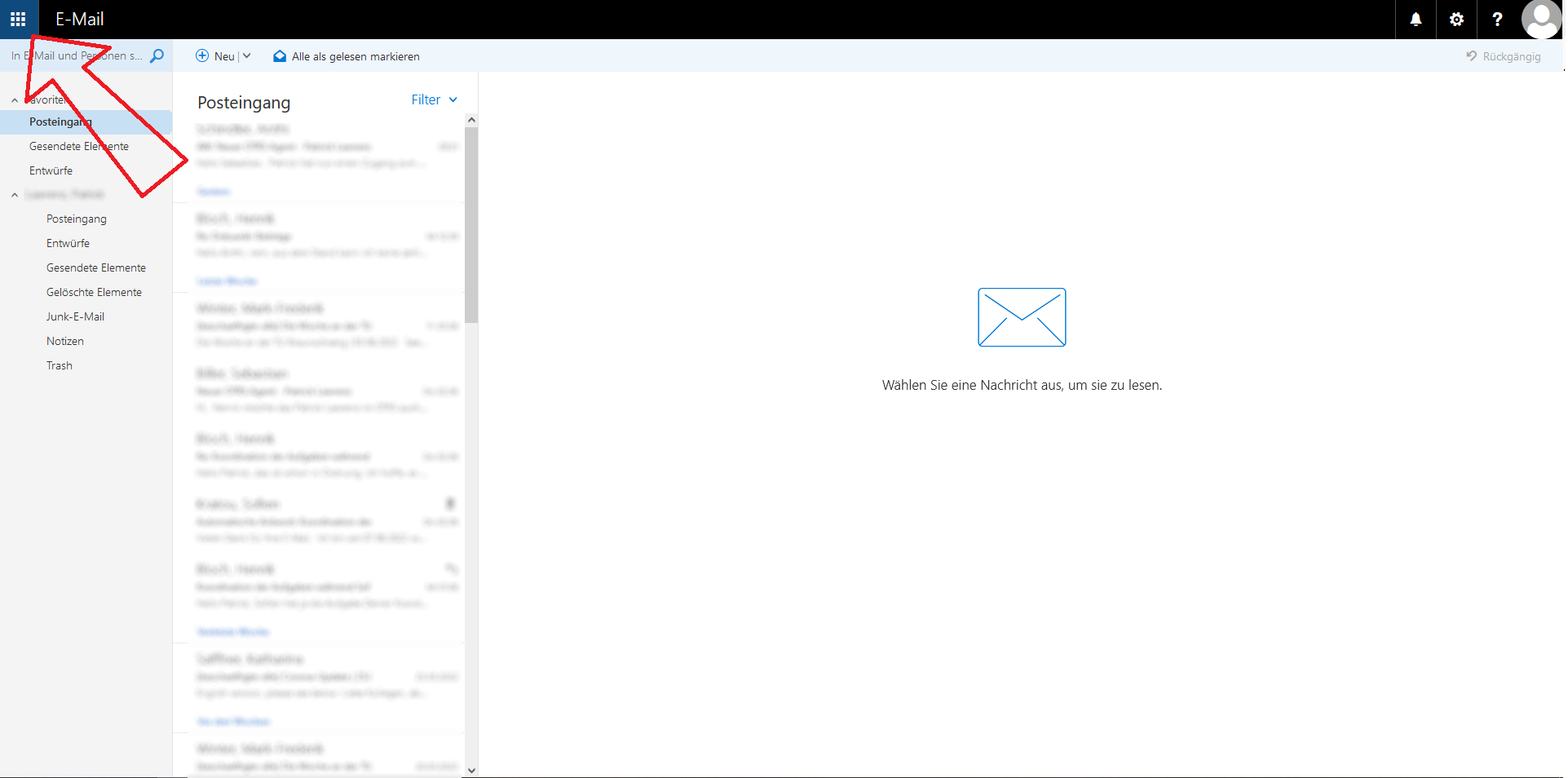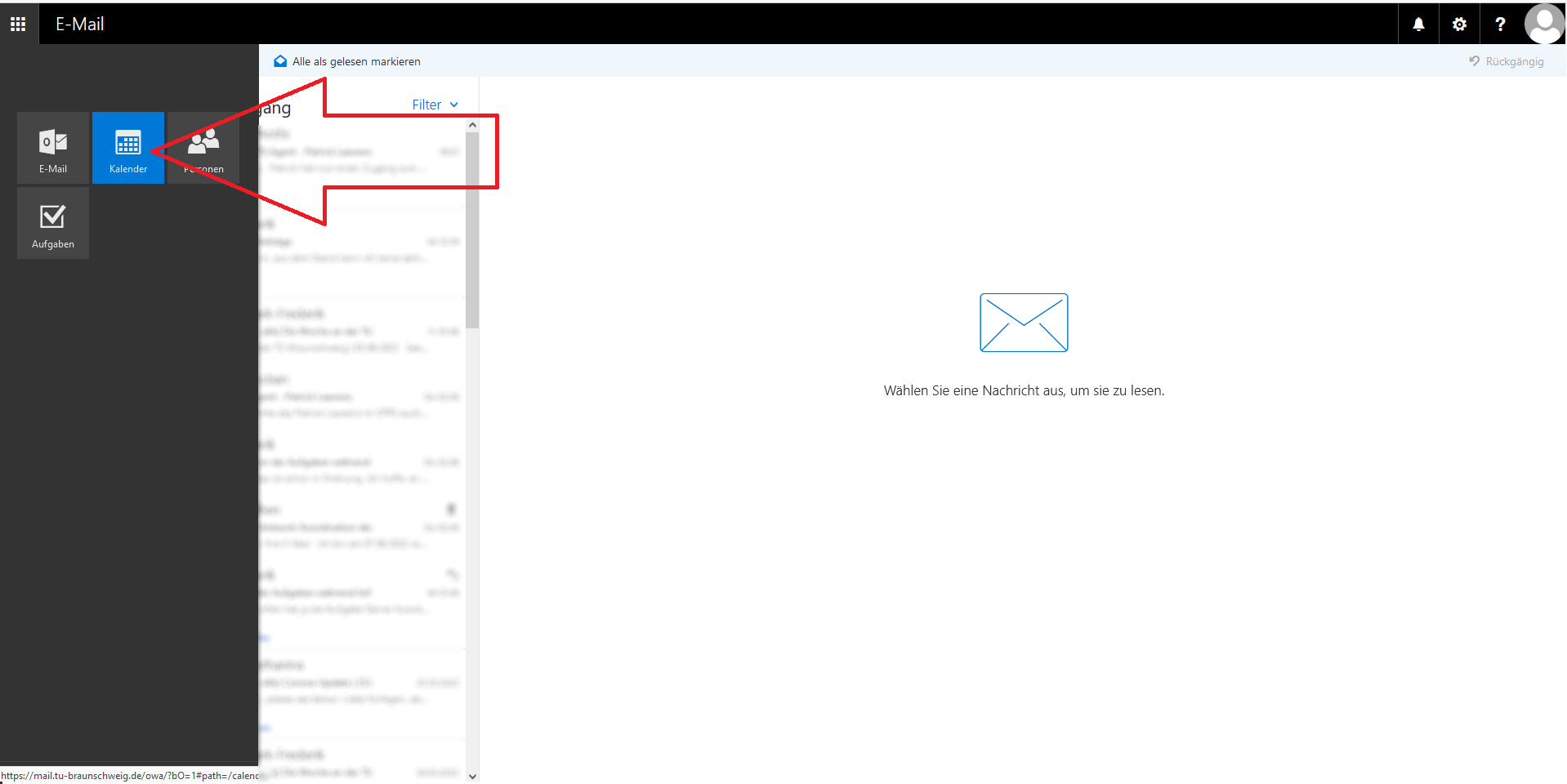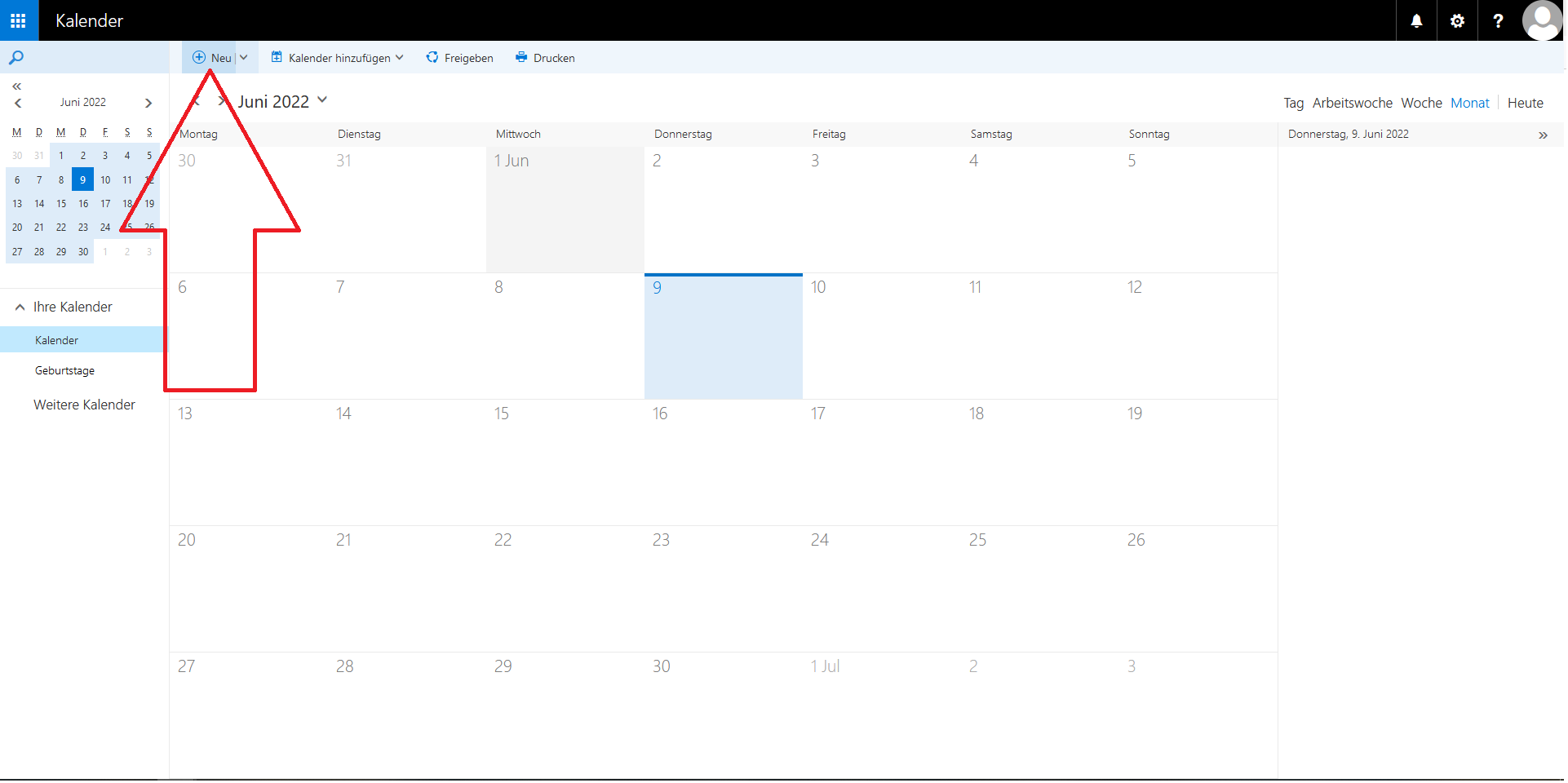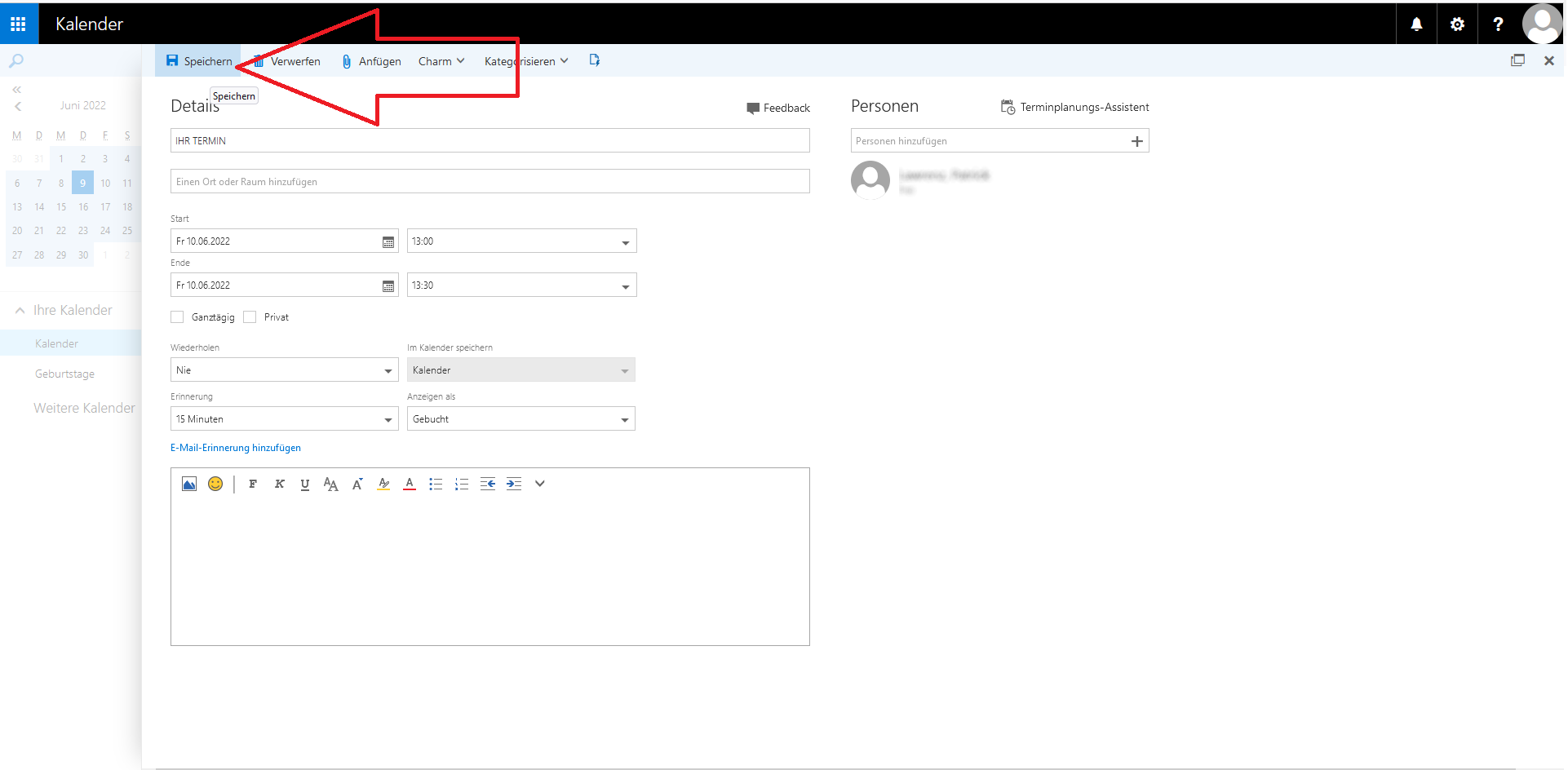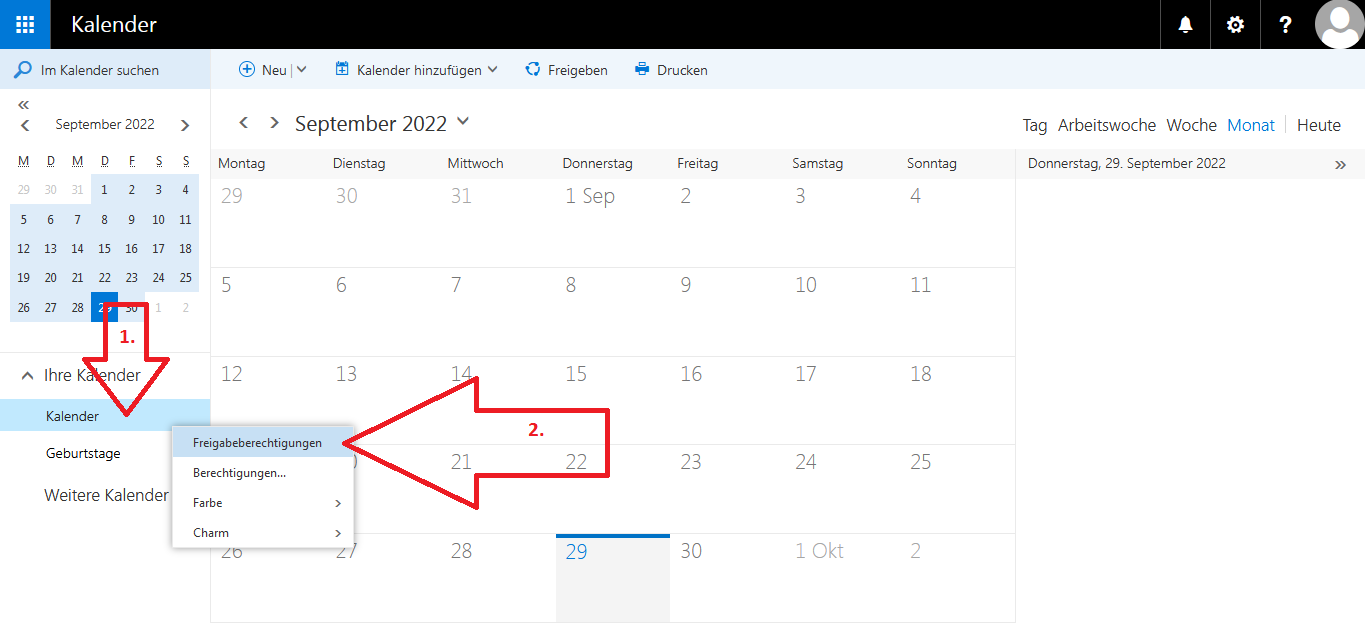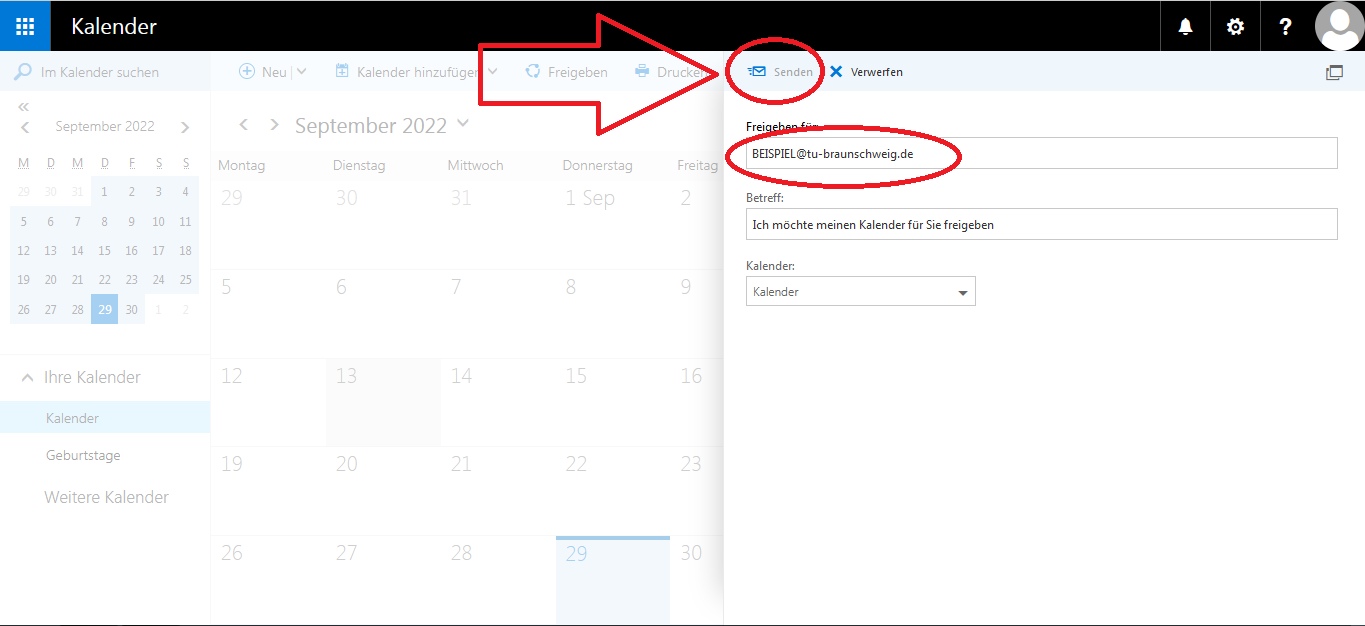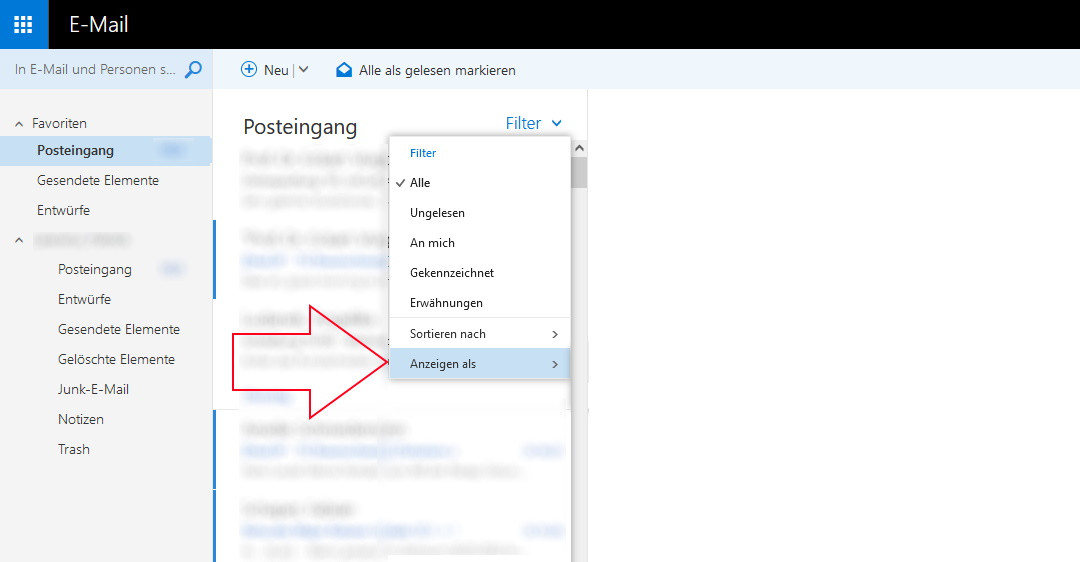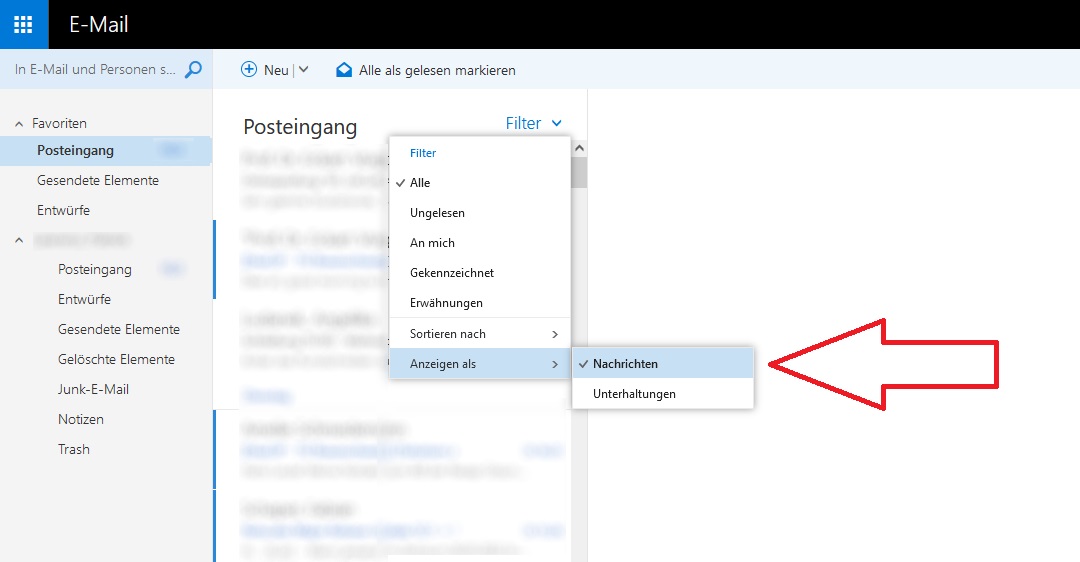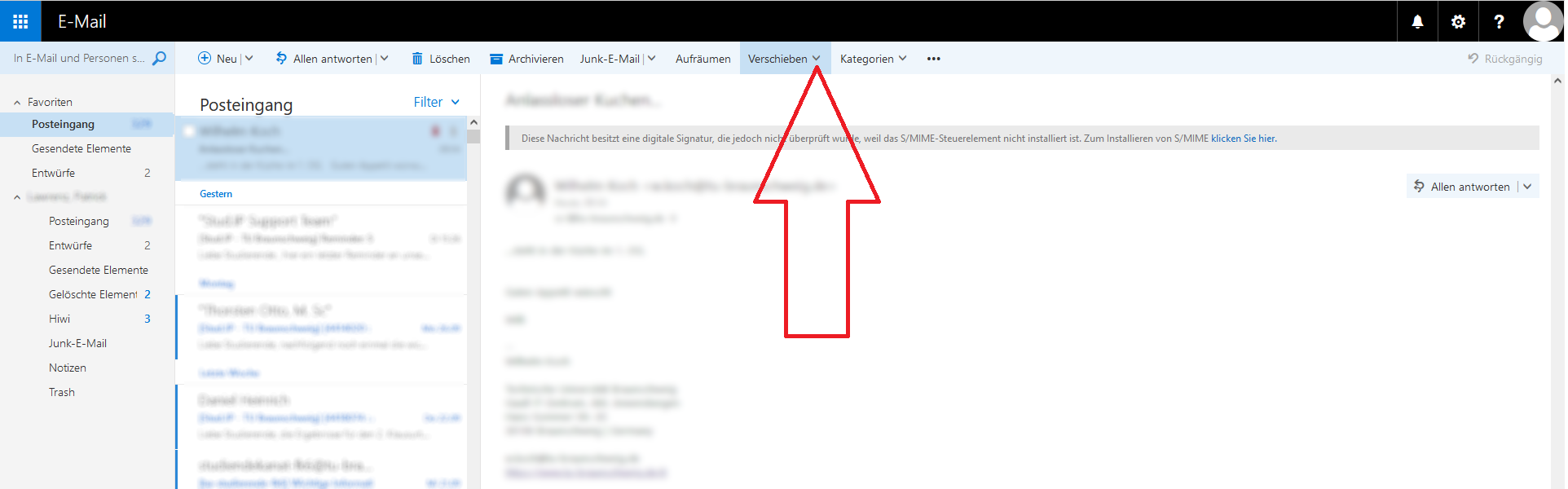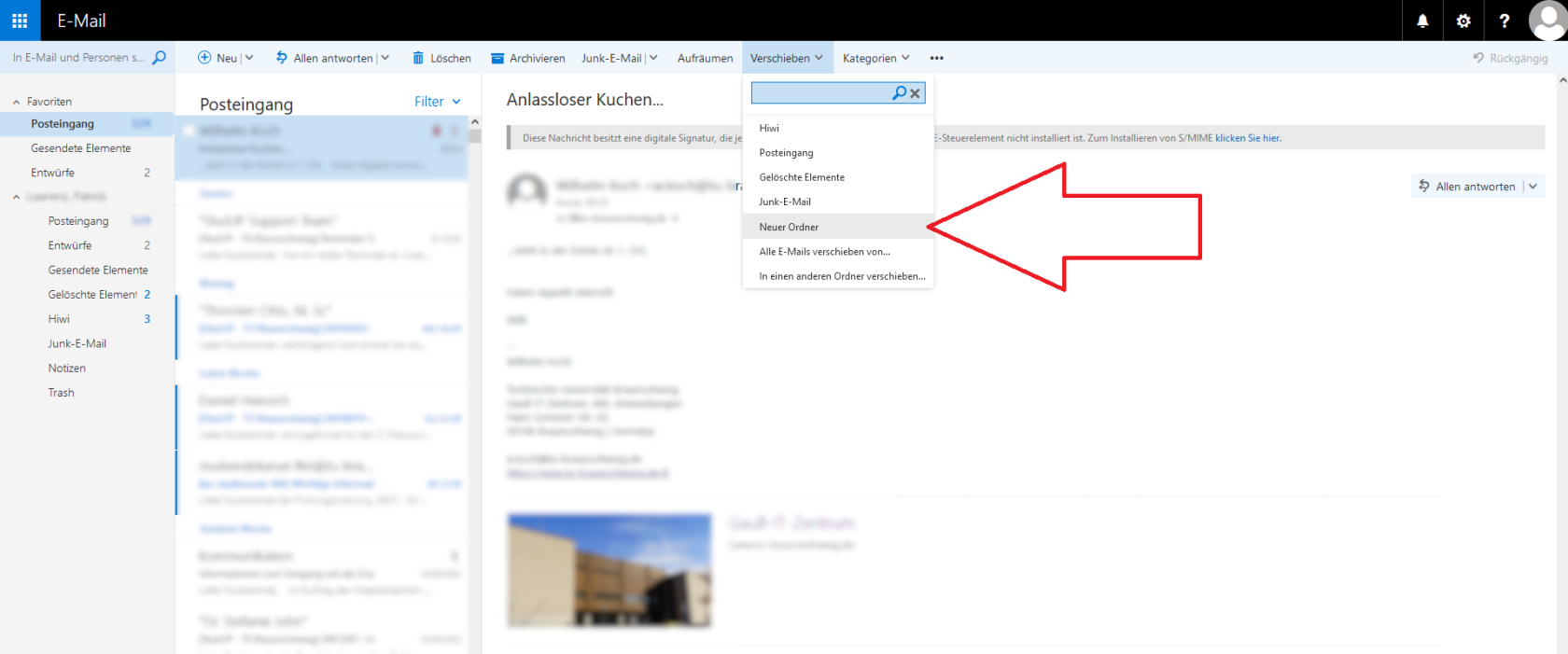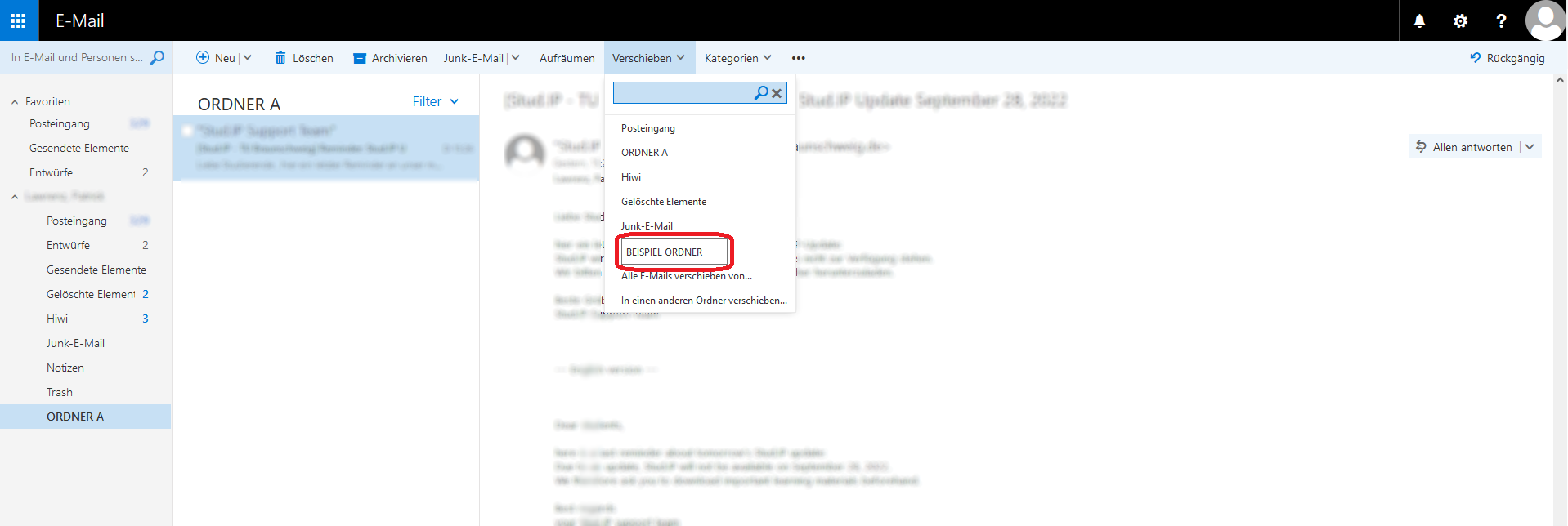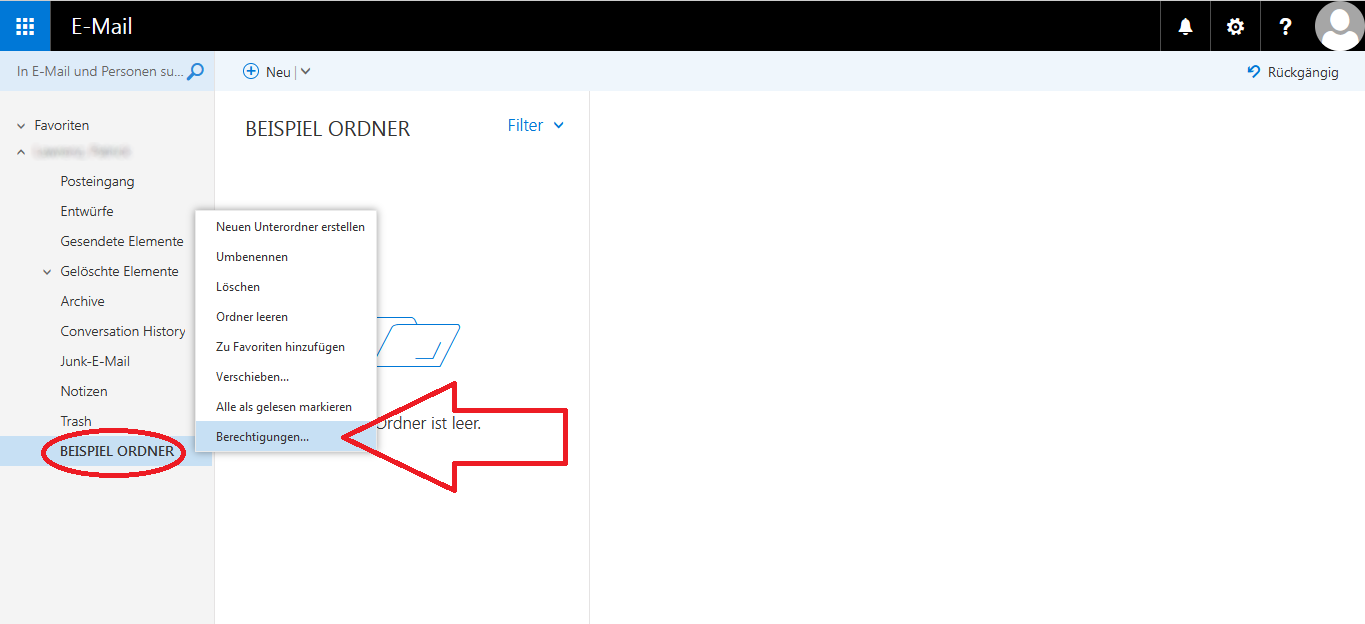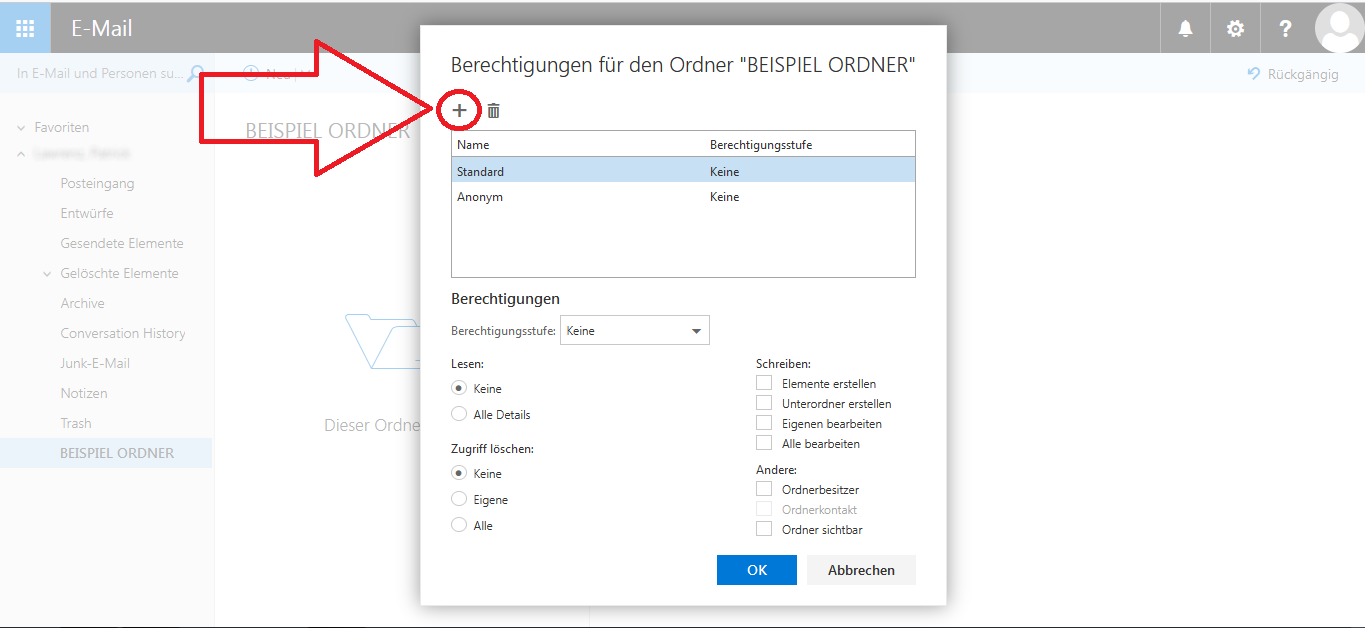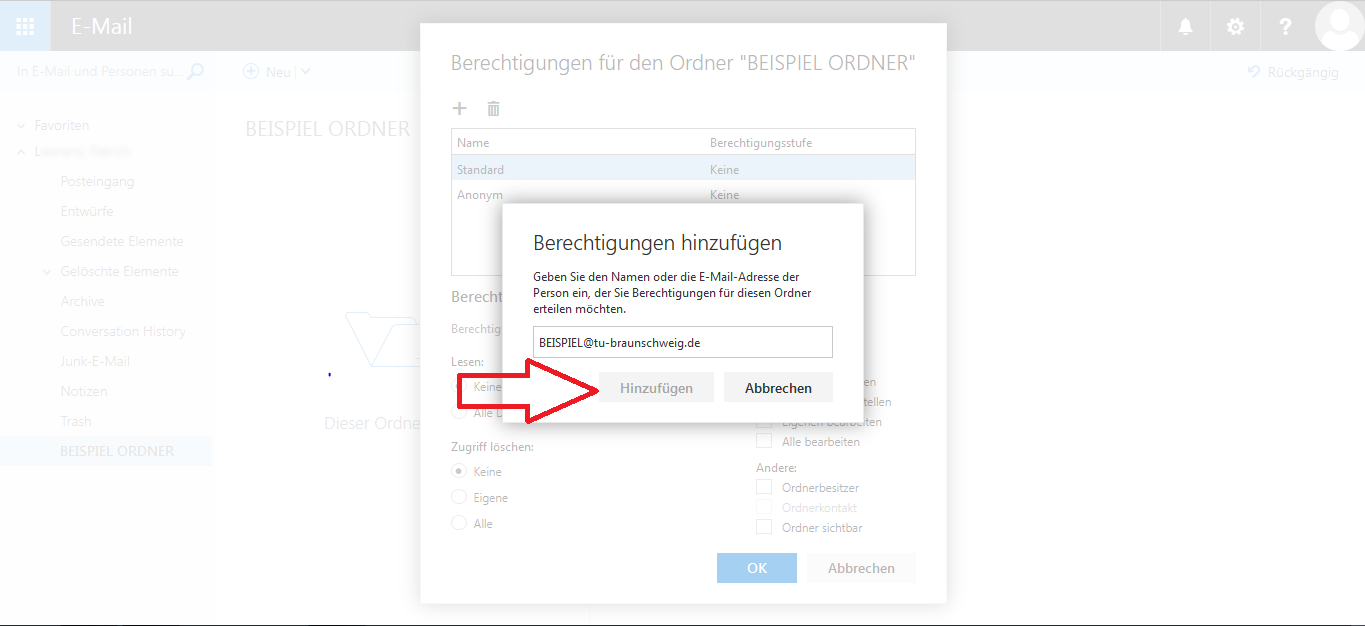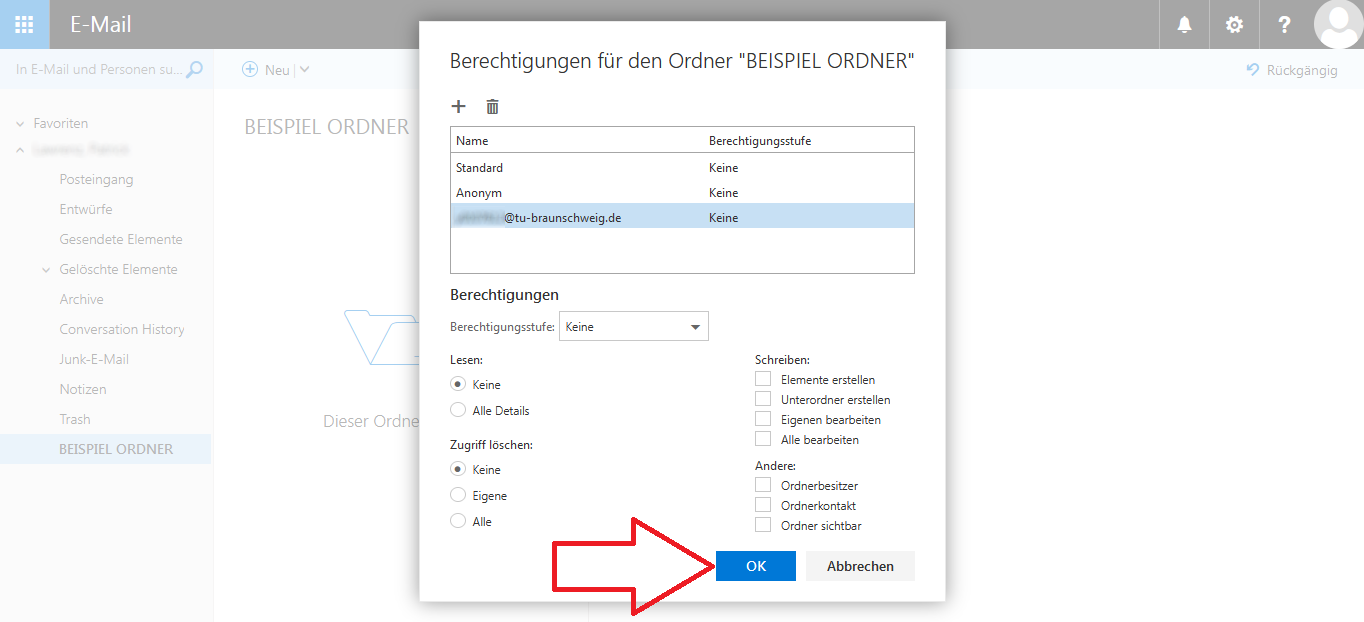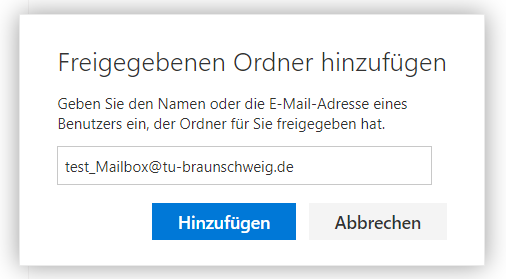Outlook Web Access (OWA)
Um Ihr Kennwort zu ändern müssen Sie diese Seite aufrufen:
https://www.tu-braunschweig.de/it/self-service/passwort-aendern.
Sie können Ihr Kennwort nicht über die Einstellungen im Outlook Web Access (OWA) ändern.
Wenn Sie Probleme mit dem Zugriff auf Ihr Benutzerkonto haben, wenden Sie sich bitte an den IT-Service-Desk.
Information für Neu-Immatrikulierte:
Die Anmeldung auf diesem System erfolgt mit der Domäne und Benutzerkennung in der Form: ad\y012345.
Allgemeine Nutzung
Das Outlook Web Access (OWA) ist eine flexible und mobile Möglichkeit um plattformunabhängig und ohne E-Mail-Programm auf Ihre E-Mails, Kalender und Kontakte zuzugreifen.
Sie benötigen für den Zugriff lediglich eine Internetverbindung sowie einen aktuellen Webbrowser.
Anmeldung
Der Zugriff auf das OWA erfolgt unter https://mail.tu-braunschweig.de.
Für die Anmeldung geben Sie Ihre Benutzerkennung in der Form ad\Benutzerkennung und Ihr Passwort ein und klicken anschließend auf [Anmelden].
Nach erfolgreicher Anmeldung, öffnet sich standardmäßig Ihr Posteingang.
E-Mails empfangen
Empfangene E-Mails befinden sich standardmäßig im Ordner Posteingang, welcher links in der Navigation ausgewählt ist.
Ihre E-Mails werden Ihnen in der mittleren Spalte, nach Datum sortiert, aufgelistet.
In der rechten Spalte befindet sich der Lesebereich. Hier können Sie den Inhalt, einer von Ihnen ausgewählten E-Mail lesen.
E-Mails senden
Klicken Sie auf den Button [+ Neu] um eine neue E-Mail zu schreiben. Durch Klick auf den Pfeil nach unten wird die Auswahl zwischen E-Mail und Kalendertermin angezeigt.
In der rechten Spalte öffnet sich nun ein neuer Schreibbereich, in dem Sie Ihre E-Mail formulieren können.
E-Mail weiterleiten
Um eine E-Mail weiter zu leiten öffnen Sie die entsprechende E-Mail und drücken Sie auf das [Pfeil]-Symbol in der oberen, rechten Ecke.
Klicken Sie auf [Weiterleiten].
Geben Sie nun in das Adressfeld die E-Mailadresse des Empfängers ein.
E-Mail als Anhang weiterleiten
Um eine E-Mail als .eml Anhang weiterzuleiten öffnen Sie eine neue E-Mail und ziehen Sie per Drag and Drop die entsprechende Mail in die neue E-Mail.
Abwesenheitsnotiz
Einrichten einer automatischen Umleitung
Um E-Mails an eine andere E-Mailadresse umzuleiten klicken Sie auf das Zahnrad-Symbol oben Rechts und wählen Sie den Menü-Punkt Optionen.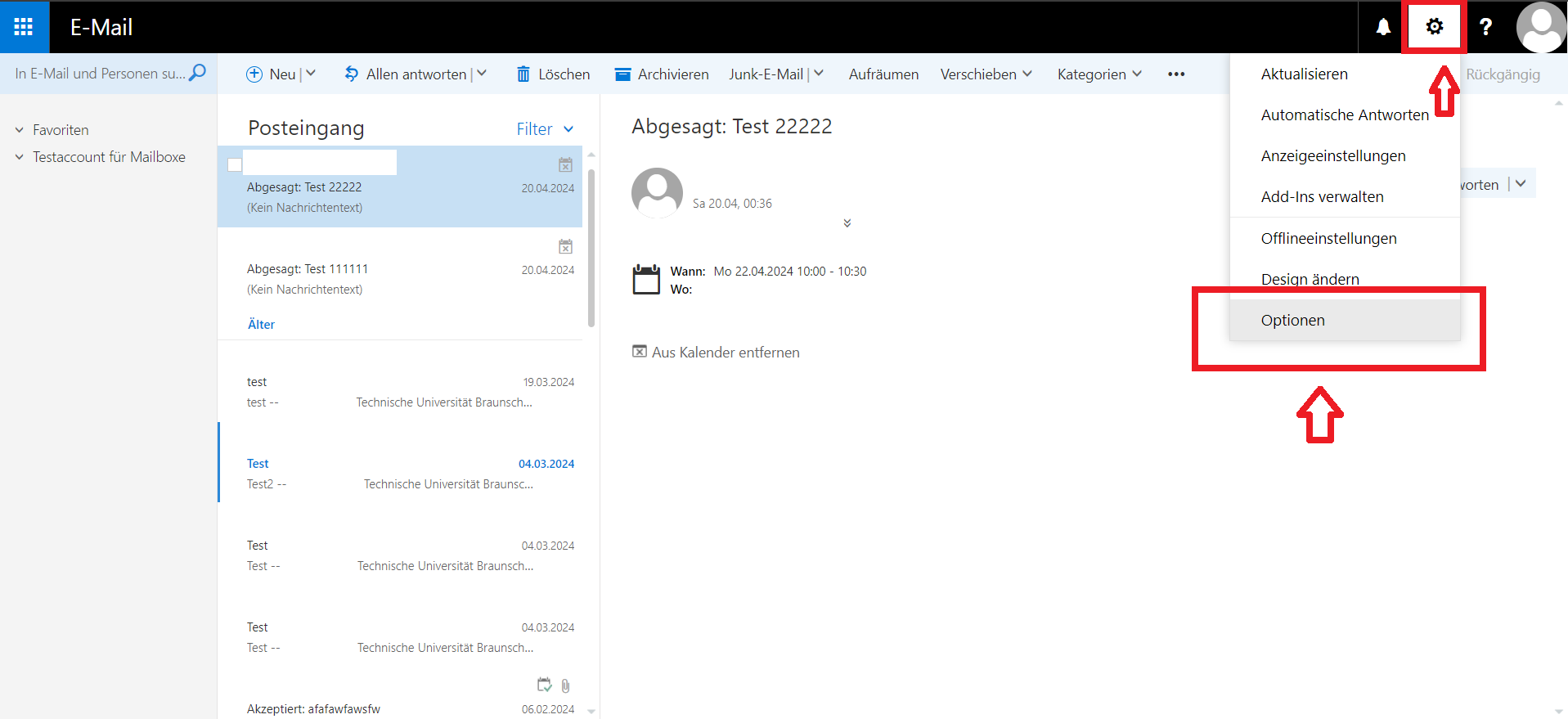
Nun haben Sie die Möglichkeit Regeln aufzustellen, welche E-Mails umgeleitet werden sollen. z.B. alle E-Mails eines Absenders mit einem bestimmten Betreff.
Wichtig bei Weiterleitung ist, dass der Punk [Umleiten] gewählt wird und nicht der Punkt "Weiterleiten". Wenn Sie den Punkt Weiterleiten wählen, würde die Ursprüngliche E-Mailadresse des Senders durch die E-Mailadresse des Postfachs ersetzt, die diese Regel ausführt.
Im folgenden Beispiel würde sämtliche E-Mails die Empfangen werden an eine andere E-Mailadresse umgeleitet.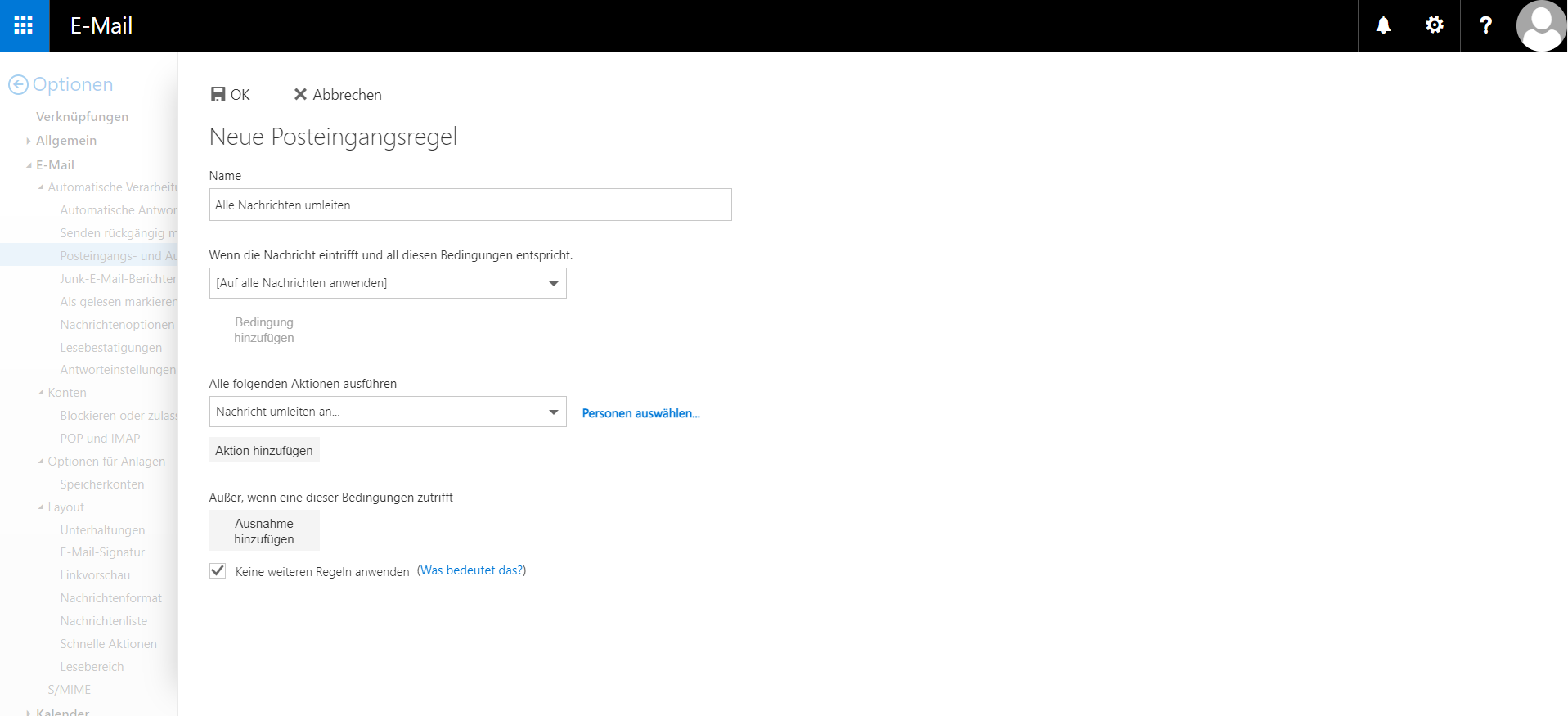
Einen Termin im Kalender hinzufügen
Klicken Sie auf die [Menü]-Schaltfläche.
Klicken Sie auf [Kalender].
Klicken Sie auf [Neu].
Wählen Sie nun das Datum für Ihren Termin aus und benennen Sie diesen. Zum abschließen klicken Sie auf [Speichern].
Der Termin erscheint nun in Ihrem Kalender.
Freigeben Ihres Kalenders
Um Ihren Kalender zu teilen, klicken Sie mit der rechten Maustaste auf [Kalender] und dann auf [Freigabeberechtigungen].
Geben Sie nun die Email-Adresse der Person ein, für die Sie Ihren Kalender freigeben möchten und klicken Sie anschließend auf [Senden].
Die eingeladene Person erhält nun eine Email-Einladung zu Ihrem Kalender.
Anzeige von Unterhaltung auf Nachrichten wechseln
Klicken Sie auf den Schriftzug [Filter].
Im nun erscheinenden Menü wählen Sie den Punkt [Anzeigen als] aus.
Es erscheinen die Auswahlmöglichkeiten [Nachrichten] und [Unterhaltungen]. Wählen sie das gewünschte Anzeigeverhalten aus, die Änderung wird sofort angewendet.
Anlegen eines Email-Ordners
Um einen Ordner für Ihre Emails anzulegen, öffnen Sie die Email die Sie verschieben möchten und klicken Sie auf den Schriftzug [verschieben].
Klicken Sie nun auf [Neuer Ordner].
Im nun erscheinenden Schriftfeld geben Sie den gewünschten Namen des Ordners ein.
Der Ordner ist nun auf der linken Seite unter Posteingang zu finden.
Freigeben eines Email-Ordners
Um einen Email-Ordner freizugeben, klicken Sie mit der rechten Maustaste auf den Ordner und dann auf [Berechtigungen].
Klicken Sie nun auf auf das [Plus]-Symbol.
Im nun erscheinenden Schriftfeld geben Sie die Email-Adresse des Empfängers ein, für den Sie den Ordner freigeben möchten.
Nun können Sie die Berechtigungen des Empfängers auswählen. Bestätigen Sie Ihre Auswahl mit [OK].
Hinzufügen eines freigegebenen Email-Ordners
Um einen Email-Ordner hinzuzufügen, klicken Sie mit der rechten Maustaste auf Ihren Accountnamen und dann auf [Freigegebenen Ordner hinzufügen].
Geben Sie nun die Email-Adresse der Person ein, die den Ordner für Sie freigegeben hat und klicken Sie auf [Hinzufügen].
Der freigegebene Ordner erscheint nun links unter ihrem Posteingang.