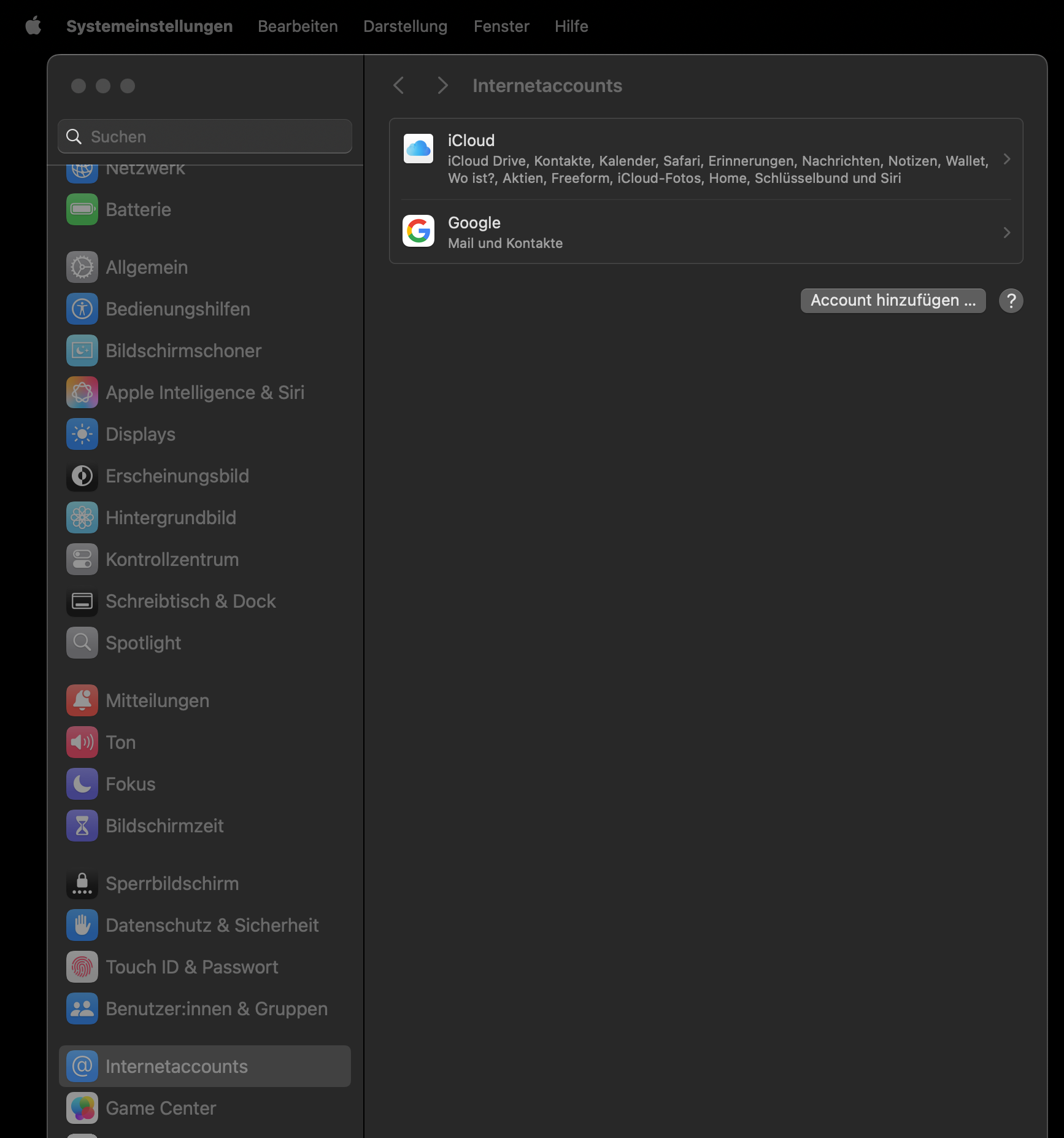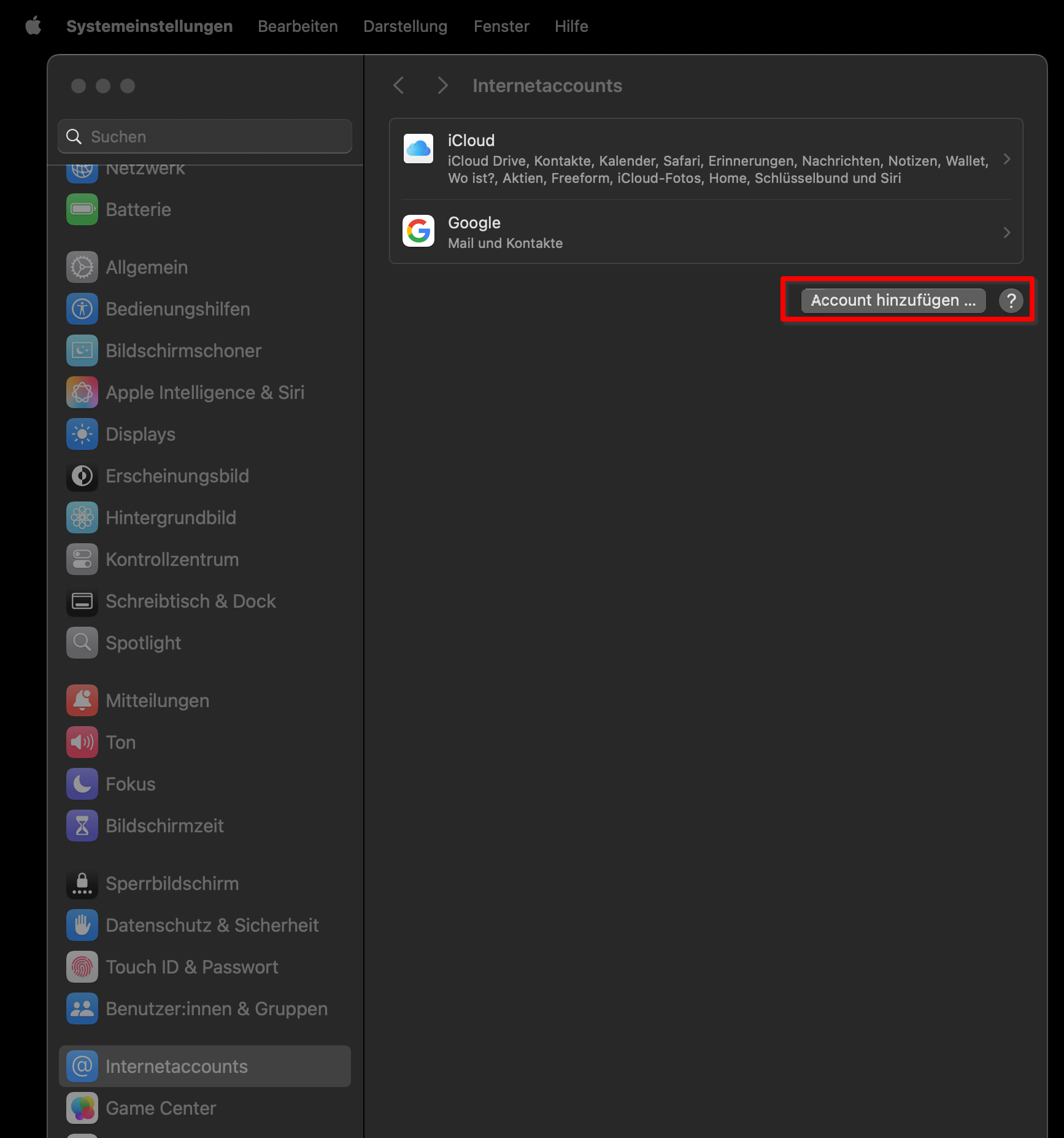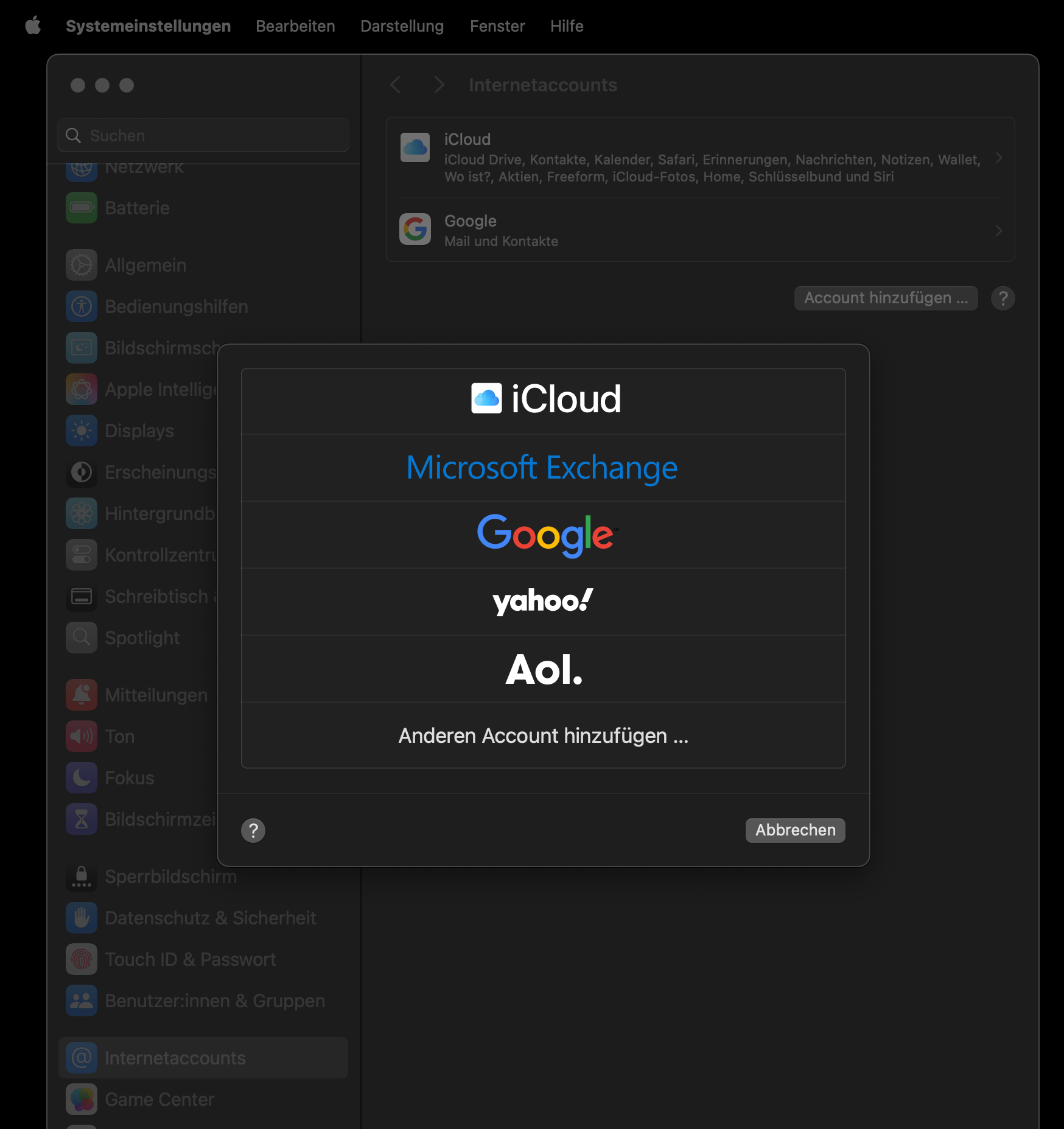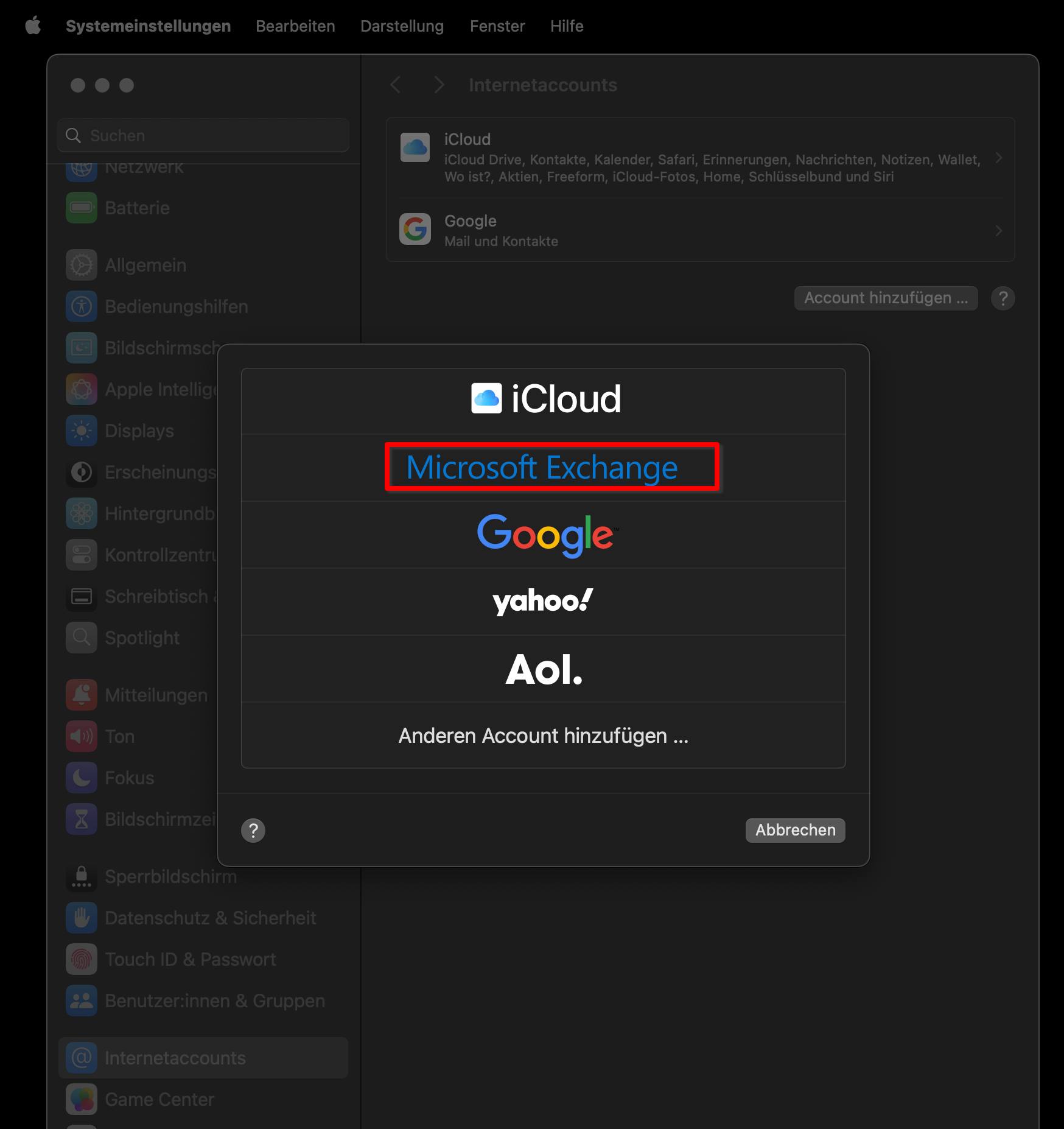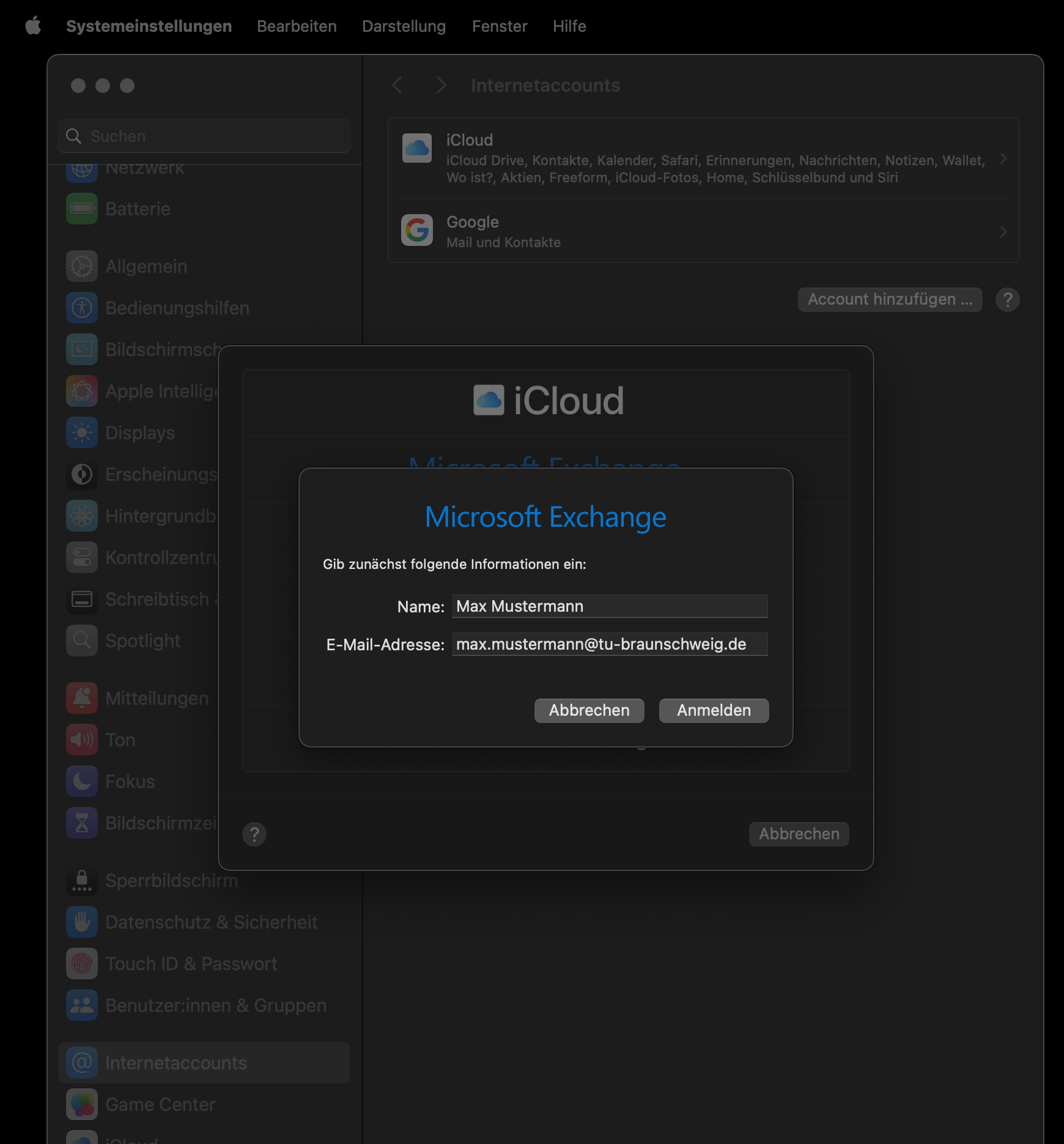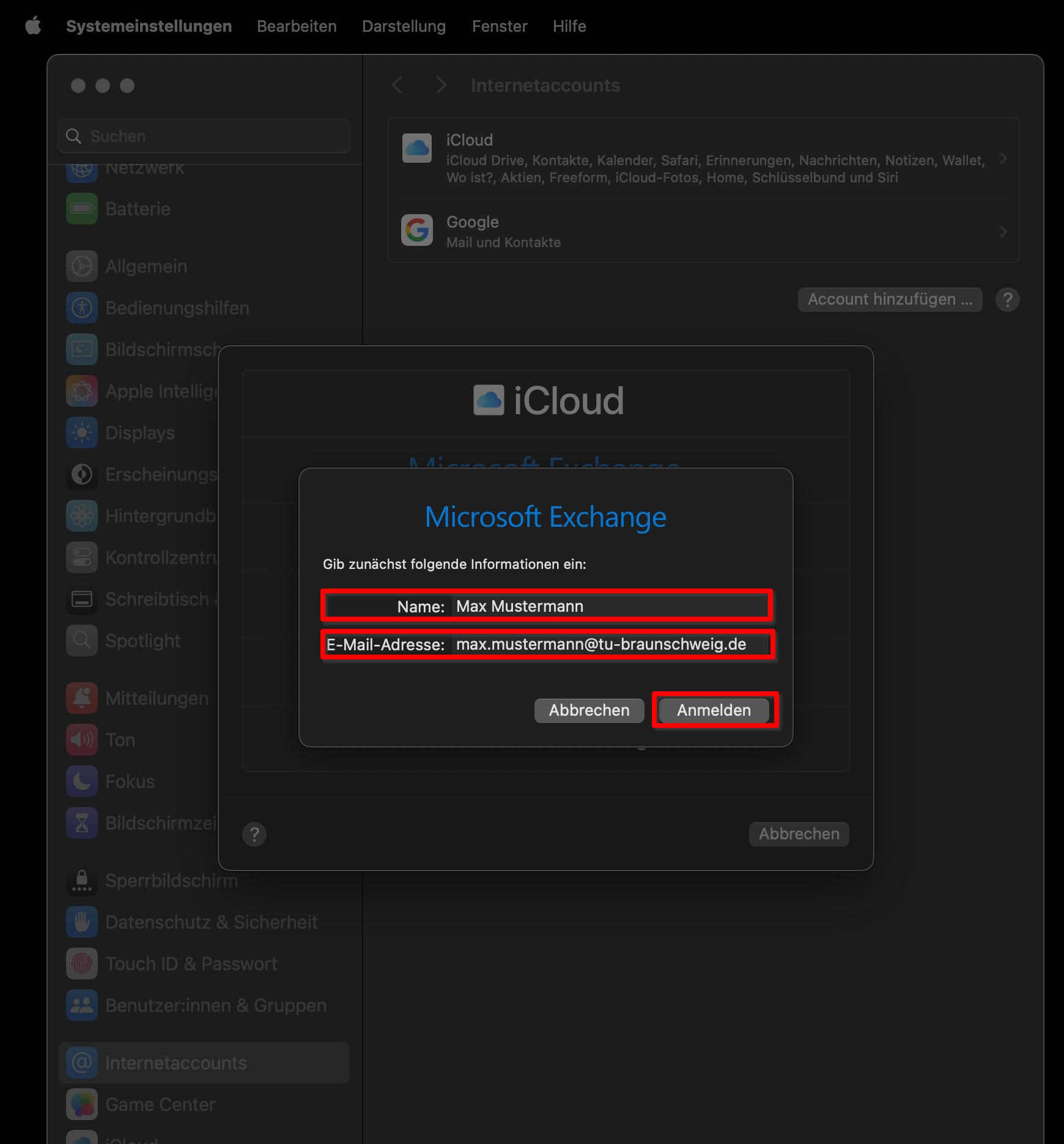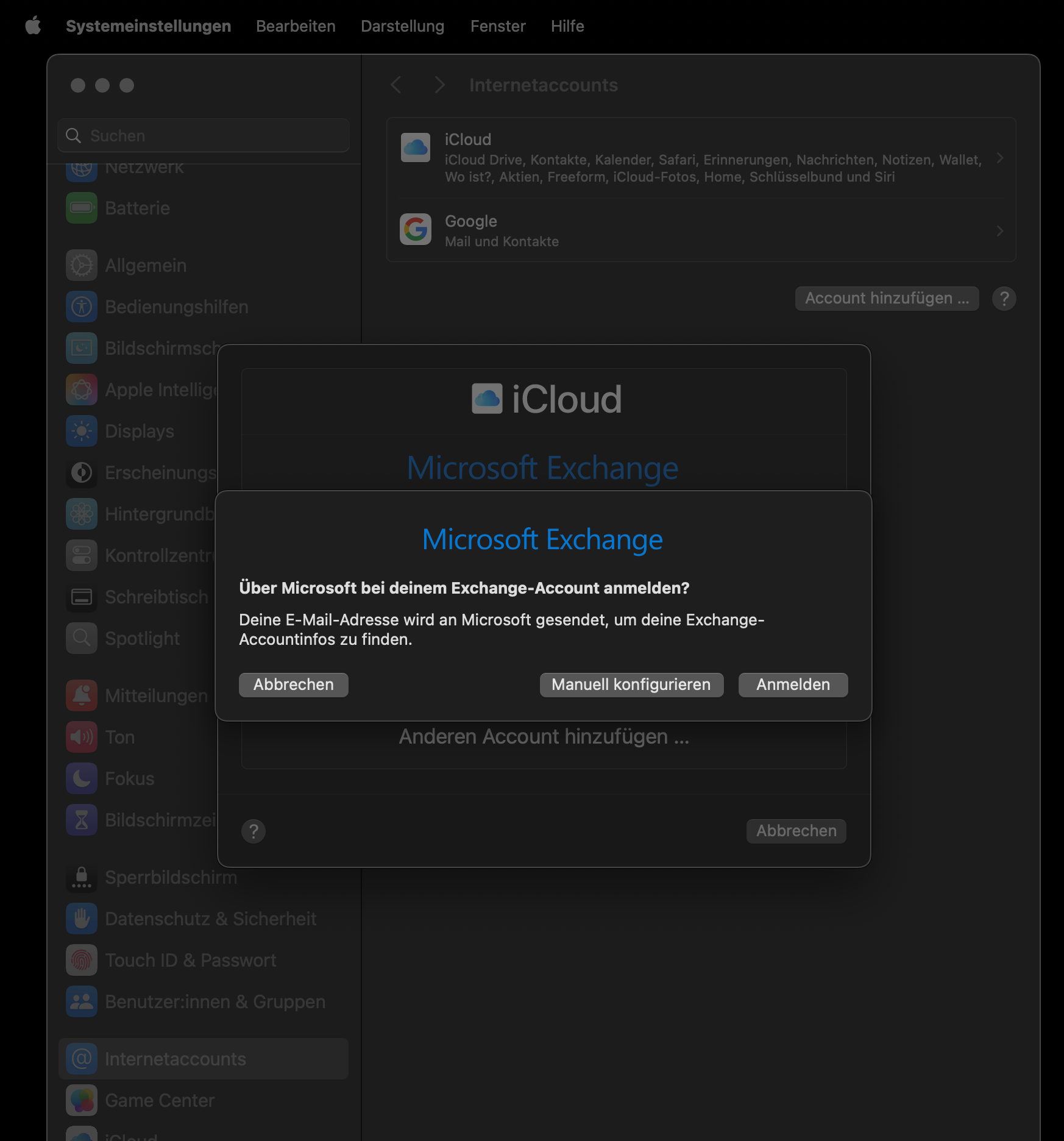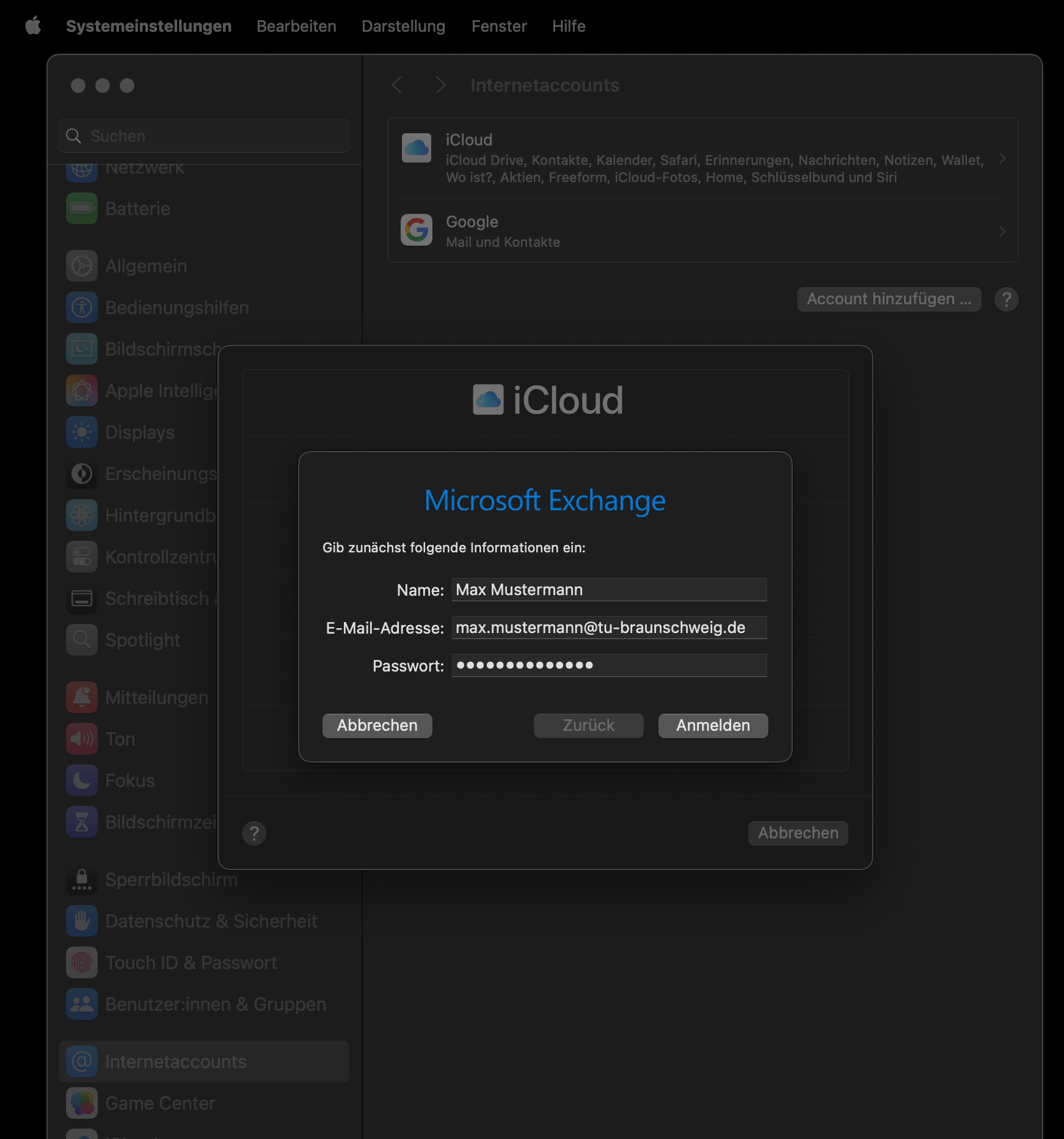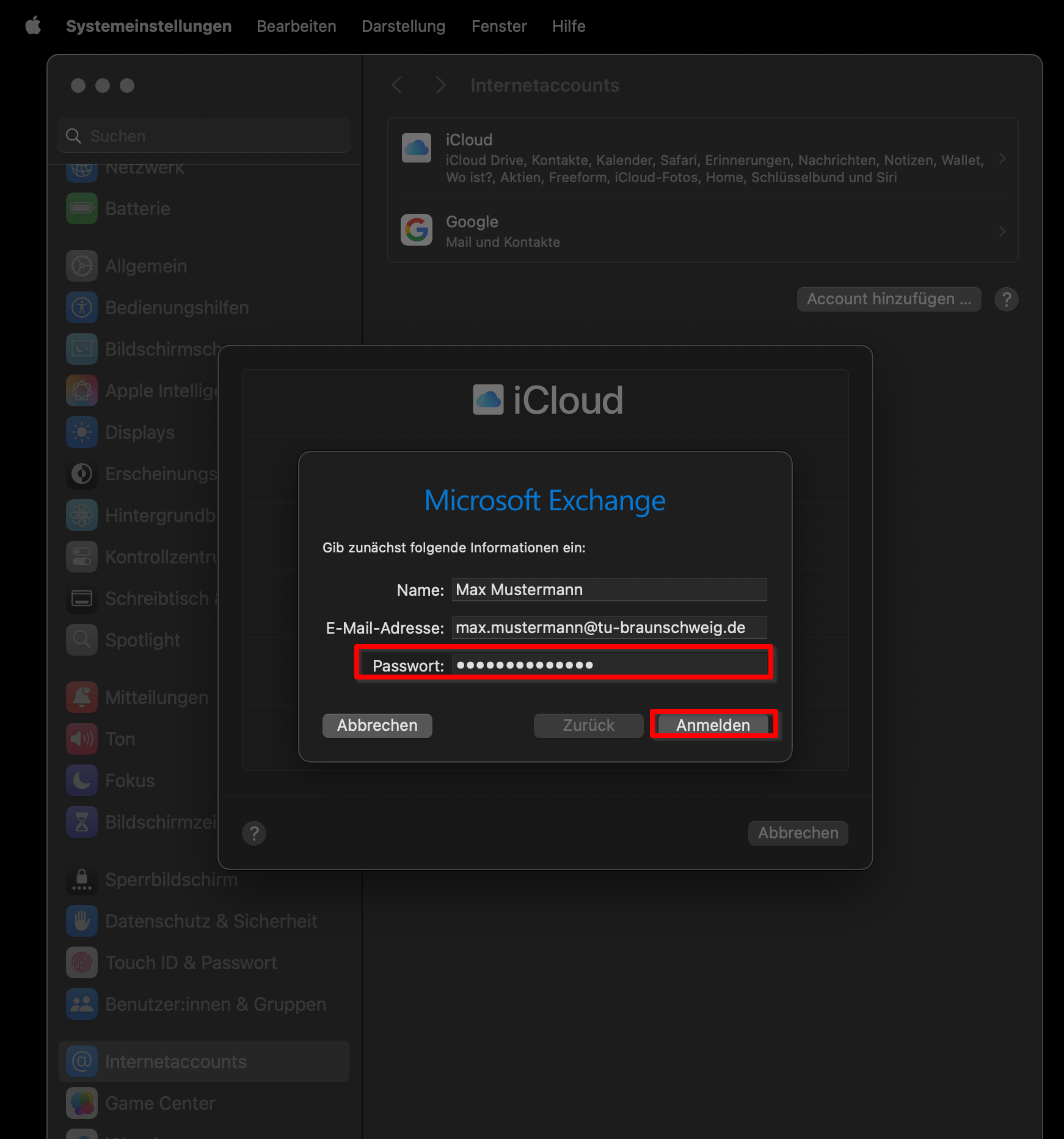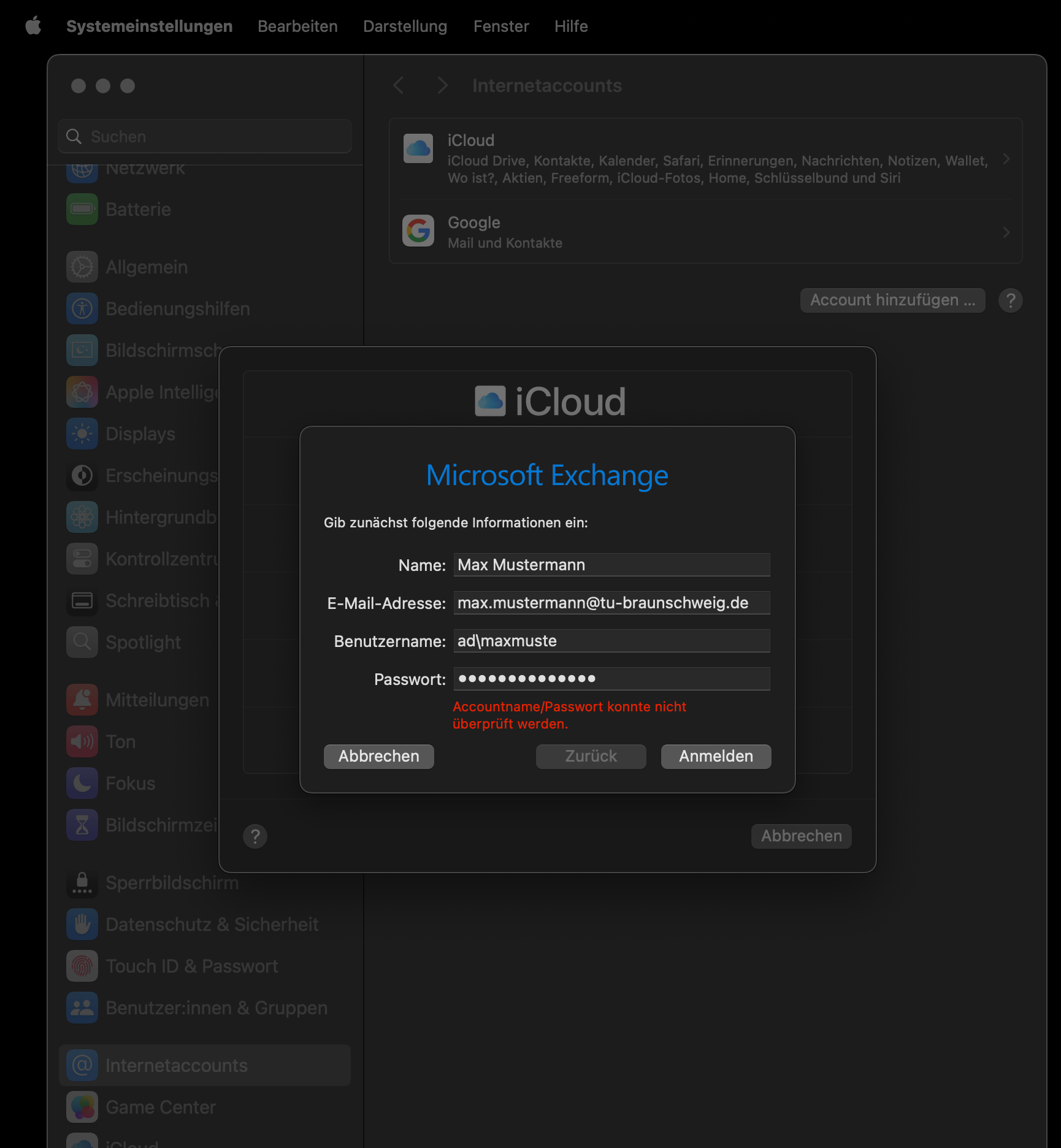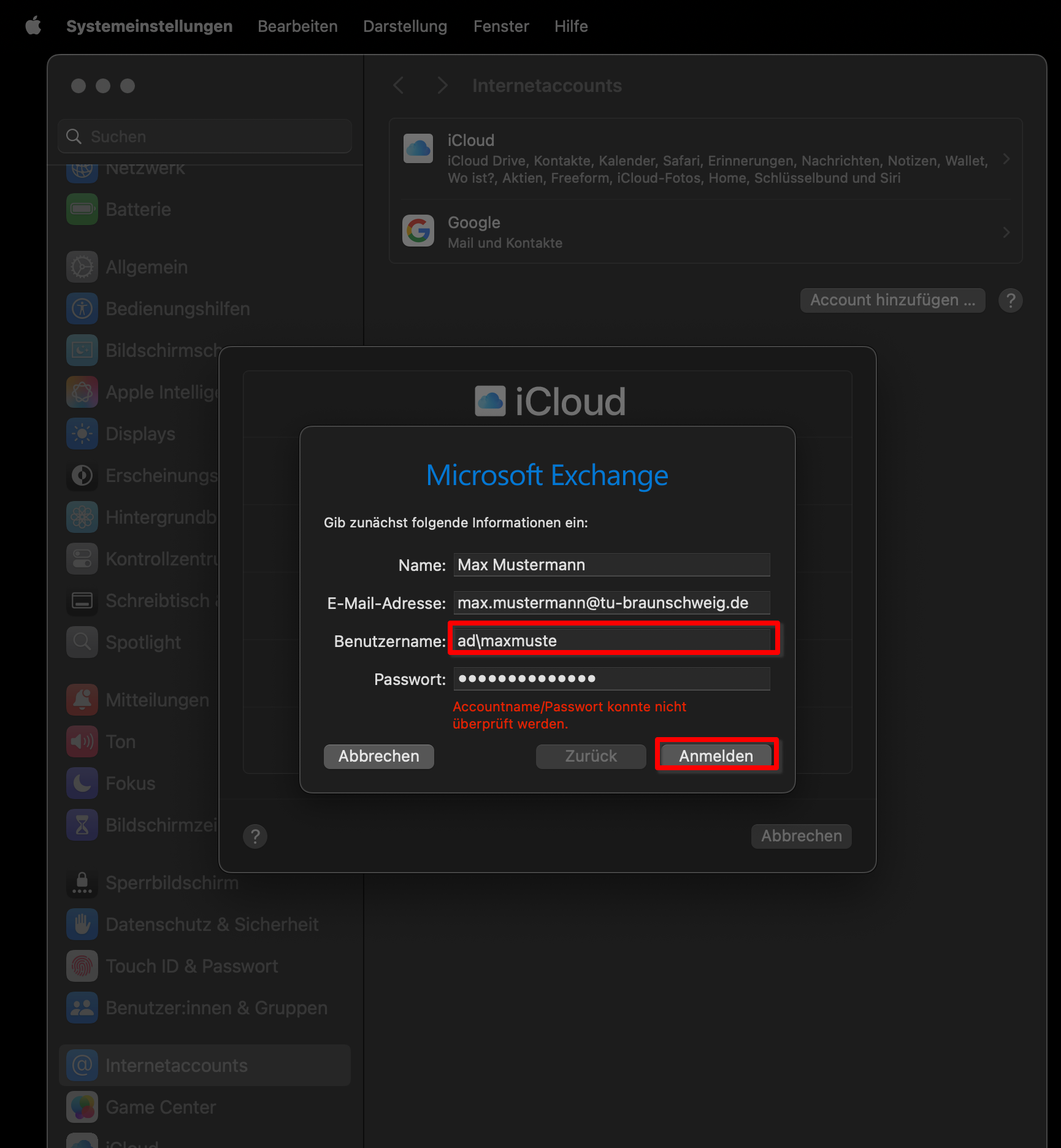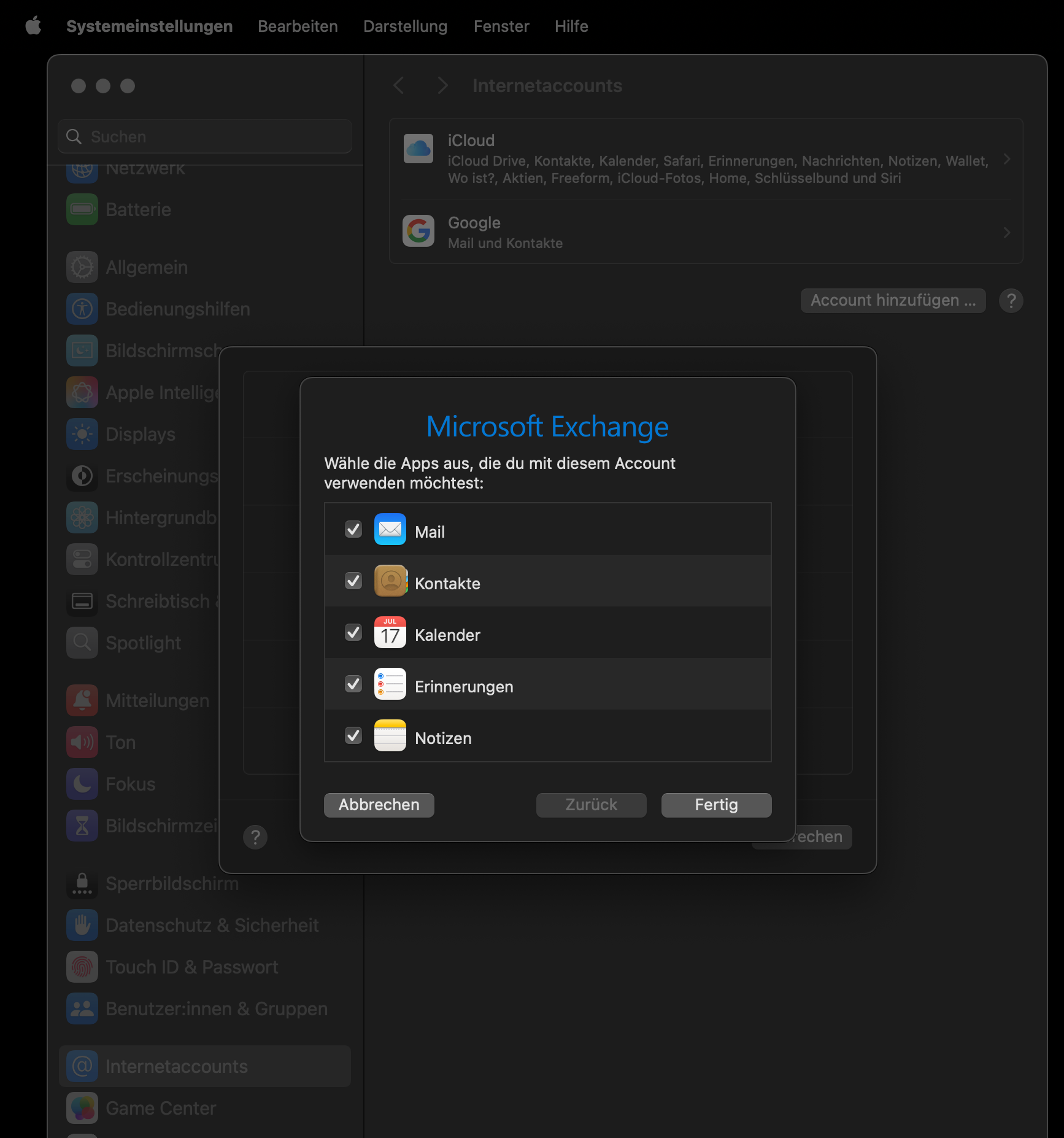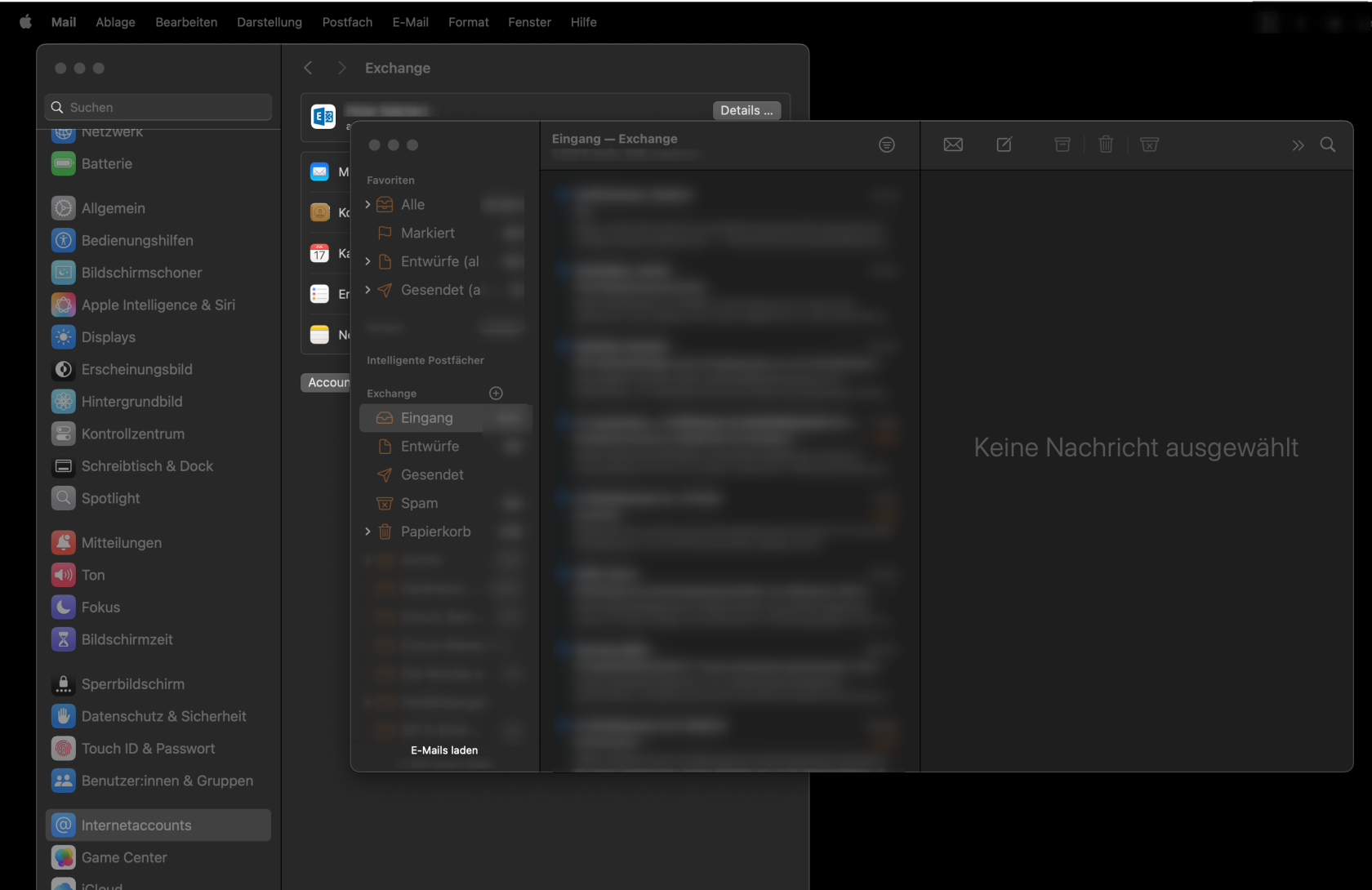MacOS Mail App an Exchange anbinbden
1.
- Öffnen Sie die [Systemeinstellungen] und navigieren zu [Internetaccounts].
- Wählen Sie nun den Button [Account hinzufügen] aus.
2.3. Wählen Sie [Microsoft Exchange] aus.
3. Geben Sie Ihren vollen [Namen] und Ihre [E-Mail-Adresse] ein und klicken Sie anschließend auf [Anmelden].
4. Klicken Sie auf [Manuell konfigurieren].
5. Geben Sie Ihr [Passwort] ein.ein und klicken Sie wieder auf [Anmelden].
6. Ersetzen Sie dieden E-Mail-Adressenun inangezeigten Eintrag im Feld [Benutzername] durch ad\"IhreTUBS-ID" Benutzerkennung bzw. Ihrey-Nummer"ein (ohne " "; bsp ad\y0123456 ).
7. Sie können jetzt auswählen was Sie synchronisiert haben wollen.wollen und klicken Sie auf [Fertig].
8. Sie können nun Ihre E-Mails in der Mail App als auch Ihre Termine in der kalender App einsehehn und verwalten.Fertig.