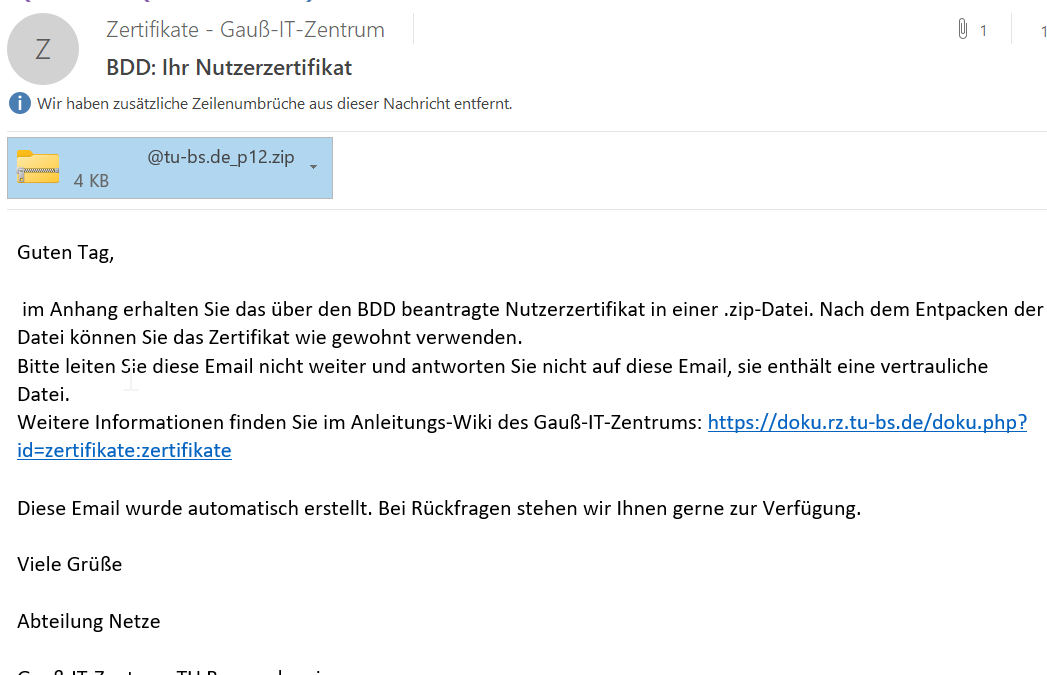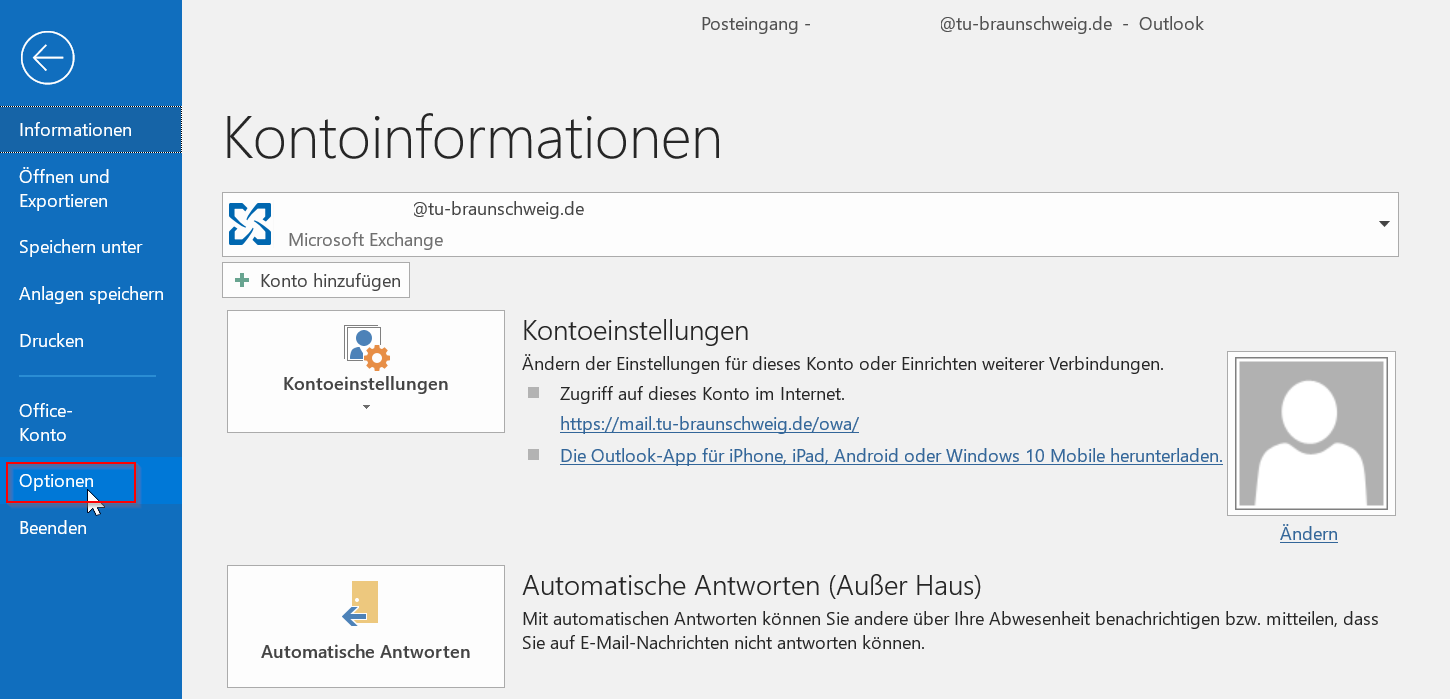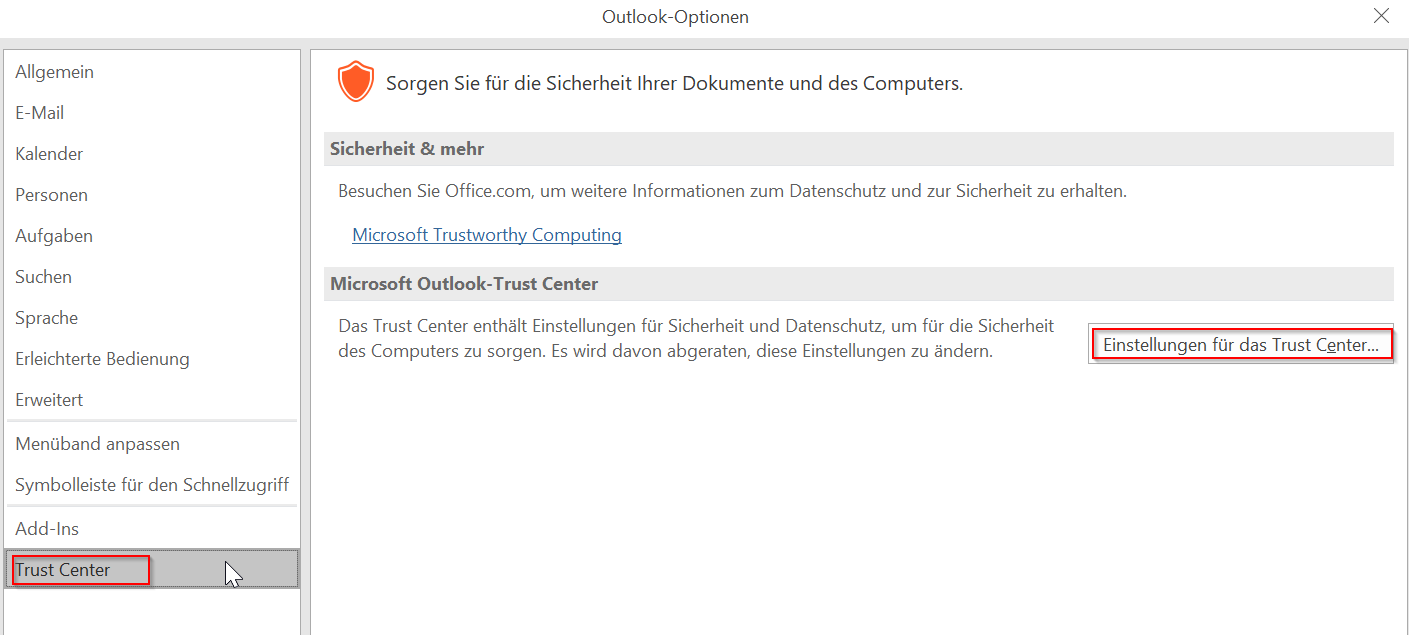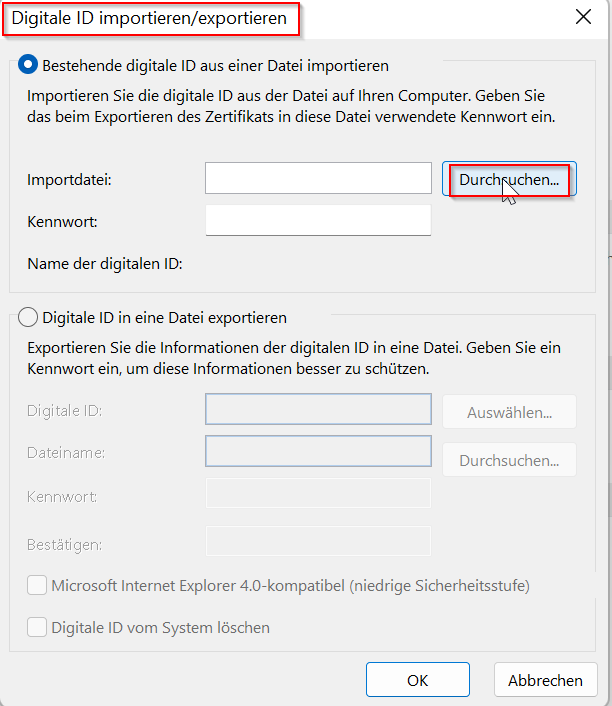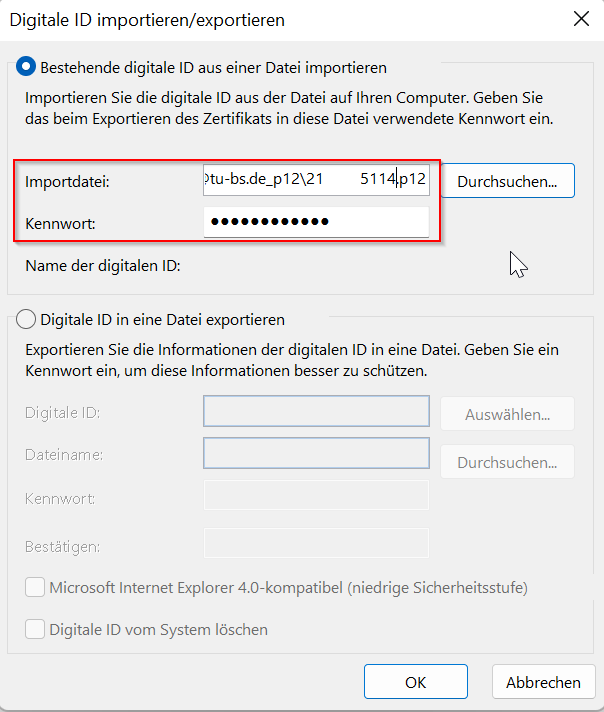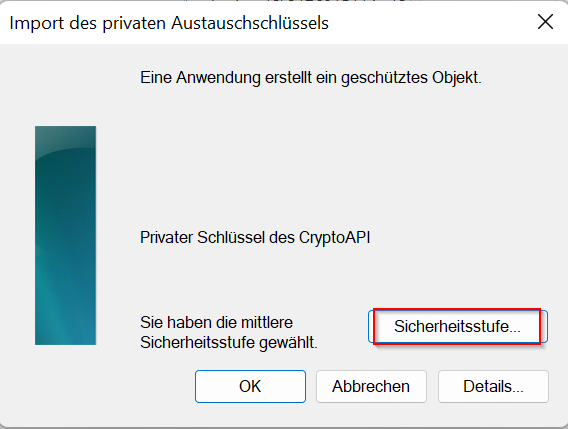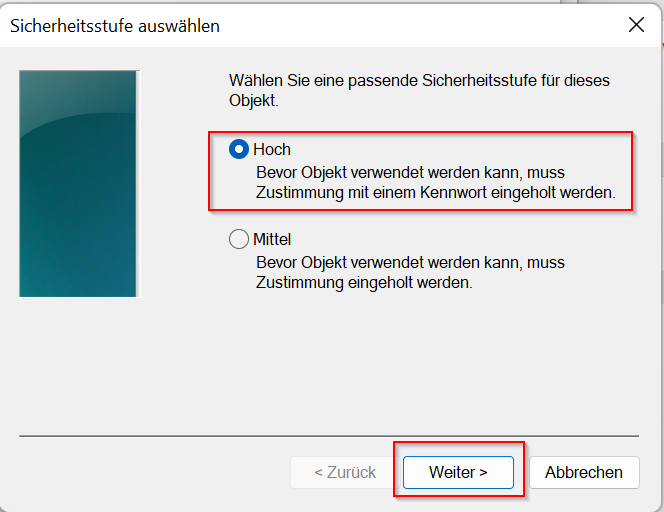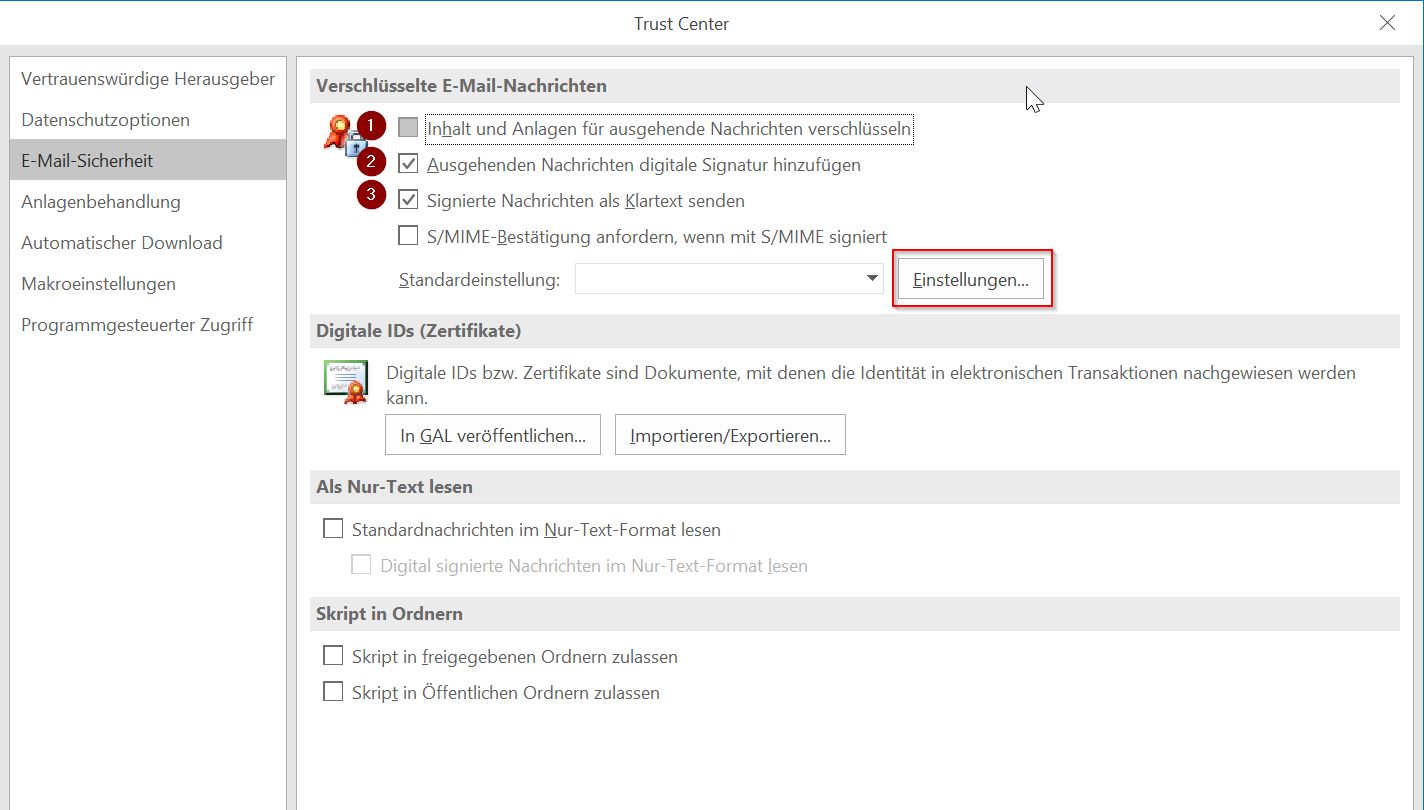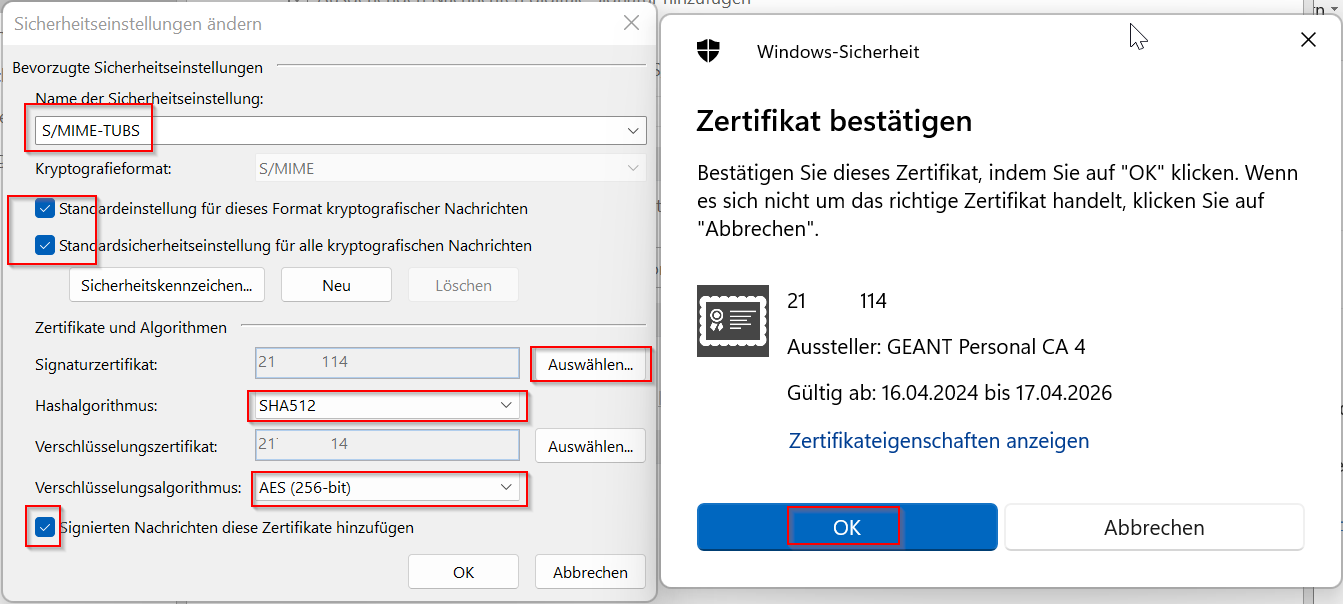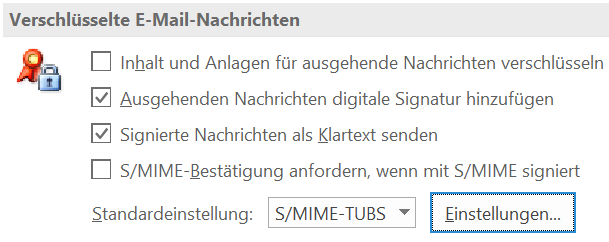Import des Nutzerzertifikats
Das beantragte Nutzerzertifikat wird Ihnen zeitnah zip-komprimiert per E-Mail zugestellt. Sie erhalten eine E_MailE-Mail mit angehängtenangehängtem ZIP-Ordner, in welchem sich das Zertifikat befindet.
Dieses zip-Archiv enthältenthält eine pkcs#12 (.p12) Zertifikatsdatei. Diese muss entpackt und im Trust-Center von Outlook eingebunden werden.
Zum HinzufügenHinzufügen des Nutzerzertifikats öffnenöffnen Sie die Oulook [Optionen] (Datei < Optionen).
WählenWählen Sie in den Optionen unter dem Reiter [Trust Center] die [Einstellungen fürfür das Trust Center] aus.
WählenWählen Sie die Kategorie [E-Mail-Sicherheit] aus und klicken Sie unter dem Aspekt Digitale IDs auf [Importieren/Exportieren].
In dem sich geöffnetengeöffneten Fenster müssenmüssen Sie nun die Zertifikatsdatei auswählen.auswählen. Klicken Sie auf [Durchsuchen].
WählenWählen Sie die passende Datei aus und geben Sie das Transportpasswort ein, welches Sie beim Beantragen des Nutzerzertifikates (s.o.) im BDD eingegeben haben.
Klicken Sie nun auf [OK]. AnschließendAnschließend erscheint das Modul zum Import und Verwaltung des Zertifikats und des enthaltenen Schlüssels.Schlüssels. Klicken Sie auf [Sicherheitsstufe].
Der Autor empfiehlt die Sicherheitsstufe Hoch, diese hat zur Folge, dass beim Signieren oder VerschlüsselnVerschlüsseln der Zugriff auf das Zertifikat und den enthaltenen SchlüsselSchlüssel nur über eine Passwortabfrage erscheint.möglich Wählenist. Wählen Sie die fürfür Ihre Sicherheit notwendige Sicherheitsstufe aus.
Nach Klick auf [Weiter] und Abschluss des Imports könnenkönnen nun die eigentlichen Einstellungen zur Verwendung des Nutzerzertifikats zum Signieren und VerschlüsselnVerschlüsseln vorgenommen werden; Punkte 1 bis 3 ist das von uns empfohlene Alltagsverhalten.
In den Einstellungen müssenmüssen anschließendanschließend noch folgende Parameter angepasst werden:
(1) Es darf bzw. sollte kein Haken bei [Inhalt und Anlagen fürfür ausgehende Nachrichten verschlüsseln]verschlüsseln] gesetzt werden.
Hintergrund: es handelt sich primärprimär um Signaturzertifikate.
(2) Es muss ein Haken bei [Ausgehenden Nachrichten digitale Signatur hinzufügen]hinzufügen] gesetzt werden.
(3) Es muss ein Haken bei [Signierte Nachricht als Klartext senden] gesetzt werden.
Klicken Sie anschließendanschließend auf [Einstellungen].
Vergeben Sie in dem neuen Fenster einen Namen fürfür diese Sicherheitseinstellung (wenn noch nicht automatisch erzeugt). Setzen Sie die entsprechenden HäkchenHäkchen wie im folgenden Bild und wählenwählen Sie das Signaturzertifikat. BestätigenBestätigen Sie mit [OK].
Wichtig: ÄndernÄndern Sie nach HinzufügenHinzufügen den Hashalgorithmus von SHA-1 auf mindestens SHA-256 und vergewissern Sie sich bitte, dass der VerschlüsselungsalgorithmusVerschlüsselungsalgorithmus auf AES 256-bit eingestellt ist.
Wurde nun mit [OK] bestätigtbestätigt, wird nun im Trust-Center das aktive S/MIME Profil angezeigt.
Sie könnenkönnen nun das Trust-Center und die Einstellungen schließen.schließen.