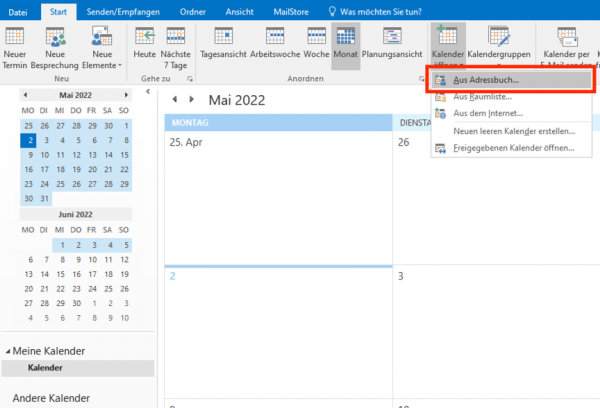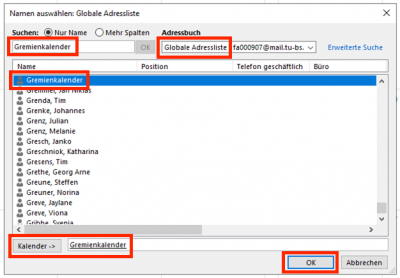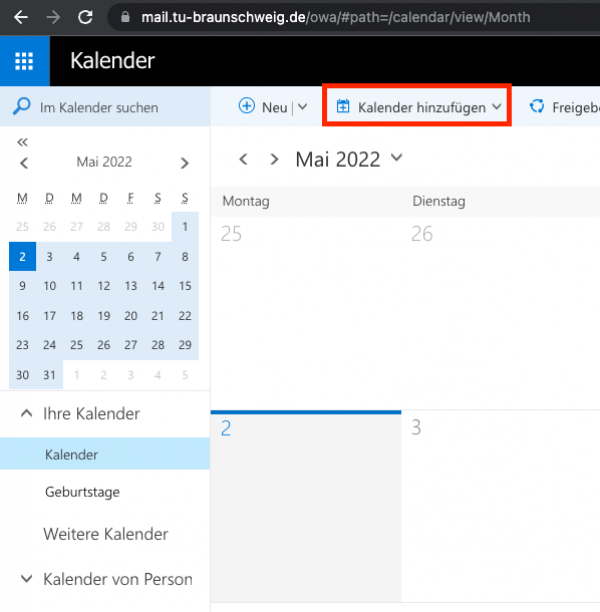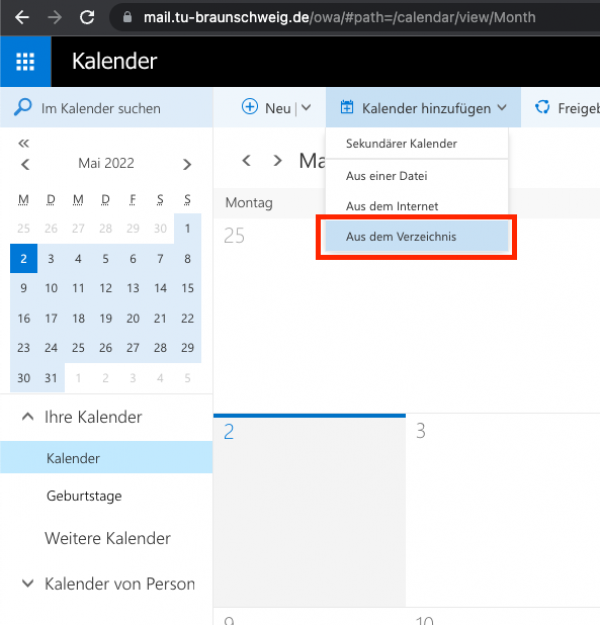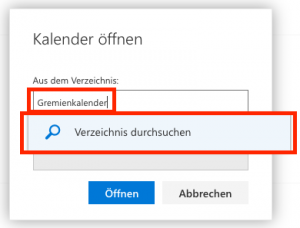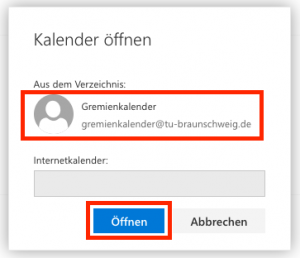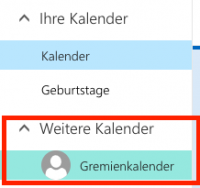Einbinden des Gremienkalenders in Outlook
Folgend finden Sie die Anleitungen zum Einbinden des Gremienkalenders in Outlook sowie OWA als Exchange Nutzer.
Outlook 2016
In der Kalenderansicht in Outlook finden Sie im Ribbon Start den Punkt [Kalender öffnen].
Ein Linksklick darauf öffnet das folgende Menü, dort wählen Sie bitte, ebenfalls mit einem Linksklick, [Aus Adressbuch] aus.
Stellen Sie im Suchfenster sicher das unter [Adressbuch] die [globale Adressliste] ausgewählt ist.
Geben Sie im Suchfeld „Gremienkalender“ ein und warten Sie einen Moment bis die Suchergebnisse angezeigt werden.
Der Gremienkalender sollte nun in den Ergebnissen als erstes angezeigt werden und automatisch blau hinterlegt sein.
Sollte dies nicht der Fall sein, so wählen Sie den Gremienkalender mit einem Linksklick aus.
Ein weiterer Linksklick auf den Button [Kalender →] fügt diesem Feld rechts daneben ein.
Mit einem abschließenden Linksklick auf [OK] fügen Sie den Kalender in Outlook hinzu.
Der Gremienkalender sollte bei Ihnen nun links unter [Freigegebene Kalender] angezeigt werden.
Gegebenenfalls müssen Sie diesen noch einblenden indem Sie die Haken bei [Freigegeben Kalender] sowie [Gremienkalender] setzen.
OWA
In der Kalenderansicht im OWA finden Sie in der Menüleiste den Button [Kalender hinzufügen].
Es wird ein Dropdown-Menü geöffnet ,wählen Sie hier, ebenfalls mit einem Linksklick, die Option [Aus dem Verzeichnis] aus.
Geben Sie unter [Aus dem Verzeichnis] „Gremienkalender“ ein und bestätigen dies mit einem Linksklick auf [Verzeichnis durchsuchen].
Der Gremienkalender wird nun als ausgewählt angezeigt.
Mit einem Linksklick auf [Öffnen] fügen Sie ihn zu Ihren Kalendern hinzu.
Der Gremienkalender wird nun unter [Weitere Kalender] aufgeführt.
Die Termine werden angezeigt, solange der Kalender durch farbige Hinterlegung als aktiv markiert ist, dies können Sie mit einem Linksklick umschalten.
Mac
Bitte öffnen Sie zunächst die Kalender-App.
Nun wählen Sie in der Menüleiste unter [Kalender] → [Einstellungen] → [@Accounts] aus.
In der linkten Spalte wählen Sie nun Ihren Exchange Account aus und klicken rechts auf [Delegierung].
Nun klicken Sie unter dem Kasten auf das [+]- Symbol. Es sollte sich nun ein Fenster öffnen, in dem Sie in der Suche „Gremienkalender“ eingeben können. Dort sollte nun ein Eintrag [gremienkalender@tu-braunschweig.de] erscheinen, welchen Sie auswählen. (ggf. per Doppelklick)
Der Gremienkalender sollte nun in der Liste erscheinen. Nun bitte in das Kästchen „Anzeigen“ einen Haken setzen. Dieses finden Sie links neben dem „Benutzer:innen“ Eintrag vom Gremienkalender.
Wenn Sie das Account-Fenster geschlossen haben, kann es bis zu 5 Minuten dauern, bis der Gremienkalender auf der linkten Seitenleiste unter „Delegierte“ erscheint.