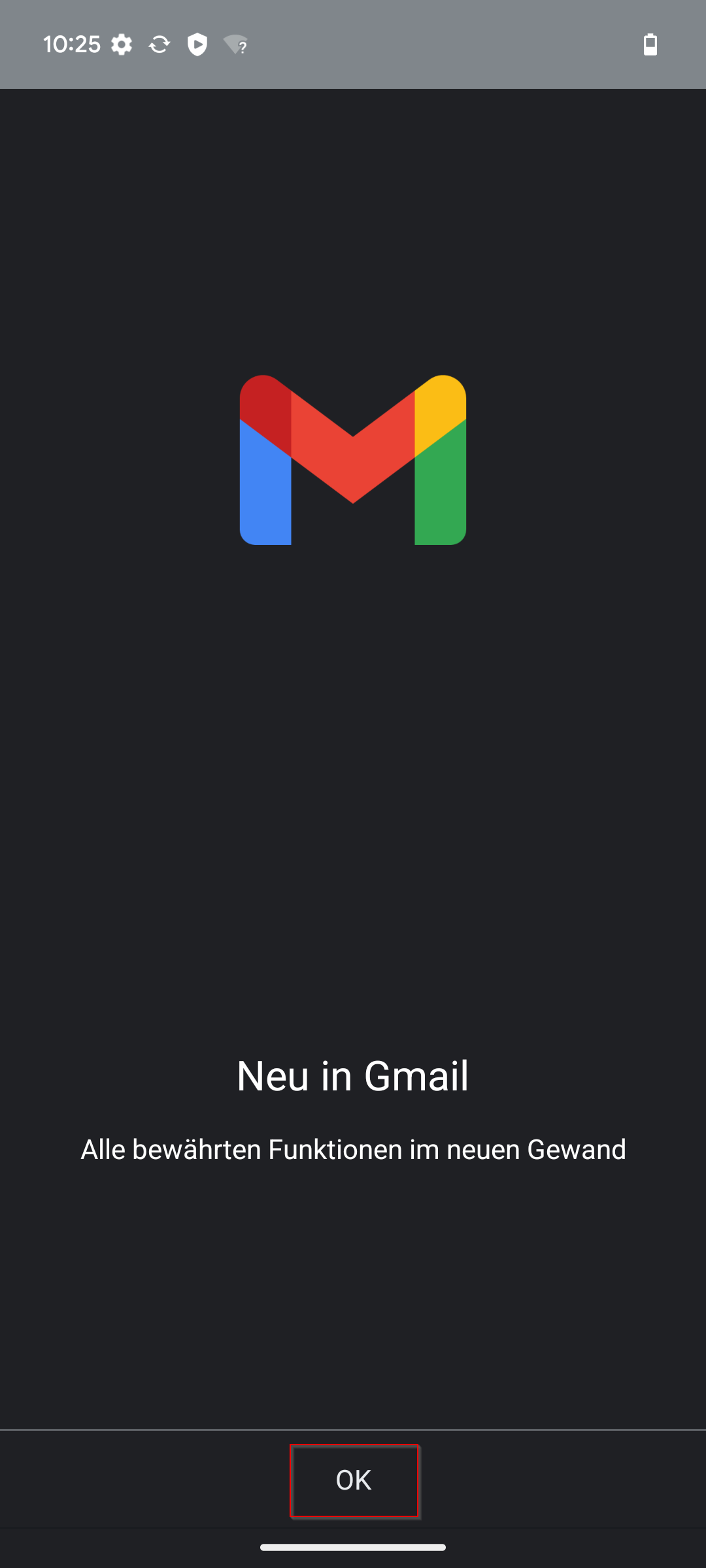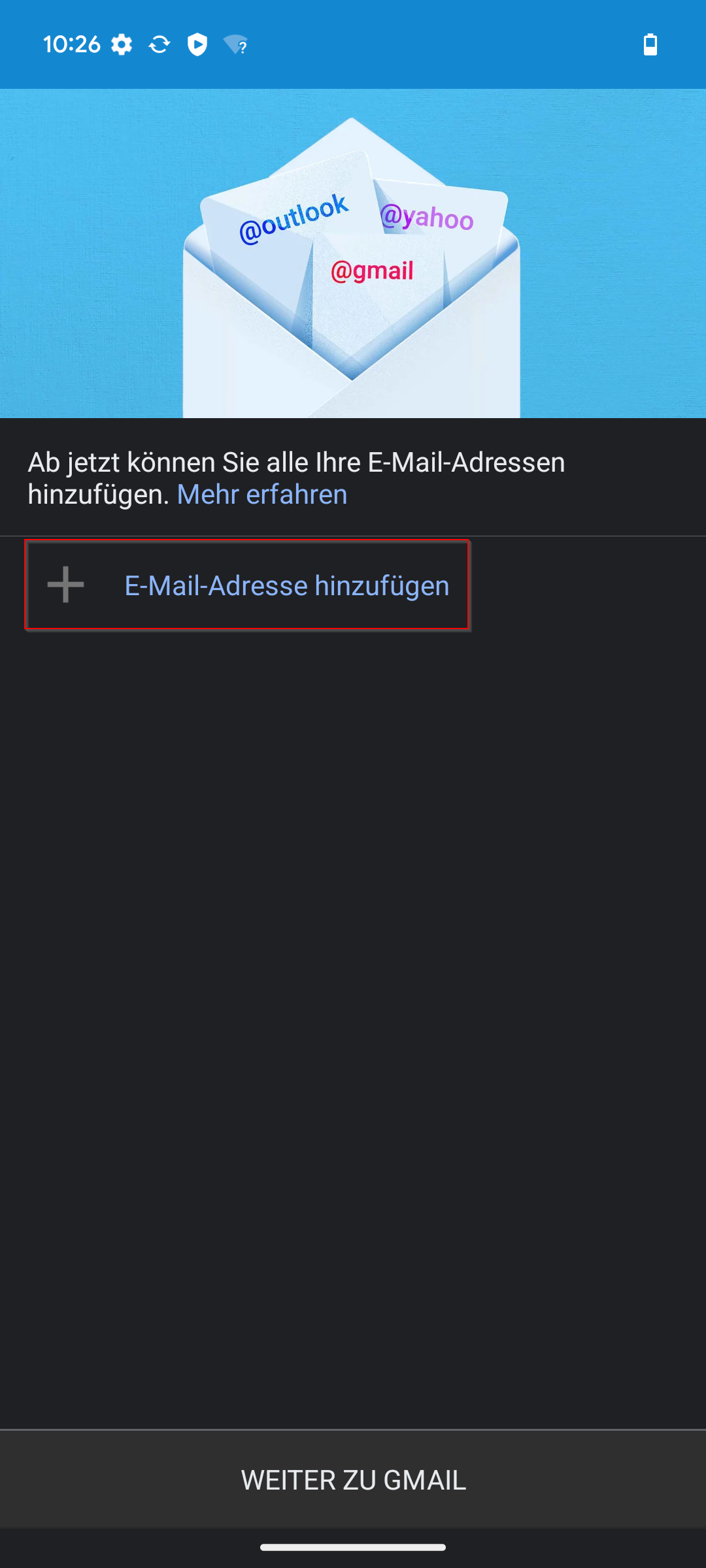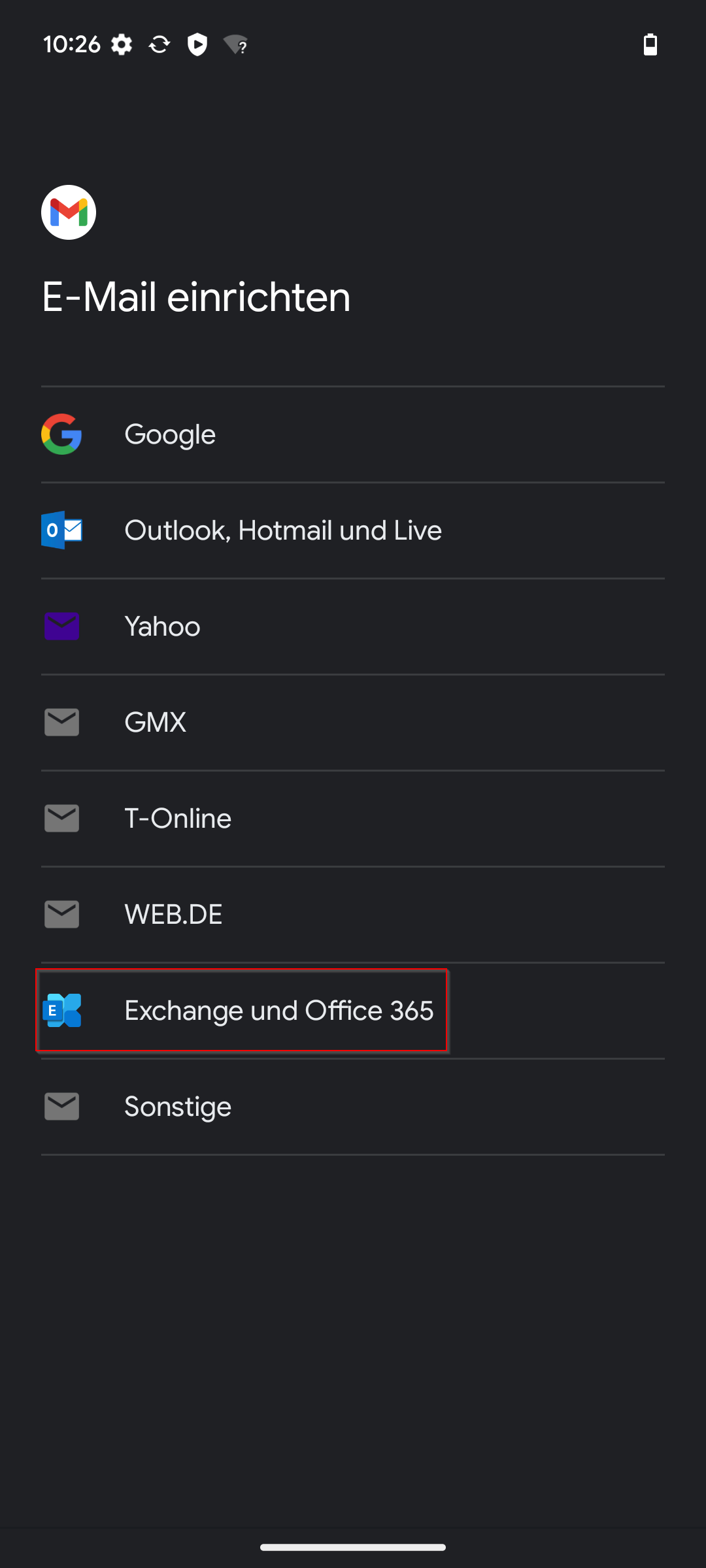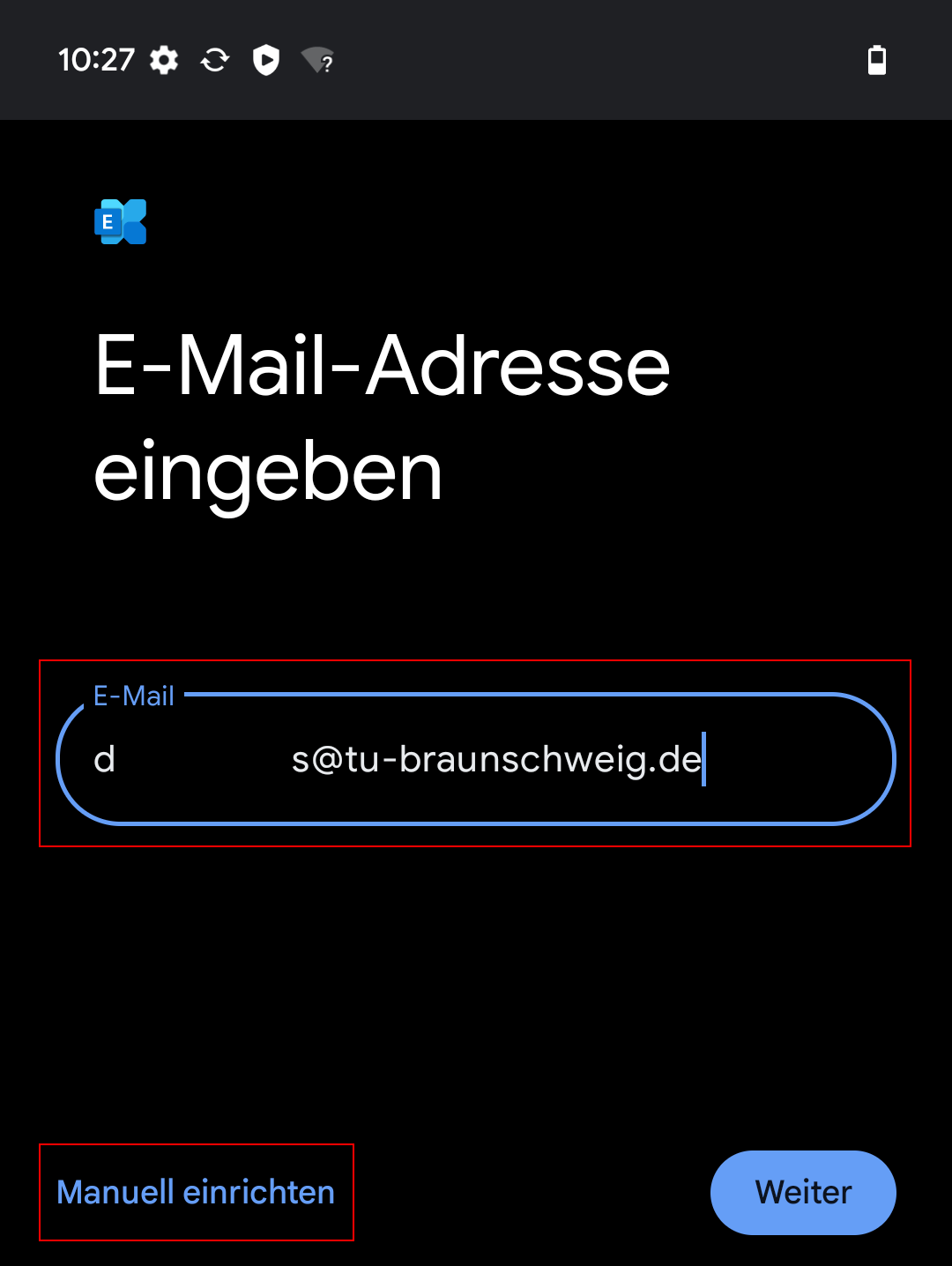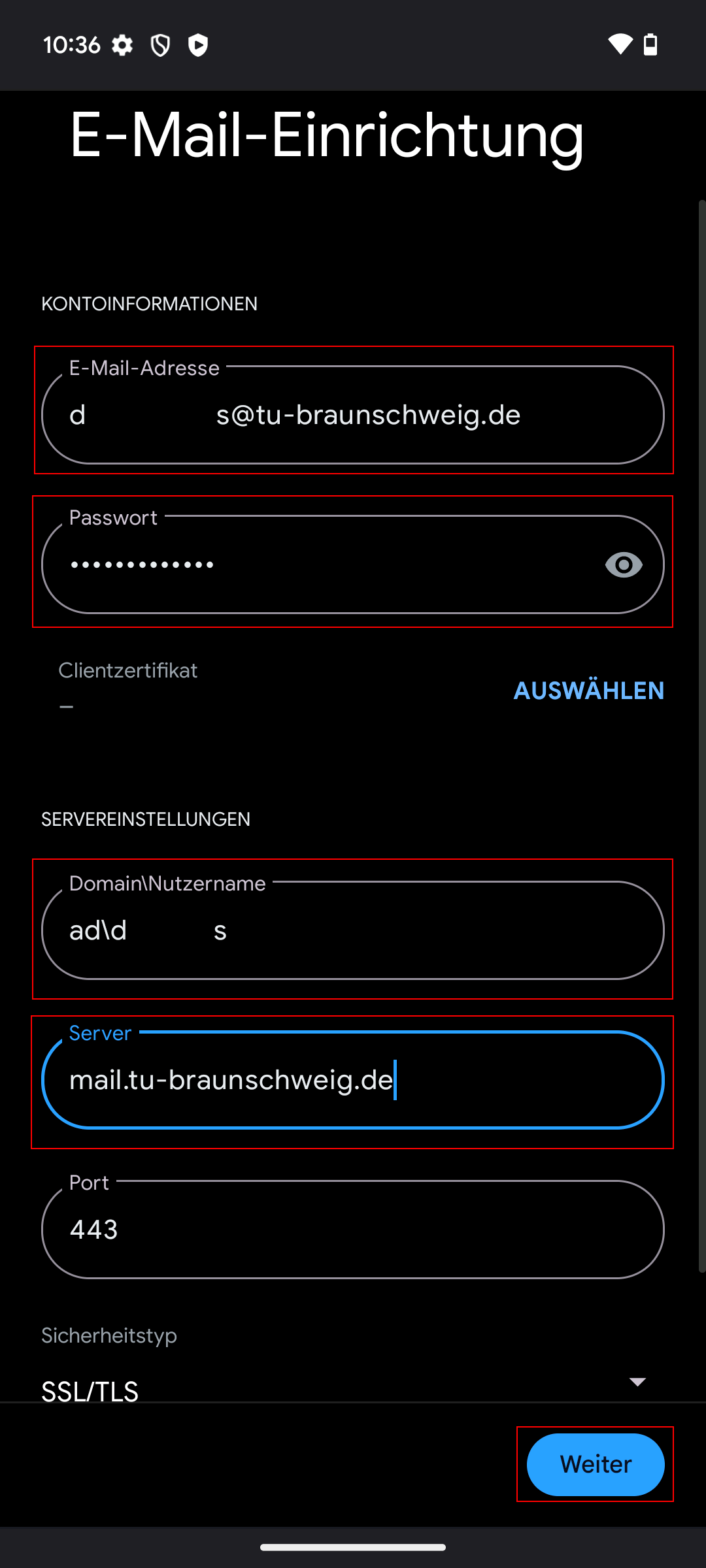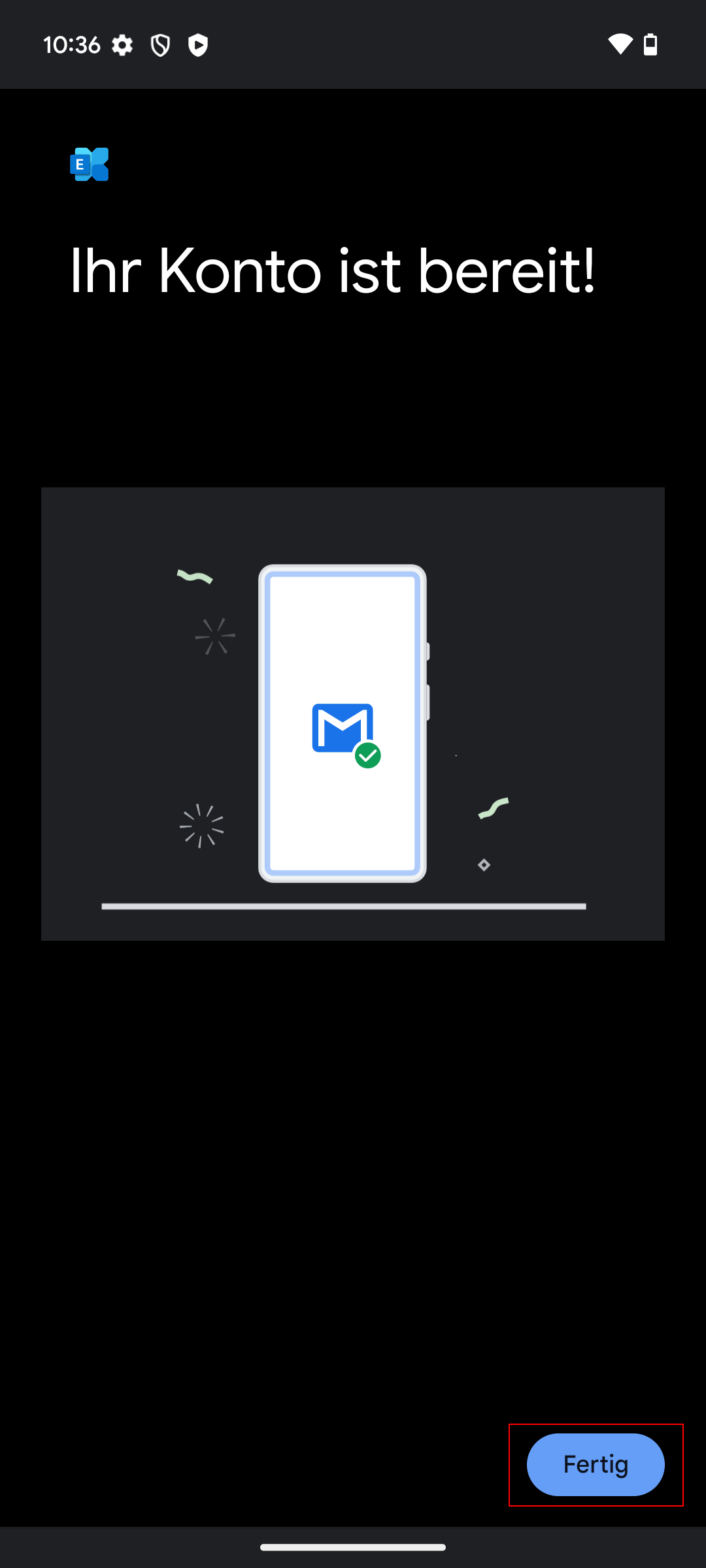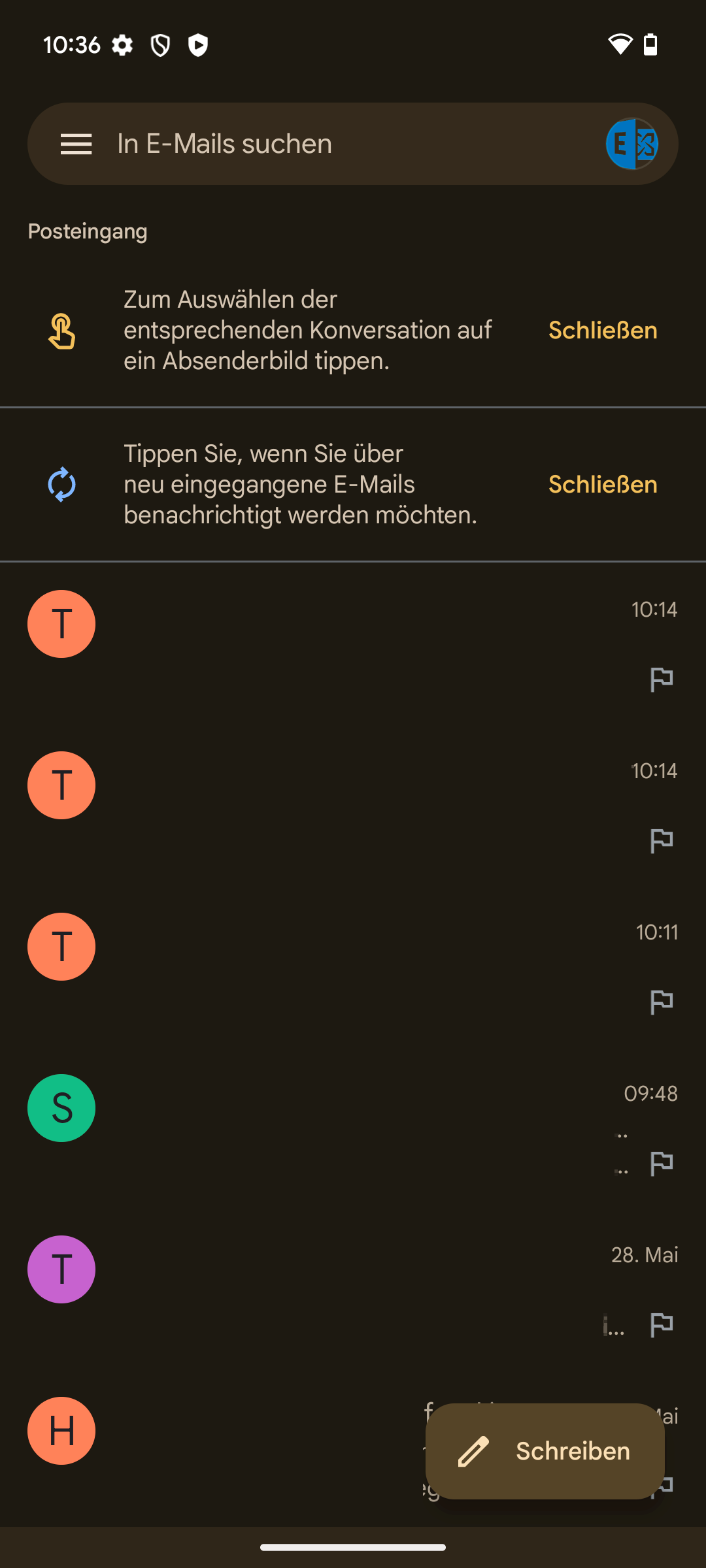Android an Exchange einbinden
1. Öffnen Sie die Gmail-App und wählen Sie unten den Punkt [OK] aus. Dieser Schritt kann übersprungen werden, wenn bereits eine E-Mailadresse in der App eingebunden wurde, fahren Sie mit Schritt 2 vor.
2. Wählen Sie nun den Punkt [E-Mailadresse hinzufügen] aus.
3. Wählen Sie unter E-Mail einrichten den Kontotypen [Exchange und Office 365] aus.
4. Als nächstes wird die E-Mail-Adresse abgefragt. Geben Sie diese bitte in der Form ihre.emailadresse@tu-braunschweig.de ein und tippen anschließend unten links auf [Manuell einrichten].
5. Auf der nächsten Seite geben Sie Ihre Kontodaten wie folgt ein:
- E-Mail-Adresse: Ihre E-Mail-Adresse mit @mail.tu-bs.de (sollte vorausgefüllt sein)
- Passwort: das Passwort von Ihrer Benutzerkennung
- Domain\Nutzername: ad\<ihreBenutzerkennung>
- Server: mail.tu-bs.de
- Port: 443 (sollte vorausgefüllt sein)
- Sicherheitstyp: SSL/TLS (sollte vorausgefüllt sein)
Bestätigen Sie Ihre Eingaben unten rechts über [Weiter].
6. Nach erfoglreicher Einbindung Ihres Exchange-Kontos wird Ihnen die Meldung "Ihr Konto ist bereit" angezeigt. Bestätigen Sie unten rechts über den Punkt [Fertig].
7. Ihre Mails werden nun in Ihrem Posteingang angezeigt.