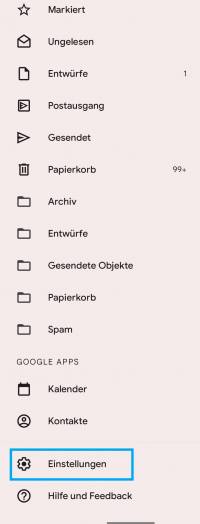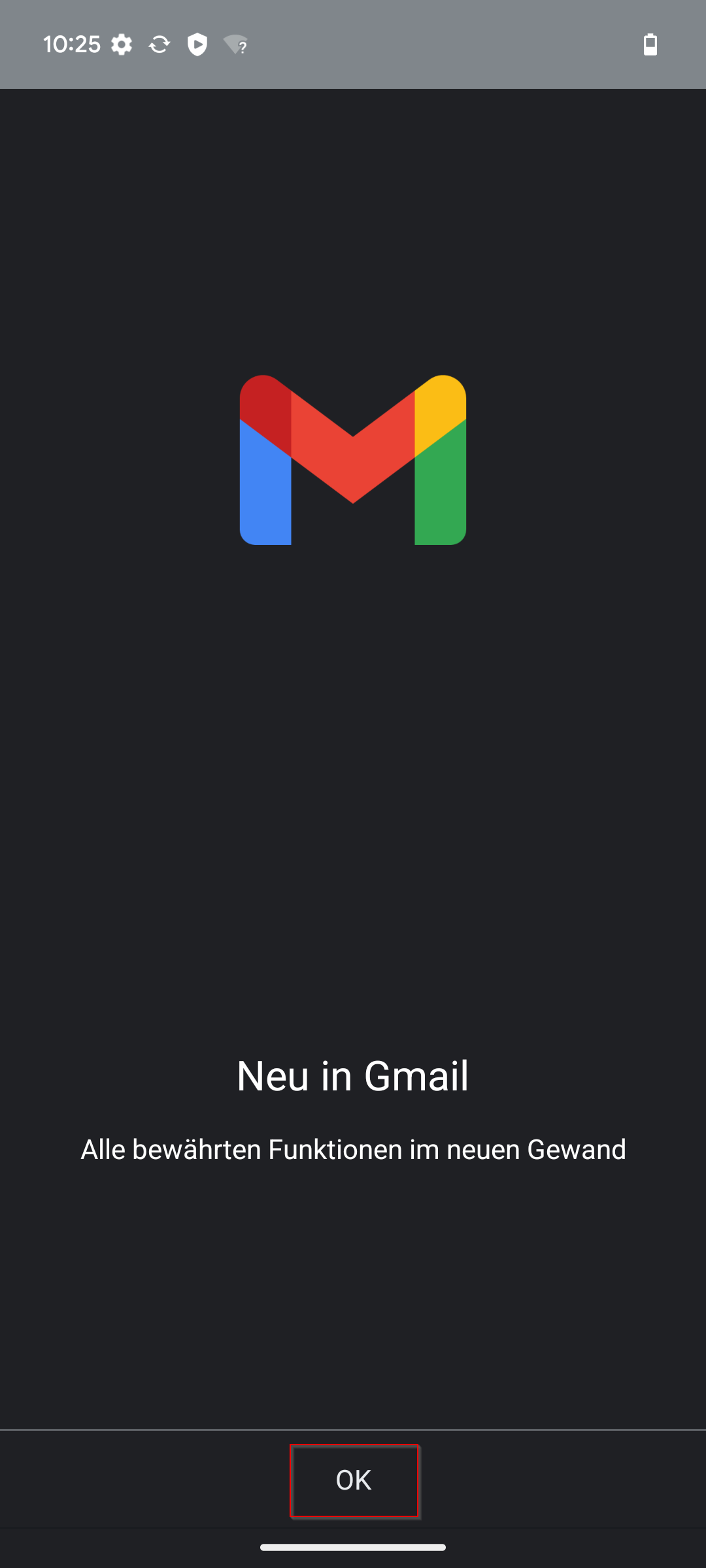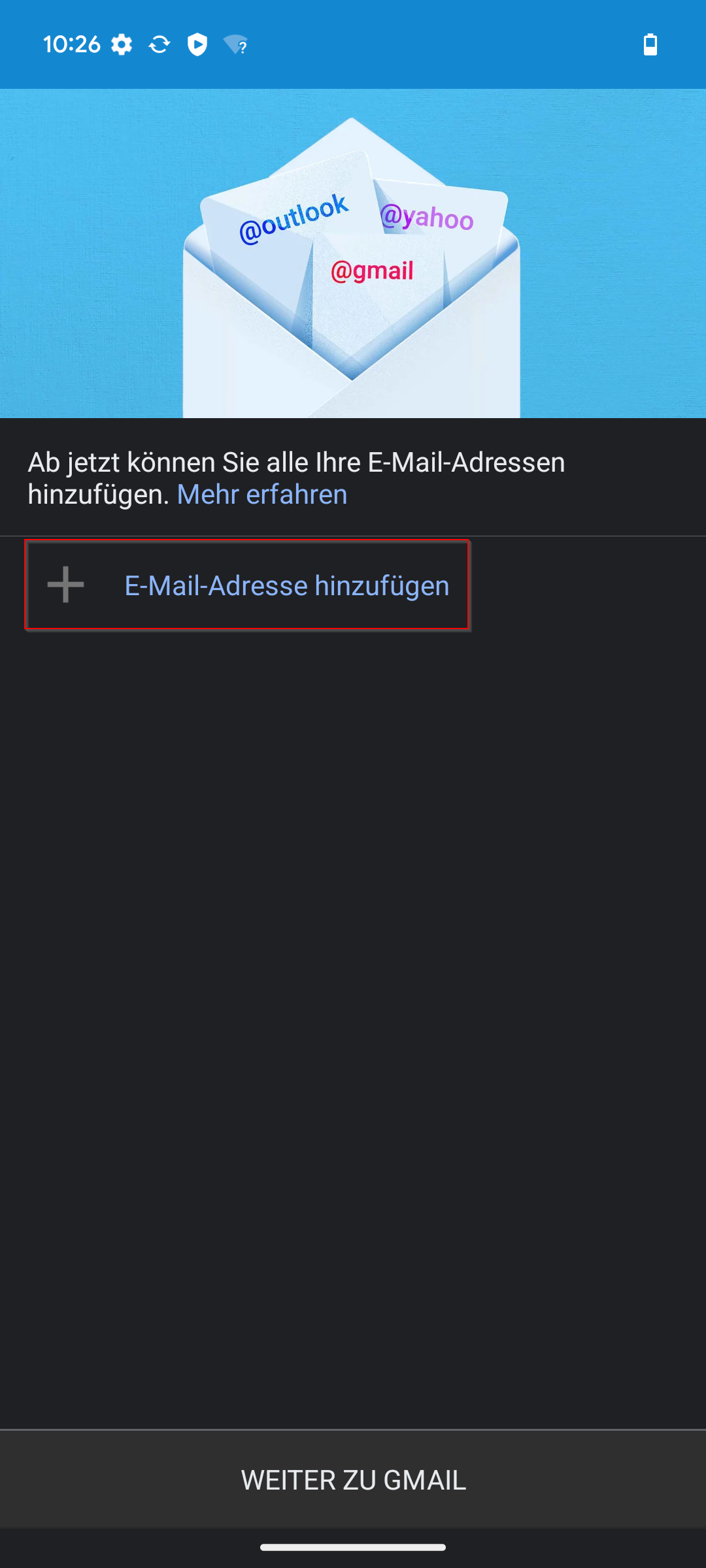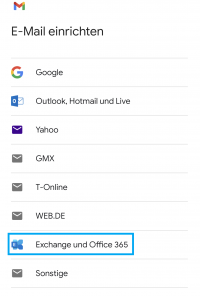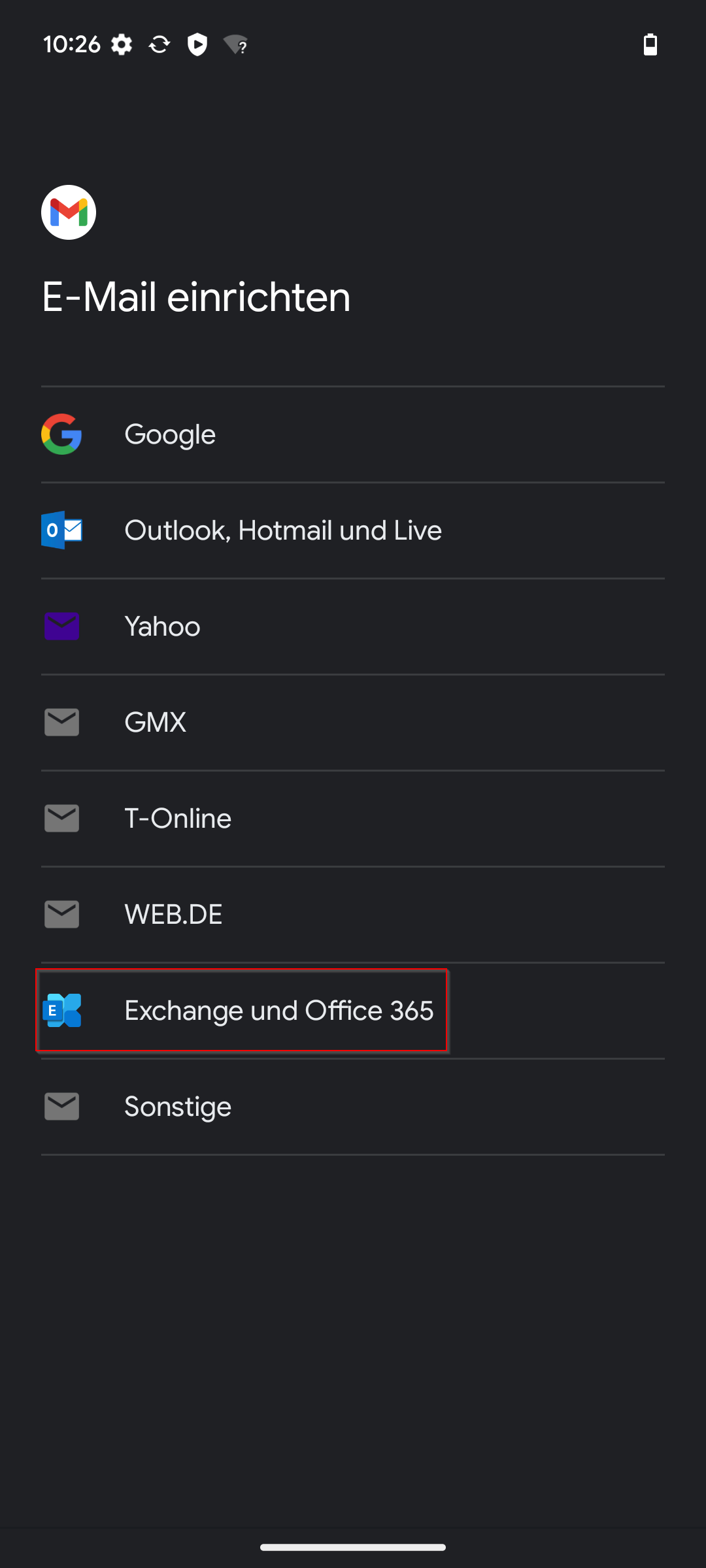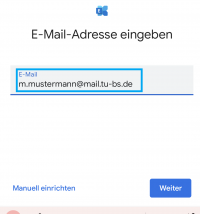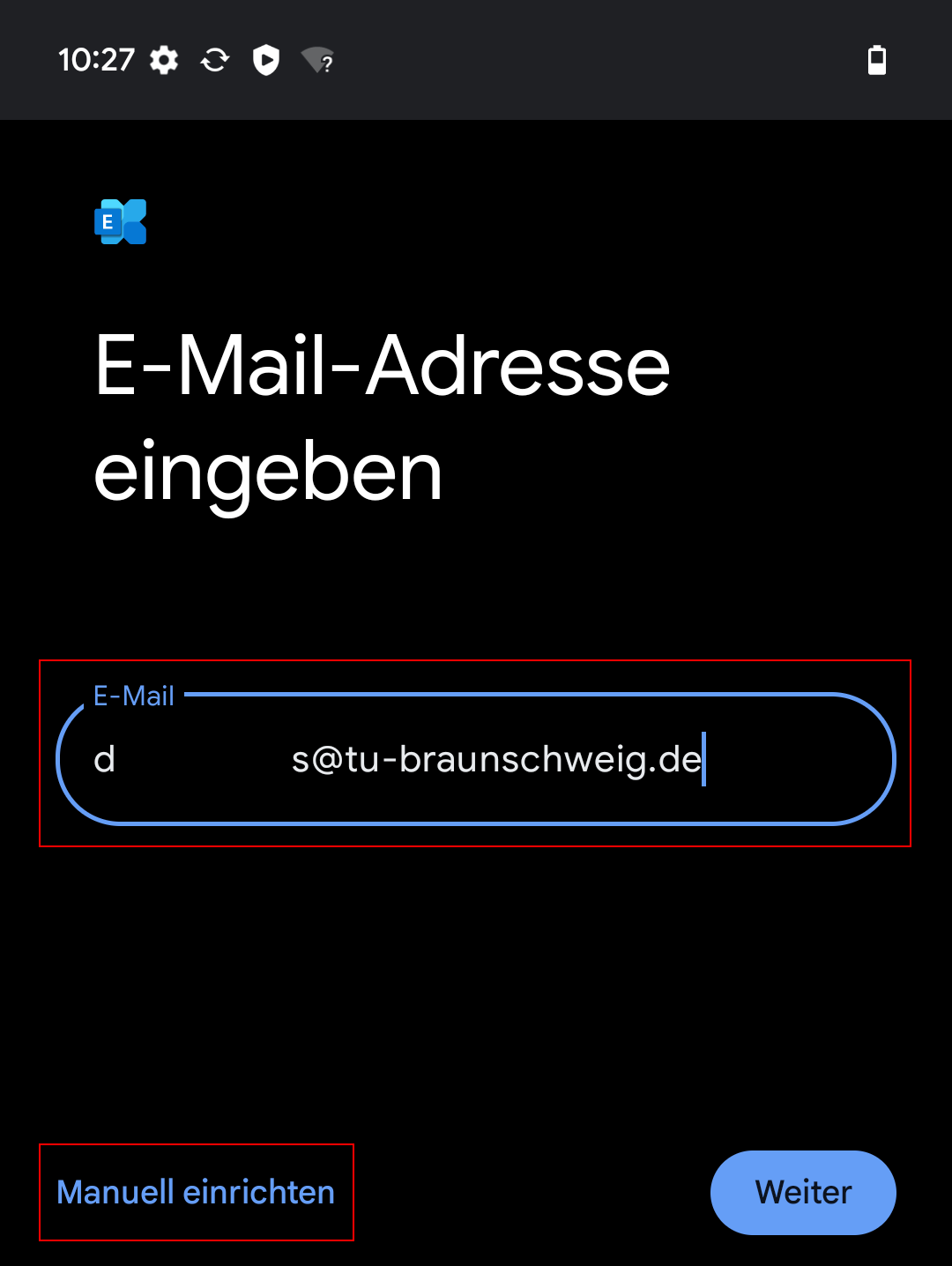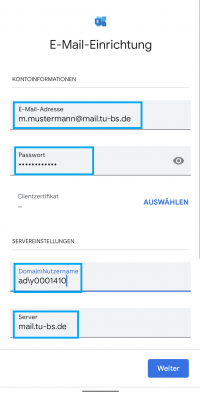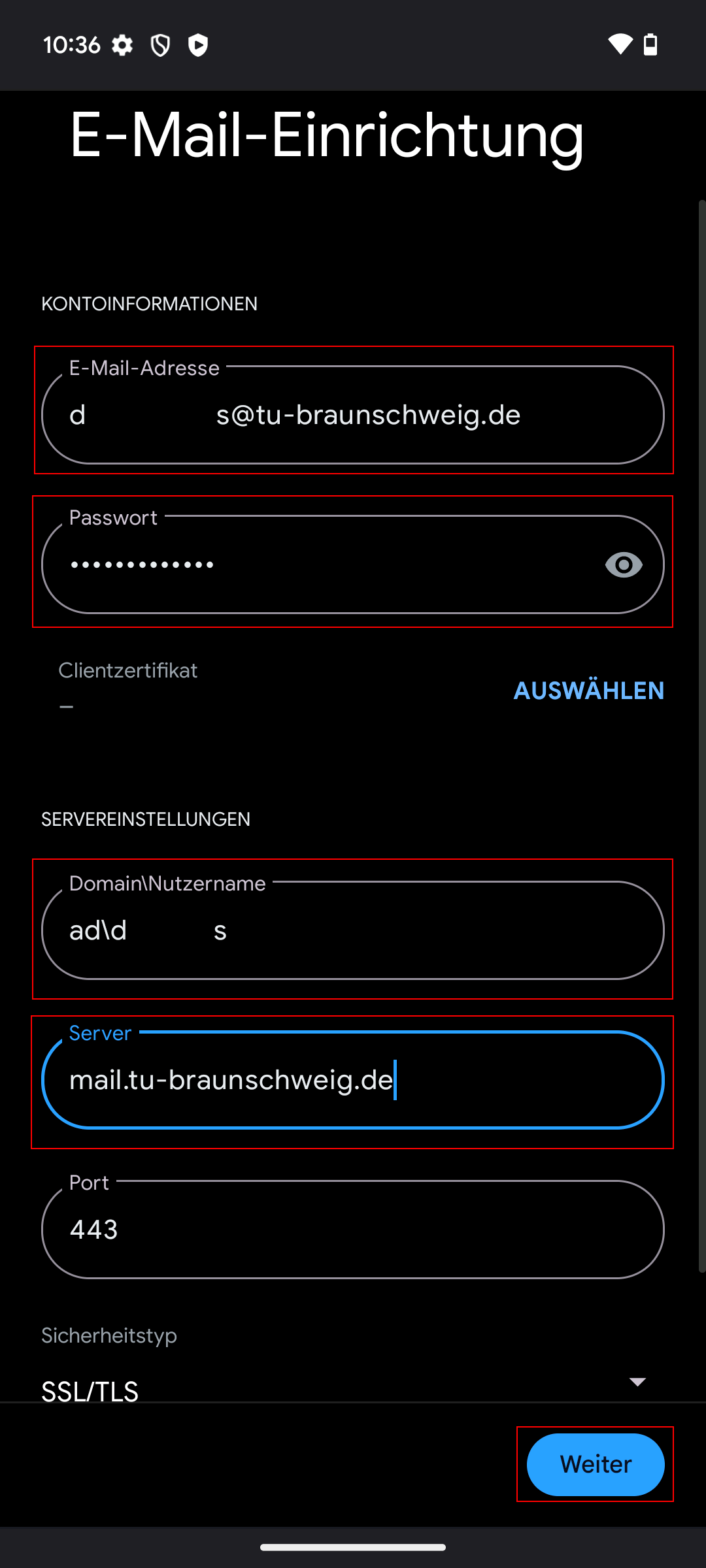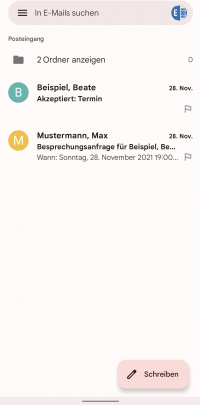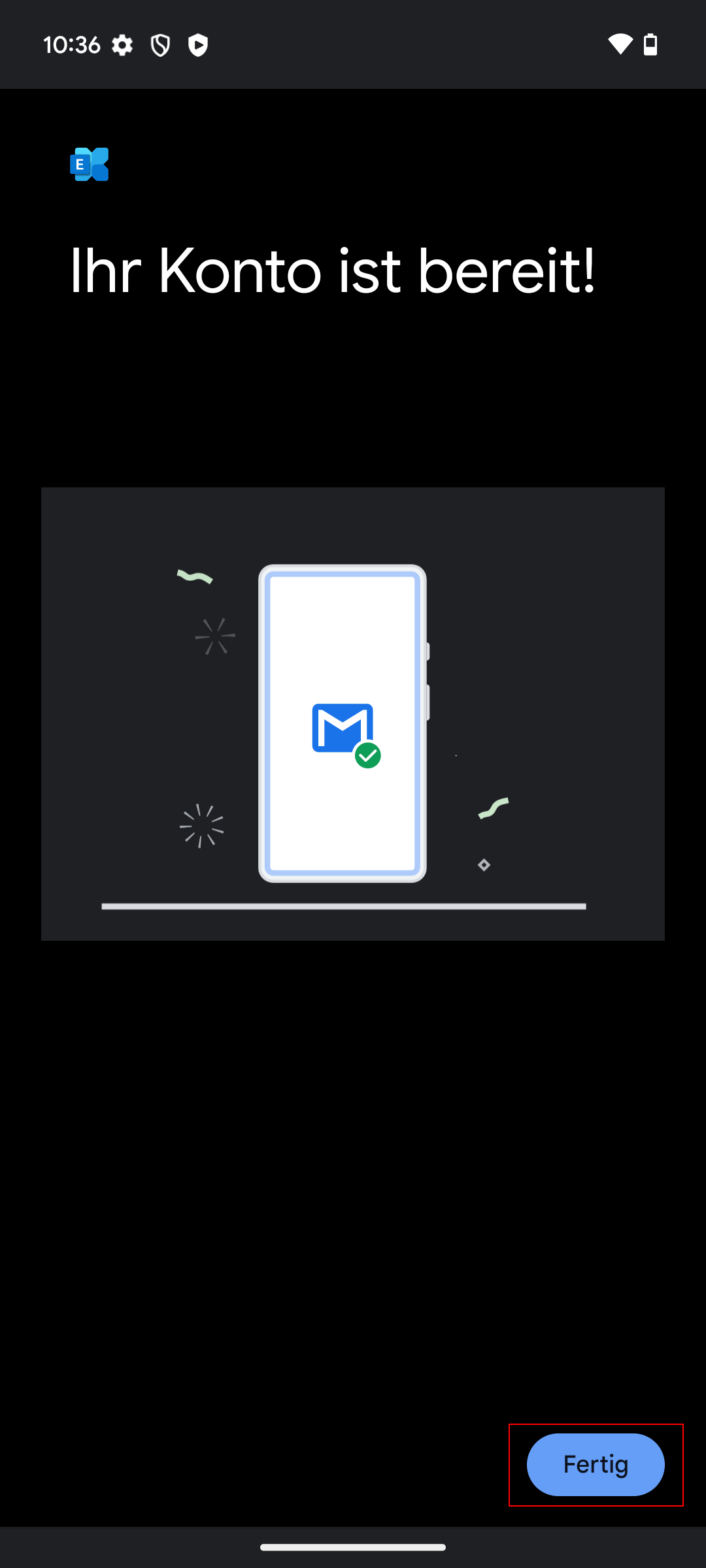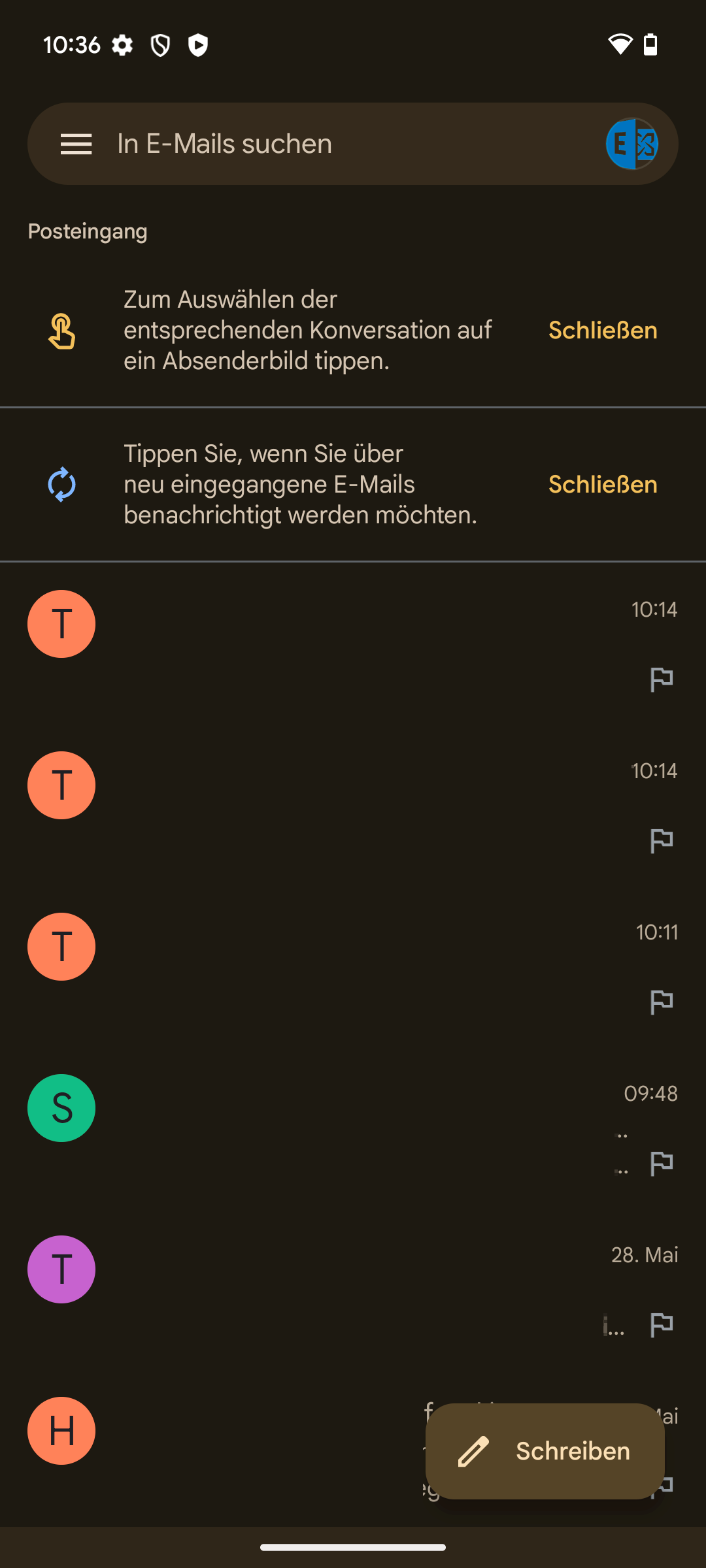Android an Exchange einbinden (Gmail App)
Wenn Sie ein Android Smartphone besitzen, können Sie Ihr Exchange Postfach in die Gmail App von Android einbinden. Gehen Sie dazu bitte wie folgt vor:
1. Öffnen Sie die Gmail-App und wählen Sie im Menü (oben links, das Icon mit drei Strichen )unten den Punkt [Einstellungen]OK] ausaus. (evtl.Dieser müssenSchritt kann übersprungen werden, wenn bereits eine E-Mailadresse in der App eingebunden wurde, fahren Sie etwasmit runterSchritt scrollen).2 vor.
2. Wählen Sie nun den Punkt [KontoE-Mailadresse hinzufügen] undaus. im
3. Wählen Sie unter E-Mail einrichten den KontotypKontotypen [Exchange und Office 365.365] aus.
3.4. Als nächstes wird die E-Mail-Adresse abgefragt. Geben Sie diese bitte in der Form ihre.emailadresse@tu-braunschweig.de ein und tippen Sie anschließend unten links auf [Manuell einrichten].
4.5. Auf der nächsten Seite geben Sie Ihre Kontodaten wie folgt ein:
- E-Mail-Adresse: Ihre E-Mail-Adresse mit @mail.tu-bs.de (sollte vorausgefüllt sein)
- Passwort: das Passwort von Ihrer Benutzerkennung
- Domain\Nutzername: ad\<ihreBenutzerkennung>
- Server: mail.tu-bs.de
- Port: 443 (sollte vorausgefüllt sein)
- Sicherheitstyp: SSL/TLS (sollte vorausgefüllt sein)
Bestätigen Sie Ihre Eingaben unten rechts über [Weiter].
5.6. Nach erfoglreicher Einbindung Ihres Exchange-Kontos,Kontos werdenwird Ihnen die E-MailsMeldung in"Ihr derKonto Appist angezeigtbereit" angezeigt. Bestätigen Sie unten rechts über den Punkt [Fertig].
7. Ihre Mails werden nun in Ihrem Posteingang angezeigt.