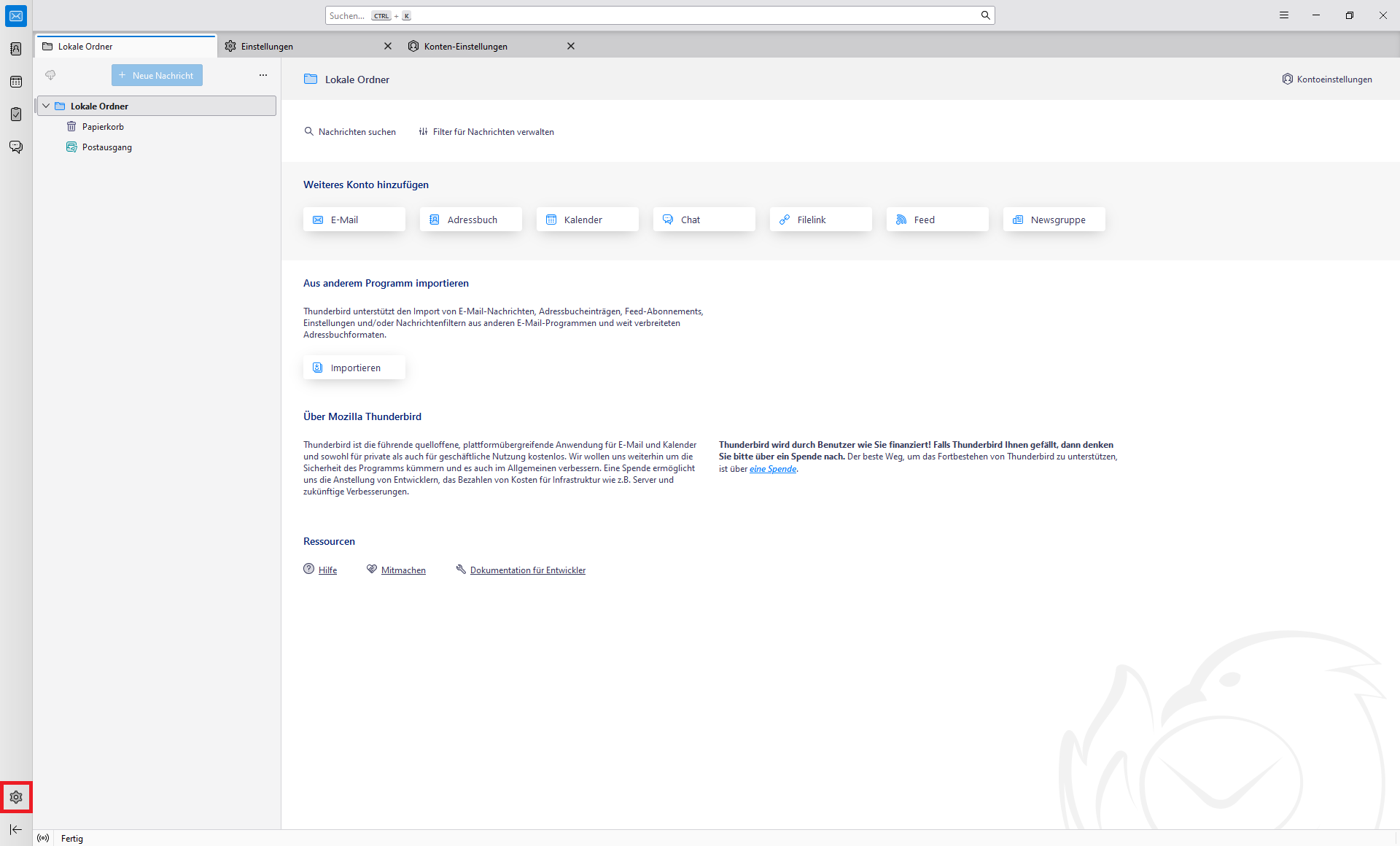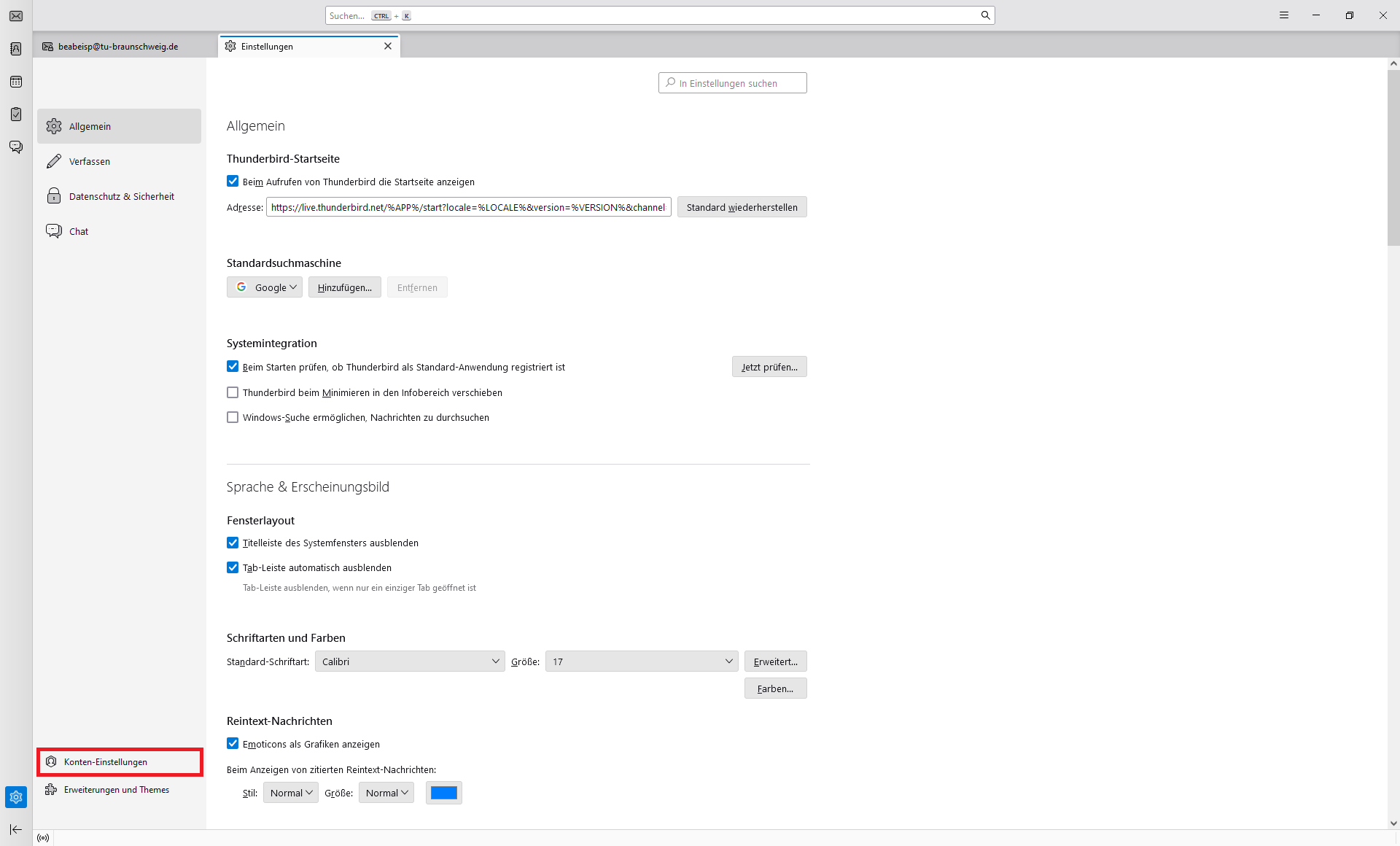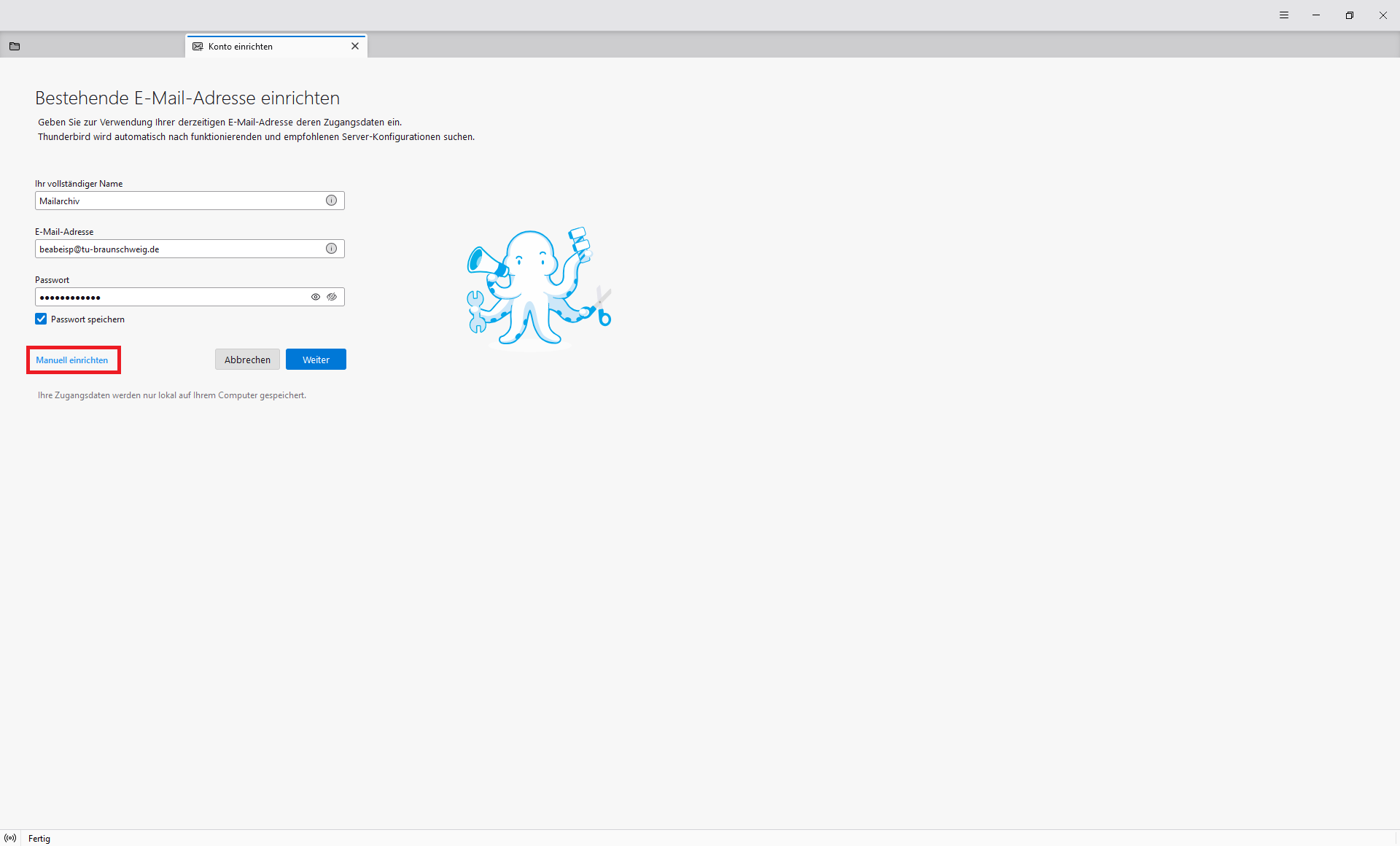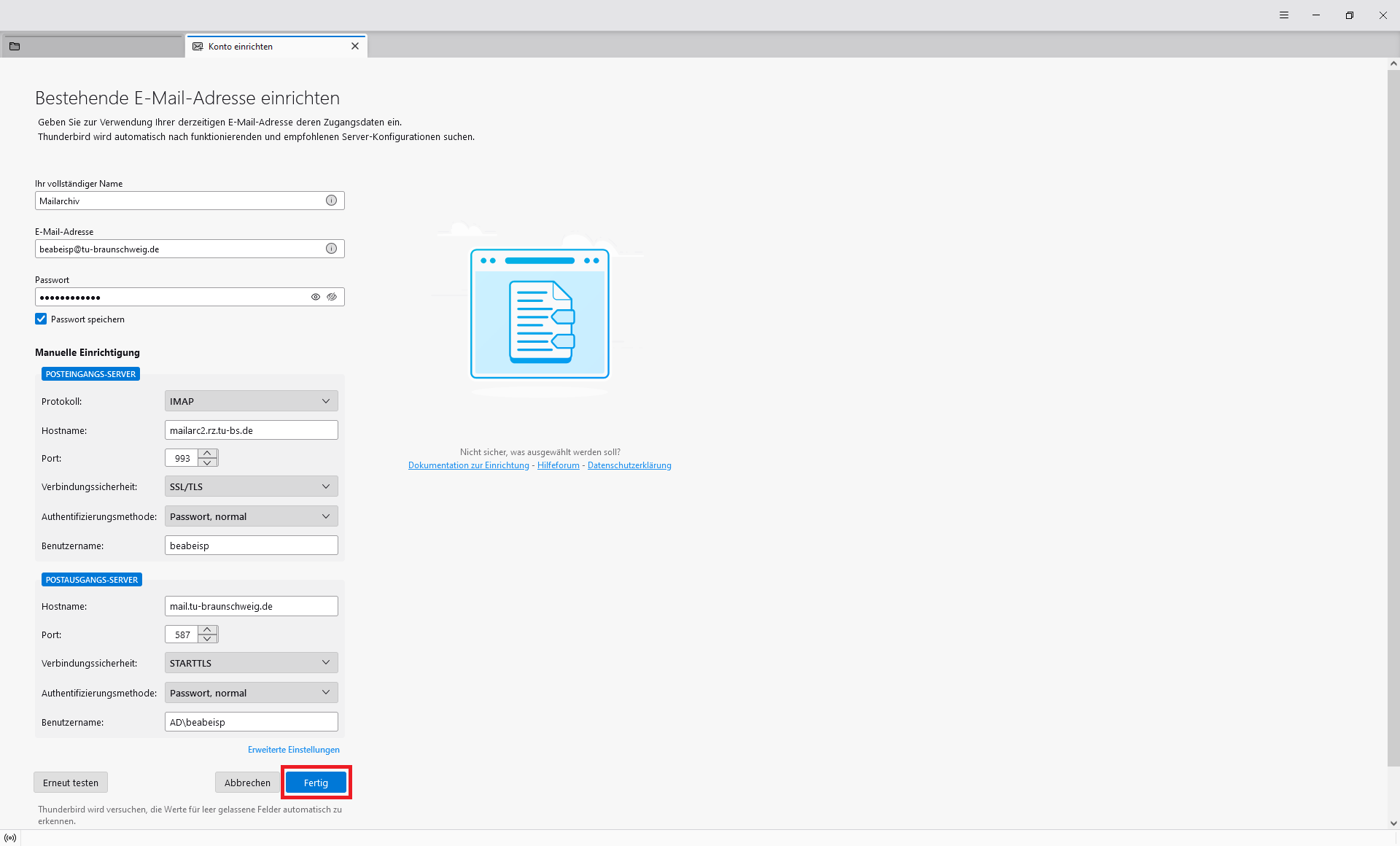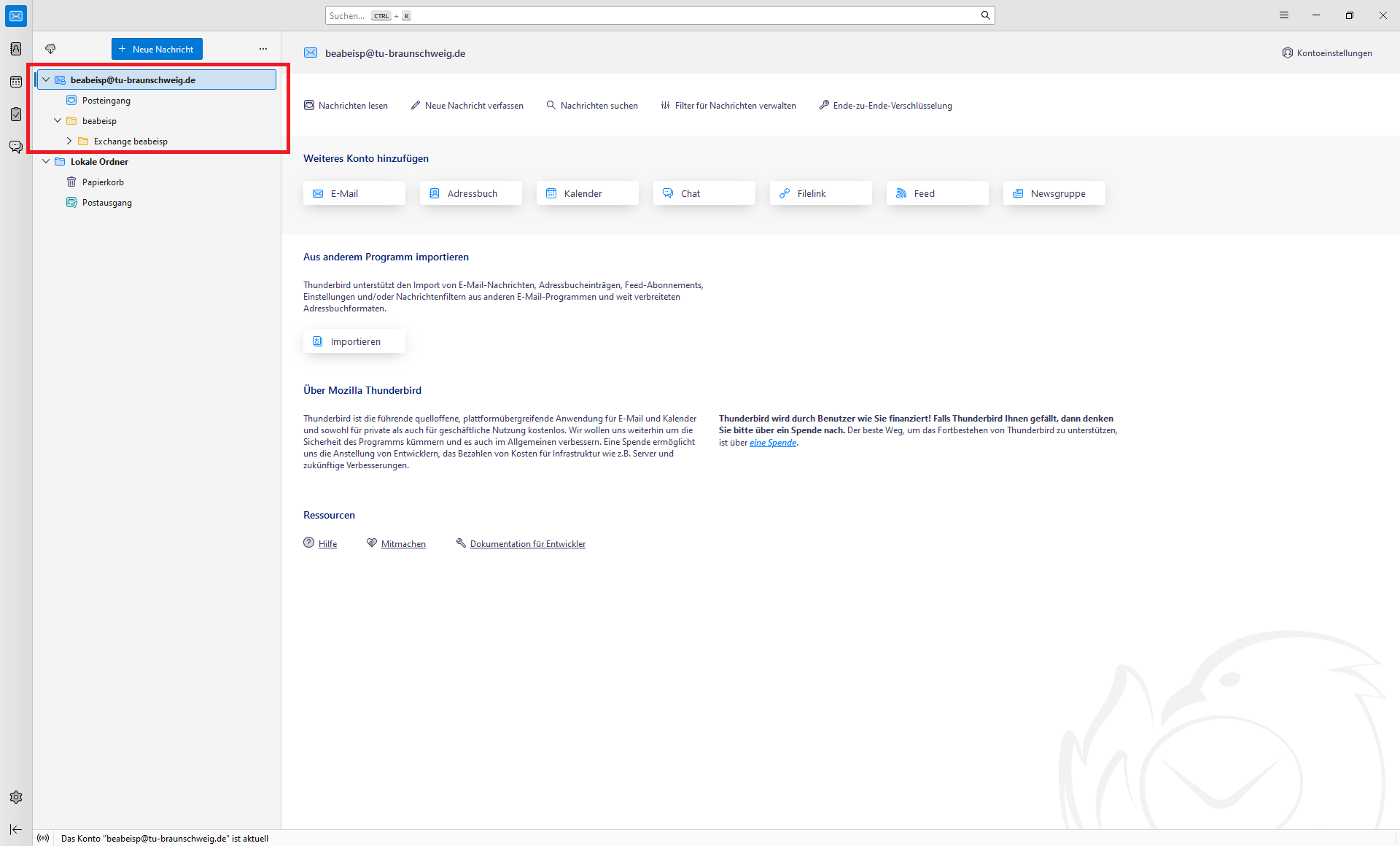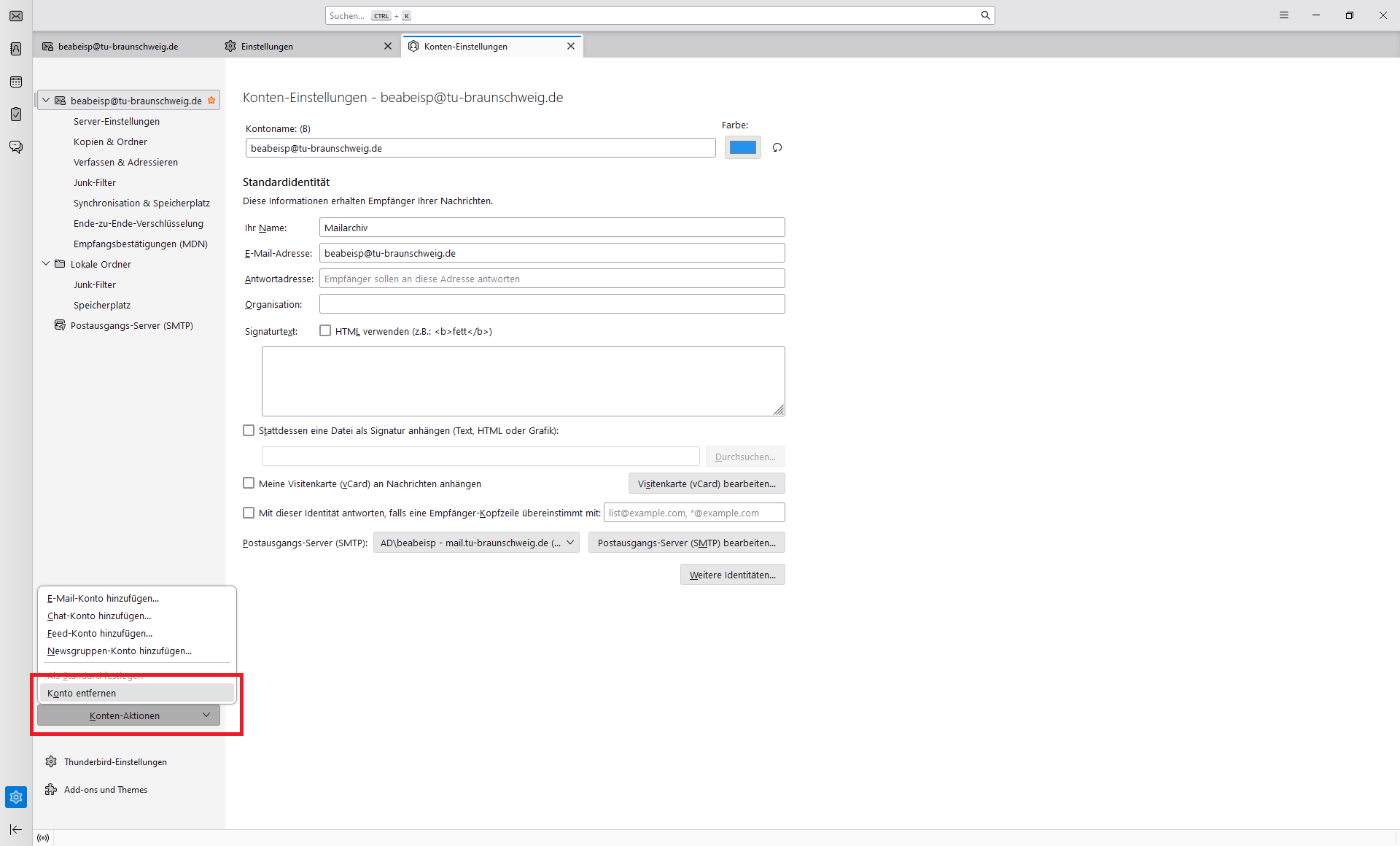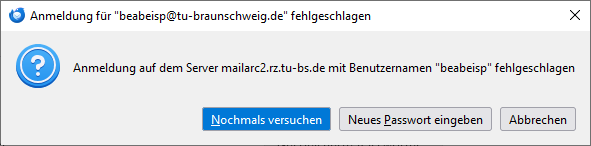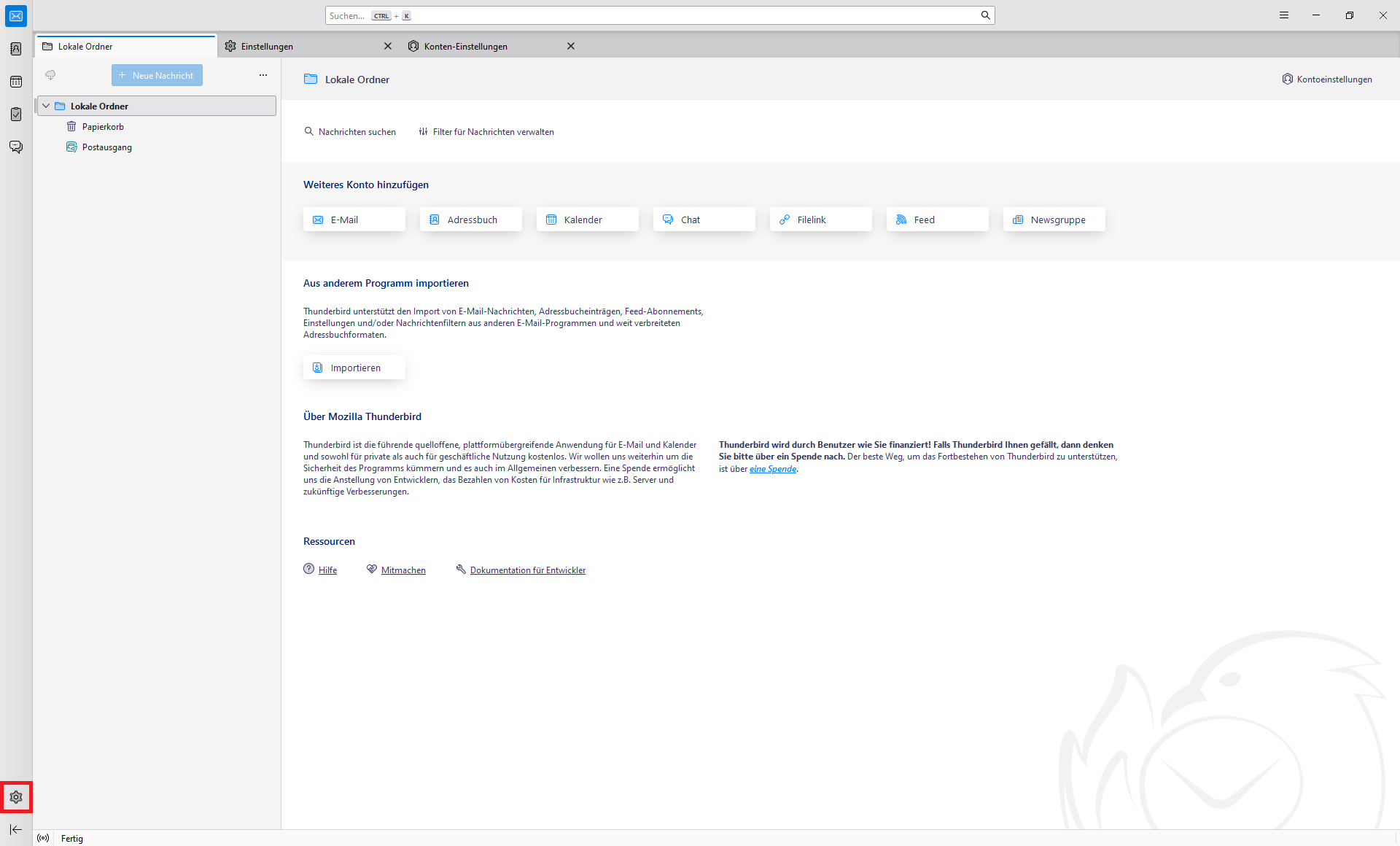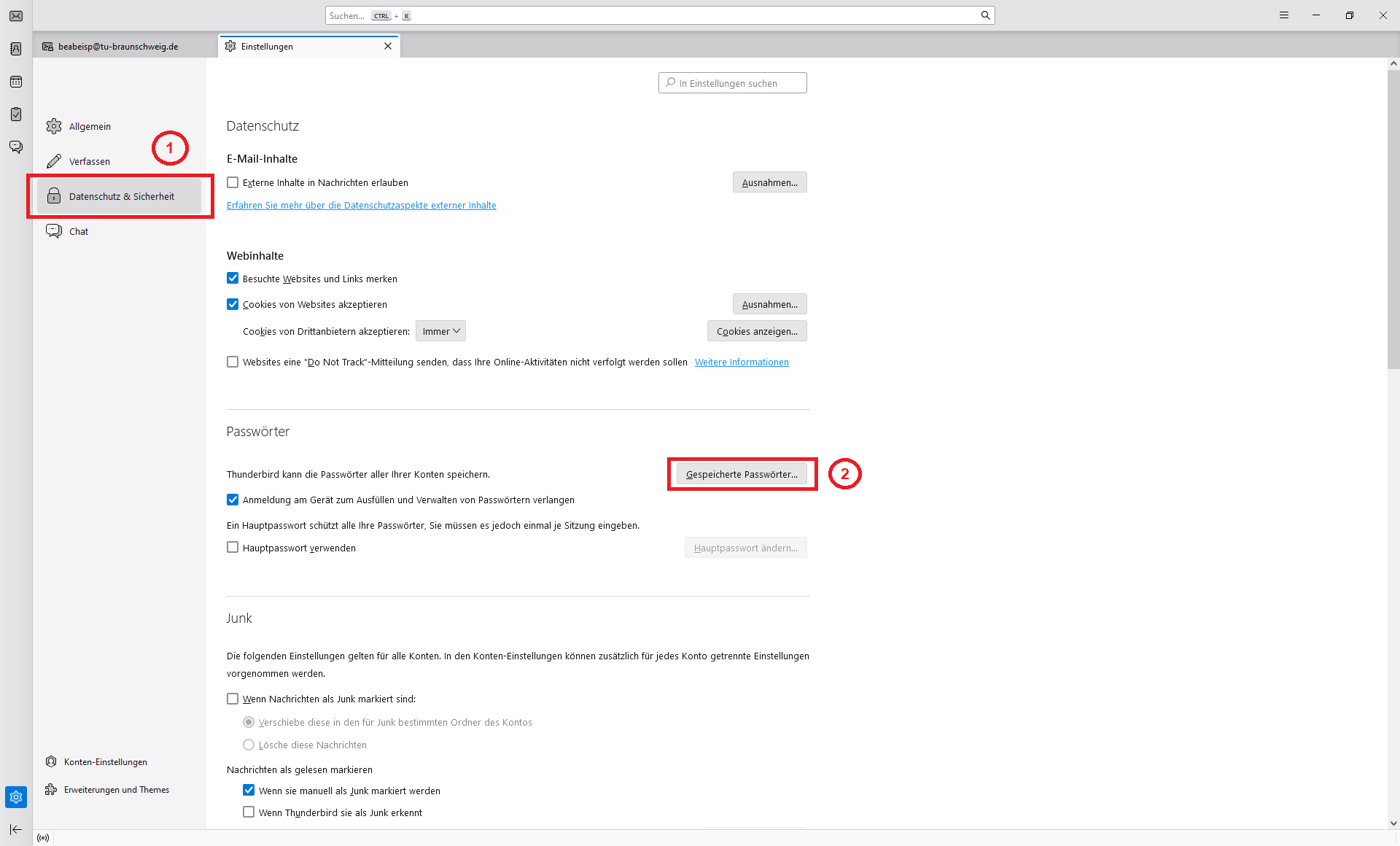Beispiel: Archivierungskonto in Thunderbird einbinden
Archivierungskonto per IMAP in Thunderbird einhängen
Um Ihr Mailarchiv auch in Thunderbird einsehen zu können, müssen Sie zunächst ein neues Konto in Thunderbird hinzufügen. Dies dient als eine Art Verknüpfung an das Mailarchiv und führt dazu, dass Ihr Mailarchiv als ein zusätzliches E-Mail-Konto angezeigt wird.
Klicken Sie hierfür zunächst auf das [Zahnrad-Symbol] auf der linken Menüleiste, um zu den Einstellungen zu gelangen.
Als nächstes klicken Sie bitte auf [Konten-Einstellungen]. In den Konten-Einstellungen wählen Sie dann unter [Konten-Aktionen] die Option [E-Mail-Konto hinzufügen…] aus.
Tragen Sie nun bitte Folgendes ein:
Ihr vollständiger Name: Mailarchiv
E-Mail-Adresse: <Ihre Benutzerkennung>@tu-braunschweig.de
Passwort: <Ihr Passwort>
Ein Beispiel kann dem folgenden Bild entnommen werden. Wenn Sie alles wie gewünscht eingetragen haben, dann klicken Sie auf [Manuell einrichten].
Nun müssen der Posteingangs-Server und Postausgangs-Server eingetragen werden. Für den Posteingangs-Server sind folgende Werte einzutragen:
| Einstellungen für den Posteingangs-Server | |
| Protokoll |
IMAP |
| Hostname |
Servername, der per E-Mail zugesandt wurde (mailarc1.rz.tu-bs.de, mailarc2.rz.tu-bs.de oder mailarc3.rz.tu-bs.de) |
| Port |
993 |
| Verbindungssicherheit |
SSL/TLS |
| Authentifizierungsmethode |
Passwort, normal |
| Benutzername |
<Ihre Benutzerkennung> |
Für den Postausgangs-Server sind folgende Werte einzutragen:
| Einstellungen für den Postausgangs-Server | |
| Hostname |
mail.tu-braunschweig.de |
| Port |
587 |
| Verbindungssicherheit |
STARTTLS |
| Authentifizierungsmethode |
Passwort, normal |
| Benutzername |
AD\<Ihre Benutzerkennung> |
Ein Beispiel mit allen eingetragenen Werten kann dem folgenden Bild entnommen werden. Wenn Sie alles eingetragen haben, dann klicken Sie auf [Fertig].
In der Übersicht wo alle E-Mail-Konten angezeigt werden, wird Ihnen nun auch Ihr Mailarchiv als ein einzelnes E-Mail-Konto angezeigt. Dies ermöglicht es Ihnen bereits archivierte E-Mails einzusehen.
Archivierungskonto aus Thunderbird entfernen
Wenn Sie das Mailarchiv wieder aus Thunderbird entfernen möchten, dann müssen Sie das erstellte E-Mail-Konto wieder entfernen. Wechseln Sie hierfür, wie zuvor beschrieben, zu den [Konten-Einstellungen]. Wählen Sie dann unter [Konten-Aktionen] die Option [E-Mail-Konto entfernen] aus.
Durch die Entfernung des E-Mail-Kontos wurde Ihr Mailarchiv erfolgreich aus Thunderbird entfernt.
Passwort des Archivierungskontos in Thunderbird aktualisieren
Für den Fall, dass Sie das Passwort Ihrer Benutzerkennung ändern, müssen Sie sowohl das Passwort von Ihrem Archivierungsprofil, als auch das Passwort in Thunderbird für das E-Mail-Konto anpassen. Wie Sie das Passwort des Archivierungsprofils aktualisieren wird in der FAQ-Seite beschrieben.
In Thunderbird müssen Sie das Passwort des E-Mail-Kontos ebenfalls aktualisieren, da sonst die Verbindung zum Mailserver nicht mehr hergestellt werden kann. In der Regel taucht eine automatische Fehlermeldung auf, die darauf hinweist, dass die Anmeldung am Mailserver fehlgeschlagen ist. Diese Meldung kann dem folgenden Bild entnommen werden:
Hier klicken Sie einfach auf [Neues Passwort eingeben] und können direkt das Passwort eintragen.
Für den Fall, dass die Meldung weggeklickt wurde oder nicht direkt auftaucht, können Sie auf das Zahnrad-Symbol auf der linken Menüleiste klicken, um zu den Einstellungen zu gelangen.
Klicken Sie hier anschließend auf [Datenschutz & Sicherheit] und dann unter Passwörter auf [Gespeicherte Passwörter…].
Nun werden Ihnen die gespeicherten Passwörter angezeigt, die Sie wie gewünscht anpassen können. Darunter finden Sie auch das Passwort E-Mail-Konto, ans Mailarchiv. Durch einen Klick auf [Passwörter anzeigen] wird die Bearbeitung freigeschaltet.
Die Verbindung zum Mailserver sollte nun wieder möglich sein und die Fehlermeldung sollte nicht mehr auftauchen.