Webprinting
Zum Drucken müssen Sie sich auf der PaperCut-Webseite einloggen und das zu druckende PDF-Dokument hochladen.
Allgemeine Informationen
Das WebPrinting ermöglicht eine niedrigschwellige und zeitsparende Nutzung des Drucksystems ohne vorherige Einrichtung eines Druckers bzw. Installation eines zugehörigen Drucker-Treibers und ohne Installation des PaperCut-Clients (siehe Übersicht über die Vorteile). Möchten Sie „mal eben“ von Ihrem Rechner oder Mobile Device eine Hausaufgabe oder ein komplettes Vorlesungsskript ausdrucken, benötigen Sie hierzu lediglich:
-
Einen Browser (z.B. Firefox, Chrome, Safari, Opera)
-
Das zu druckenden Dokument im PDF-Format
-
Zugang zum Datennetz der TU (eduroam, VPN von zu Hause aus)
Weiter unten auf dieser Seite finden Sie eine schrittweise Anleitung zum WebPrinting.
Wichtig: Das WebPrinting soll und kann das konventionelle Drucken mit lokal installierten Drucker-Treibern und lokal installiertem PaperCut-Abrechnungs-Client nicht vollständig ersetzen.
Diese von PaperCut bereitgestellte Druck-Option ermöglicht ausschließlich den Betriebssystem-unabhängigen Ausdruck von PDF-Dokumenten sowie eine eingeschränkte Auswahl an Druck-Parametern. Zur Zeit kann z.B. nur die Anzahl zu druckenden Kopien angegeben und mehrere Dokumente gleichzeitig zum Druck hochgeladen werden. Es ist aber beispielsweise keine Auswahl einzelner Seiten bzw. von Seiten-Bereichen, keine Auswahl des Papier-Formats (DIN A4 oder A3) und keine Auswahl von zwei-seitigem oder einseitigem Druck möglich. Für die zuletzt genannten Anwendungsfälle haben wir jedoch Abhilfe geschaffen, in dem wir Ihnen entsprechend benannte Queues zur Verfügung stellen (siehe Ein- und zwei-seitiges Drucken). Sie finden weiter unten eine Zusammenfassung der Einschränkungen des WebPrintings.
Ein- und zwei-seitiges Drucken
Hierfür haben wir drei verschiedene Drucker-Queues eingerichtet für die Anwendungsfälle:
-
Einseitiger Ausdruck
-
Zweiseitiger Ausdruck über die lange Kante
-
Zweiseitiger Ausdruck über die kurze Kante
Nr. 2 wird häufig bei Vorlagen verwendet, bei welchen der meiste Text bzw. die Haupt-Leserichtung parallel zur kurzen Kante ausgerichtet ist (Portrait, längs). Ausnahme: Ausdruck z.B. als Kalender, dann Nr. 3
Nr. 3 kommt bei Vorlagen zum Einsatz, bei welchen der meiste Text bzw. die Haupt-Leserichtung parallel zur langen Kante ausgerichtet ist (Landscape, quer). Ausnahme: Ausdruck z.B. als Kalender, dann Nr. 2

(Quelle: https://www.print-conductor.com/articles/printing-pdf)
Letztlich entscheiden Sie, welche der drei Optionen für Ihr PDF-Dokument die passende ist.
| Druckername | Standort | Anwendungsfall |
|---|---|---|
| pzent004s20eco-webprint-A4-two-sided-long-edge (virtuell) | Gauß-IT-Zentrum, Hans-Sommer-Straße 65, Raum 004 | A4, Spiegelung an der langen Seite/ Kante, doppelseitig |
| pzent004s20eco-webprint-A4-two-sided-short-edge (virtuell) | Gauß-IT-Zentrum, Hans-Sommer-Str. 65, Raum 004 | A4, Spiegelung an der kurzen Seite/ Kante, doppelseitig |
| pzent004s20eco-webprint-A4-one-sided (virtuell) | Gauß-IT-Zentrum, Hans-Sommer-Str. 65, Raum 004 | A4, Hochformat, einseitig |
Vorteile
Der Online-Druck - auch WebPrinting genannt - bietet Ihnen die Möglichkeit, ohne vorherige Installation eines Druckers direkt über Ihren Browser zu drucken. Das Drucken erfolgt somit treiberlos, weswegen das Herunterladen der Drucker-Treiber und deren Installation hierbei nicht erforderlich ist. Der PaperCut-Client wird ebenfalls nicht benötigt. Sie benötigen also lediglich einen Webbrowser Ihrer Wahl, wie z.B. Chrome, Firefox, Opera oder Safari. Für den Online-Druck müssen Sie sich lediglich am PaperCut-Webinterface (Link zum PaperCut Webinterface) anmelden und können dann PDF-Dokumente hochladen. Es werden auch andere Vorlagen-Formate als DIN A4 - wie z.B. DIN A3 und Letter akzeptiert. Technisch wird dies durch eine automatische Anpassung des Ausgabe-Formats auf die Größe auf DIN A4 realisiert. Dieser Prozess wird auch Skalierung genannt, weitere Details sind weiter unten zu finden. Es können somit auch andere Formate zum Ausdruck hochgeladen werden, wir empfehlen eine bereits auf DIN A4-Format skalierte PDF-Datei zum Ausdruck. Der Online-Druck unterstützt auch mobile Endgeräte wie Tablets und Smartphones.
-
treiberlos bzw. ohne vorherige Druckerinstallation
-
PaperCut-Client nicht erforderlich
-
nur Browser benötigt (z.B. Firefox, Chrome, Safari, Opera)
-
kompatibel mit mobilen Geräten wie Tablet und Smartphone
-
automatische Skalierung auf DIN A4 (bezogen auf den bedruckbaren Bereich)
Hinweise / Voraussetzungen
Bei BYOD (Bring your own device), dies bedeutet, wenn Sie Ihren eigenen Rechner, Tablet oder Smartphone verwenden, ist folgendes zu beachten: Das Drucken geht nur - wie beim herkömmlichen Druck - aus dem Netz der TU Braunschweig. Das Gerät muss also mit dem WLAN eduroam verbunden sein oder - z.B. von zu Hause aus - über eine VPN-Verbindung mit dem TU-Netz verbunden sein.
Eine Anleitung zum Einrichten eines VPN mit benötigter Software bzw. App finden Sie hier: VPN einrichten.
Sobald Sie auf [Hochladen und Fertigstellen] geklickt haben, wird der Auftrag ausgeführt und das vorher ausgewählte Konto mit dem entsprechenden Betrag belastet. Es ist dann kein Abbrechen des Auftrags mehr möglich.
Einschränkungen
-
Der Online-Druck unterstützt als Datei-Format nur PDF-Dokumente. Dokumente in anderen Datei-Formaten müssen daher zuvor in ein PDF umgewandelt werden.
-
Nur das komplette Dokument ist druckbar. Keine Auswahl der zu druckenden Seiten, also einzelner Seiten oder Seiten-Bereichen möglich.
-
Keine Auswahl möglich, ob Ausdruck einseitig oder zweiseitig - und hier mit Bindung über die lange Kante (long edge) oder kurze Kante (short edge). Um dies doch zu ermöglichen, existieren insgesamt drei entsprechend benannte Drucker-Queues, von denen Sie bitte im Vorfeld die gewünschte auswählen.
- Es tritt ein sehr leichter
SkalierungSkalierungseffekt (geringfügige Verkleinerung) auf. -
Maximale Dateigröße beträgt 40 MB
- Passwortgeschützte Dateien können nicht gedruckt werden.
Anleitung
Zum Online-Druck gehen Sie bitte nach folgender Anleitung vor:
Melden Sie sich auf der PaperCut-Webseite mit Ihrer GITZ-Benutzerkennung an.

Dann wählen Sie den Reiter [Online-Druck] (1) in der vertikalen Menüleiste aus und klicken anschließend den Button [Druckauftrag absenden] (2).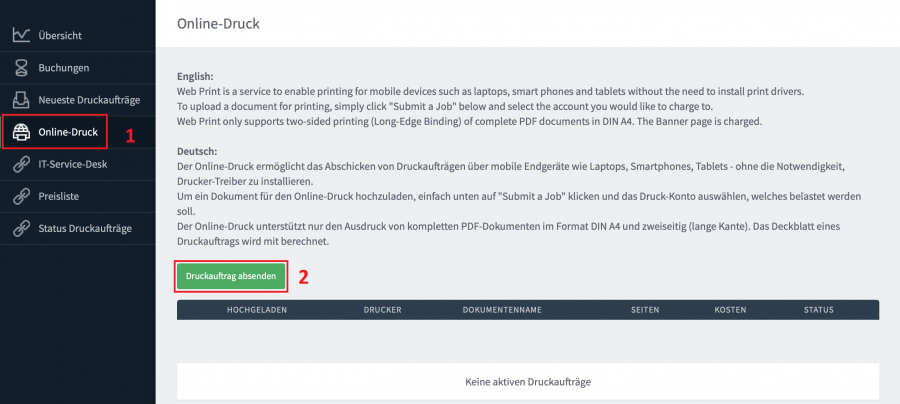
Wählen Sie den zu verwendenden Drucker aus (1) und klicken dann auf [Druckeinstellungen und Kontoauswahl] (2).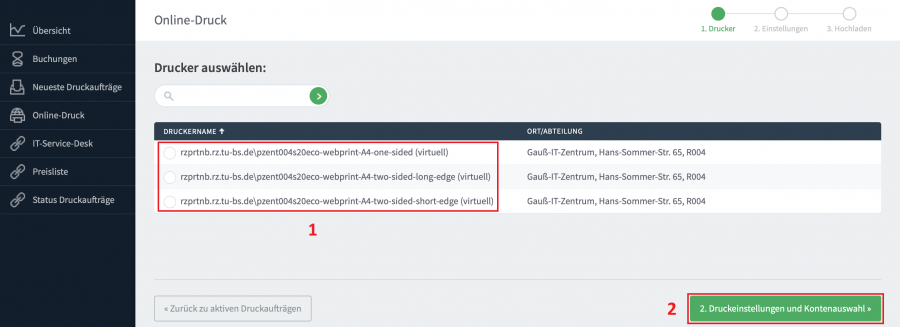
Danach wählen Sie ein Konto für die Abrechnung (1) aus und klicken dann auf [Dokument hochladen] (2).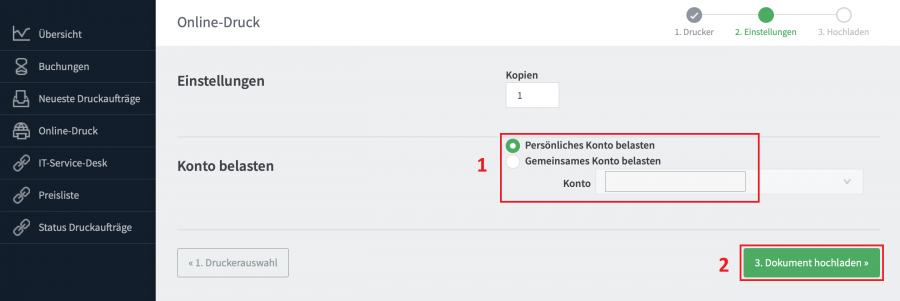
Jetzt wählen Sie ein PDF-Dokument aus, indem Sie dieses in das gestrichelte Feld ziehen oder durch einen Klick auf [Vom Computer laden] das gewünschte Dokument zum Drucken freigeben.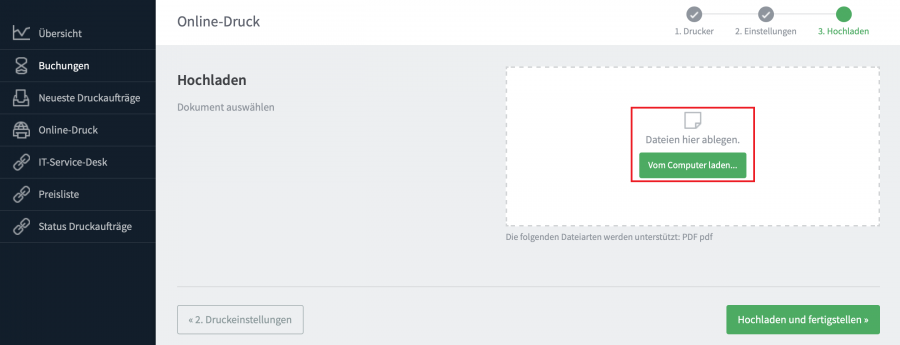
Nach der Freigabe des PDF-Dokuments auf [Hochladen und fertigstellen] klicken und damit den Druckauftrag abschicken sowie die Zahlung freigeben.
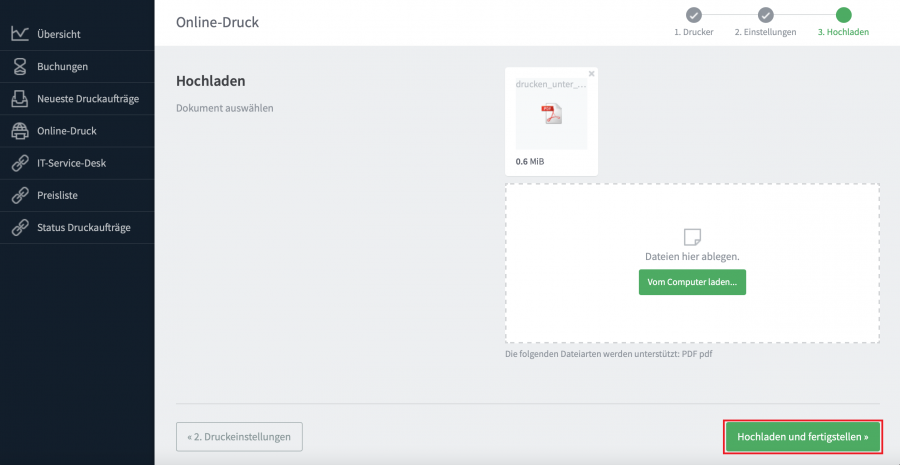
Durch den Klick auf den Button [Hochladen und fertigstellen] wird der Druckauftrag kostenpflichtig abgeschickt! Es wird nicht, wie beim Drucken mit dem PaperCut Client ein Pop-up-Fenster erscheinen bei dem ein weiteres Mal eine Bestätigung für das Absenden des Druckauftrags erforderlich bzw. ein Abbruch möglich ist.

Freigeschaltete Drucker
Zur Zeit steht für das WebPrinting der mit umweltfreundlichem Recycling-Papier bestückte s/w-Drucker in der Hans-Sommer-Str. 65 zur Verfügung.
Akzeptiert werden auch andere Formate (A3, A5, US Letter), diese werden aber auf DIN A4 skaliert und ggf. mit leicht verkleinerter oder vergrößerter Schrift oder Grafik gedruckt. So wird beispielsweise eine Vorlage in DIN A3 auf DIN A4 verkleinert ausgedruckt und eine Vorlage in DIN A5 auf DIN A4 vergrößert ausgedruckt.
Skalierung
Aktuell wird beispielsweise auf der s/w-DIN-A4-WebPrinting-Queue auf DIN A4 skaliert, also der Ausdruck auf die Papiergröße DIN A4 angepasst, sodass auch andere Formate wie z.B. DIN A3 oder Letter akzeptiert werden. Die Skalierung auf ein bestimmtes Format - z.B. DIN A4 - ermöglicht einerseits, dass andere Papierformate von der Drucker-Queue akzeptiert werden. Andererseits ist sie auch deswegen wichtig, da beim WebPrinting - im Gegensatz zum konventionellen Druck - aus technischen Gründen aktuell keine zusätzlichen Parameter wie das Ausgabe-Format (A4/A3) abgefragt werden können. Ansonsten könnte die WebPrinting-Drucker-Queue Jobs mit nicht-passenden Papier-Formaten nicht bearbeiten und wäre auch für nachfolgende Jobs blockiert, bis am Drucker das entsprechende Format ausgewählt werden würde. Wir empfehlen eine bereits im A4-Format skalierte Input-Datei zum Ausdruck, um den Skalierungseffekt zu reduzieren. Auch bei einer A4-Vorlage kann es aufgrund der Seitenränder zu einem leichten Skalierungseffekt kommen. Der Effekt liegt aber nur bei wenigen Prozent-Punkten, so dass der Ausdruck auf eine Größe von circa 96% angepasst wird.
Troubleshooting
Ungenügendes Guthaben
Bitte stellen Sie sicher, dass das Guthaben auf dem von Ihnen ausgewählten (persönlichen) Konto ausreicht, um den Druckjob ausführen zu können.

Server responded with 401 code
Manchmal tritt der Fehler „Server responded with 401 code“ auf. Zu diesem Fehlern kommt es i.d.R erst nach dem Hochladen der PDF-Datei. Die Datei wird dann mit einem roten X markiert und lässt sich nicht drucken.
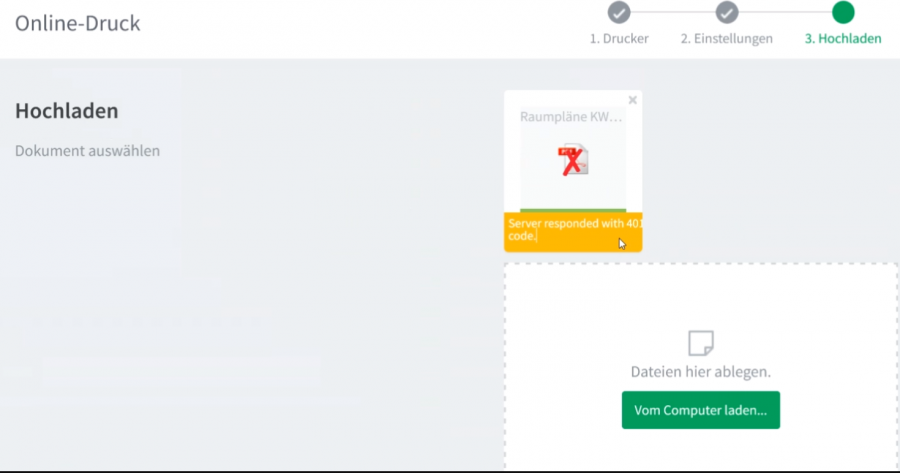
Lösung: Ausloggen und erneutes Einloggen am PaperCut Webinterface.
