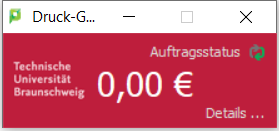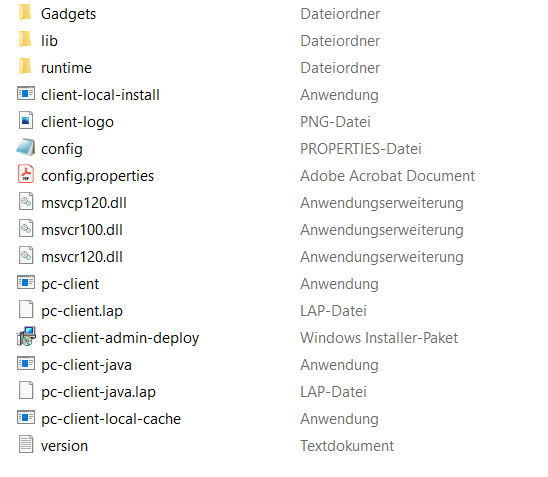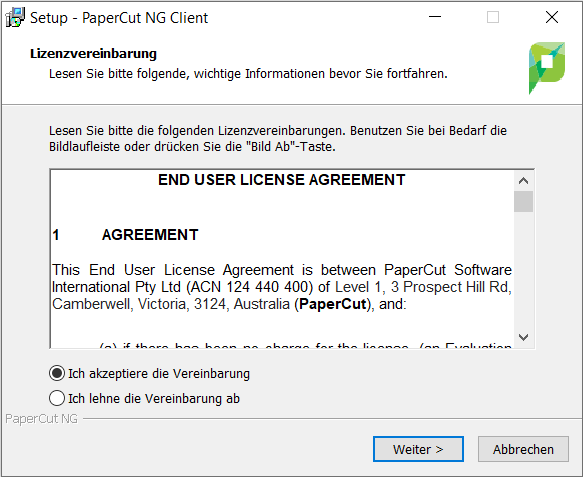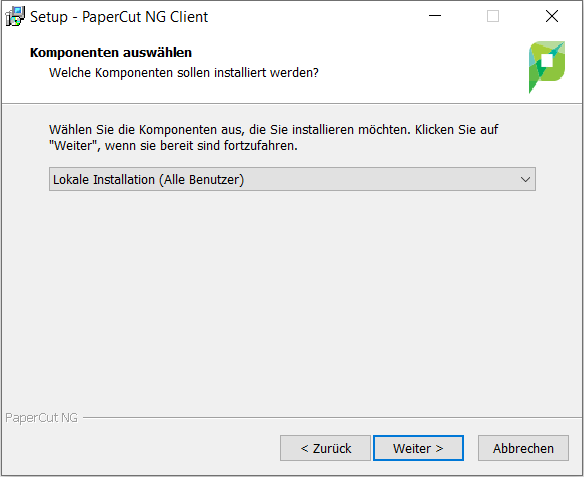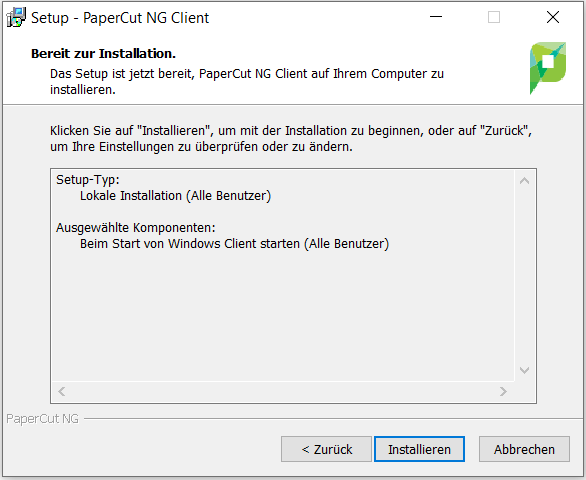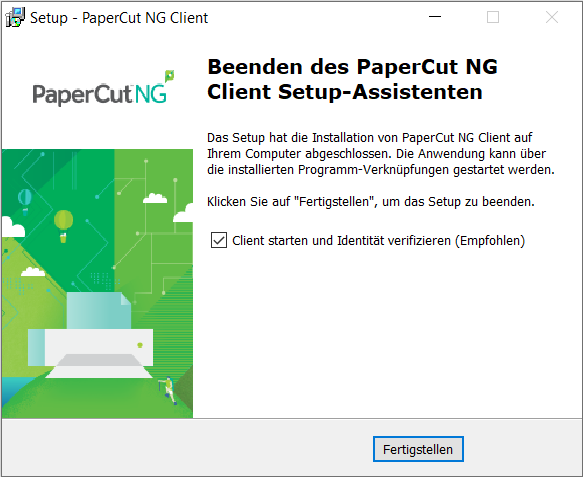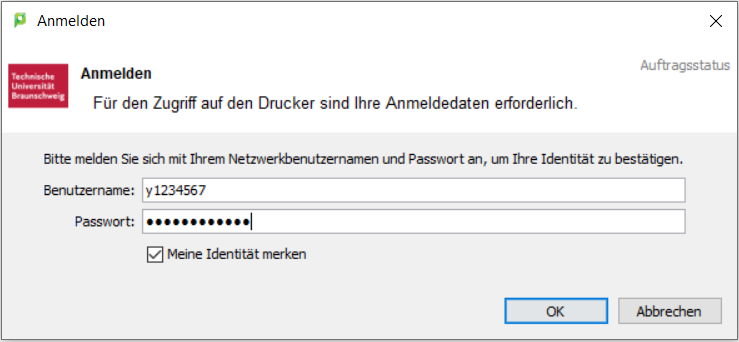Windows: Installation Druck-Software
Das Software-Paket zur Installation des Drucker-Clients kann vom Gauß-IT-Zentrum (GITZ) vorkonfiguriert bezogen werden (siehe Angaben am Ende dieser Anleitung). Nach der Installation erscheint ein kleines Fenster mit dem aktuellen Kontostand des angemeldeten Benutzers oben rechts auf dem Bildschirm. Die Installation verläuft für die verschiedenen Windows Betriebssysteme weitgehend identisch.
Der Druck-Client
|
|
Nach der Installation des Druck-Clients erscheint das nebenstehende Fenster oben rechts auf dem Bildschirm. Aussehen, Sichtbarkeit und Platzierung des Fensters sind vom GITZ voreingestellt. Für Pool-Räume und alle öffentlich zugängigen Mehrbenutzer-Arbeitsstationen empfehlen wir, diese Voreinstellungen nicht zu verändern, um bei Unterstützungs-Anfragen Unklarheiten zu minimieren, die durch unterschiedliches Aussehen oder unterschiedliche Verortung des Druckkonto-Fensters auftreten könnten. |
Den Client installieren
|
|
Sie benötigen administrative Rechte, wenn Sie die Client-Software installieren möchten. Im Ordner „win“ des vom GITZ bereitgestellten Paketes finden Sie eine Datei namens client-local-install.exe. Das ist die Installationsdatei. In den weiteren Dateien und Ordnern befinden sich Java-Archive, Landeseinstellungen sowie weitere zum Client gehörige Module. Die Datei client-logo.png ist das TU-Logo. In der Datei config.properties befinden sich die Initialisierungsparameter für den Client. Achtung: Alle Änderungen an und in dieser Dateistruktur können dazu führen, dass der Druck-Client sich nicht installieren lässt. |
|
|
Zunächst melden Sie sich bitte als administrativer Benutzer an der entsprechenden Arbeitsstation an. Nach Doppelklick auf die Datei client-local-install.exe erscheint nebenstehender Installations-Dialog. Sie werden dazu aufgefordert die Lizenzvereinbarungen zu akzeptieren. Wenn Sie diese gelesen haben, klicken Sie anschließend auf [Weiter]. |
|
|
In diesem Fenster können Sie festlegen, ob der Client allen Benutzern sichtbar wird oder nur für das Benutzerprofil, in dem der Installation-Prozess gestartet wurde. Auch bei Computern mit nur einem Benutzer kann es Sinn machen [Lokale Installation (Alle Benutzer)] zu wählen, wenn z.B. später weitere Personen den Rechner benutzen sollen oder eine Person mit verschiedenen Nutzerprofilen arbeiten möchte. Haben Sie die Auswahl getroffen, so klicken Sie bitte auf [Weiter]. |
|
|
Die vorgenommenen Einstellungen werden hier noch einmal zusammengefasst dargestellt. Klicken Sie auf [Installieren], um die tatsächliche Installation des Clients zu starten. |
|
|
Das letzte Fenster des Installations-Assistenten gibt Ihnen Rückmeldung, ob die Installation vollständig durchgeführt wurde. Ist bei [Client starten und Identität verifizieren] der Haken gesetzt, wird der Druck-Client gestartet. Je nach Betriebssystemeinstellungen kann aber zuvor ein Neustart notwendig werden. |
Anmelden an die Abrechnungs-Software
Nach dem Installationsvorgang sollte die Verbindung zur Datenbank getestet werden.
Der entsprechende Dialog startet automatisch, wenn Sie im letzten Installationsschritt die Option „Client starten und Identität verifizieren“ aktiviert haben.
|
|
Geben Sie in das Anmeldeformular Ihre Benutzerkennung ein. Die Kennung kann im Benutzerprofil gespeichert werden, wenn bei [Meine ID merken] der Haken gesetzt wird. Der Client wird in Windows-Betriebssystemen automatisch gestartet. |
|
|
Als Nächstes sollte das Client-Fenster mit dem aktuellen Kontostand oben rechts auf dem Bildschirm erscheinen. Bei Mitarbeitern beträgt der Kontostand dabei üblicherweise null Euro, bei Studenten wird der aktuelle Kontostand angezeigt. |
Drucker-Installation
Die Authentifizierung erfolgt über Pop-up-Fenster der Abrechnungssoftware.
Installation der Druckertreiber
Die Installation erfolgt wie in den bereits verfügbaren Anleitungen beschrieben. Was sich ändert, ist der Pfad zum jeweiligen Drucker. Hier finden Sie die Anleitungen zum Installieren von Druckern:
Der Pfad zum Drucker
Ein Netzwerkdrucker wird exemplarisch nach folgendem Muster eingerichtet:
https://rzprtab.rz.tu-bs.de:443/printers///<Name des Druckers>//
Dies geschieht z.B. für einen Drucker im Altbau.
Die komplette Liste finden Sie in der Drucker-Tabelle.
Weitere Informationen
Diese Anleitung beschreibt im Wesentlichen die Installation der Client-Software auf Einzelbenutzer-Systemen. Weitergehende Informationen finden Sie hier:
Pop-up-Meldungen vom PaperCut-Server
Bestimmte erweiterte Meldungen (z.B. Info-Pop-up-Fenster über Druck-Quota) vom PaperCut-Server an den PaperCut-Client können bei zu restriktiv eingestellter (Windows-)Firewall blockiert werden. Hier empfiehlt es sich, ggfs. die lokalen Firewall-Regeln anzupassen.
Drucken mit dem neuen Drucksystem
Drucken über VPN
Per VPN (Virtual Private Network) kann von zu Hause oder auch von anderen Orten auf den Druckern des Gauß-IT-Zentrums gedruckt werden. Notwendig ist ein Internetzugang und ein Provider, der VPN in seinem Angebot zulässt. Einen VPN-Client und geeignete Nutzungsprofile finden Sie auf unseren Internet-Seiten.