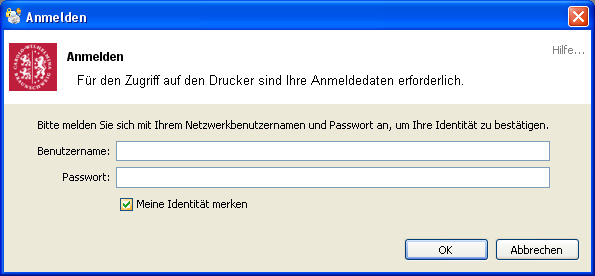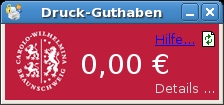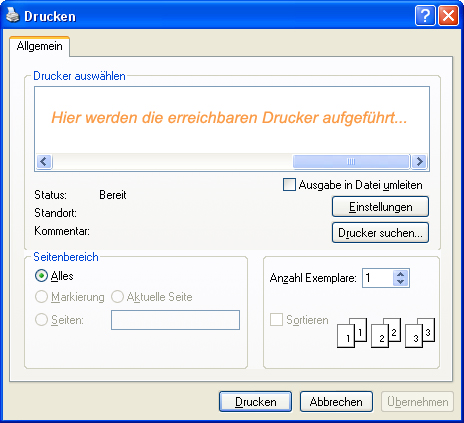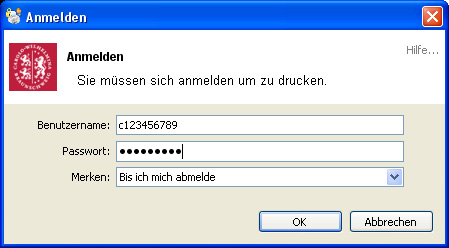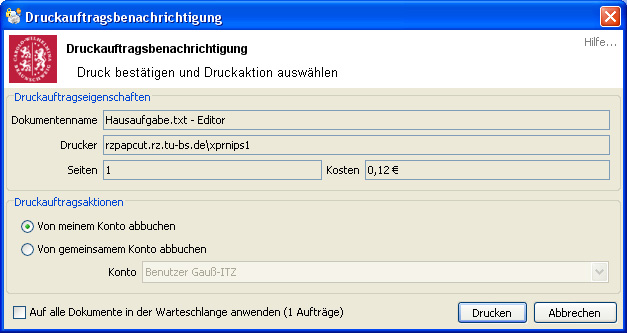Bedienungsanleitung PC-Client
Allgemeines zum Drucksystem
Das Gauß-IT-Zentrum (GITZ) führte August 2010 ein neues Druck-System ein. Für die Anwender kam es hierdurch zu einigen Neuerungen. Auffälligste Änderung war die Anzeige des aktuellen Kontostandes des Druckkontos. Dieses Fenster erscheint nach der Anmeldung am neuen Drucksystem in der oberen rechten Ecke des Monitors.
Jeder Druckauftrag erfordert eine Autorisierung und die Bestätigung des Anwenders. Die Auftragsabarbeitung wird durch die eingesetzte Software je nach Auslastung des Gesamtsystems automatisch unterstützt.
Für Anwender, die vom eigenen PC oder Notebook drucken wollen, steht eine Client-Software zur Verfügung, die auf dem eigenen Rechner installiert werden muss. Hierzu gibt es eine Installationsanleitung, die auch die Integration der Druckertreiber beschreibt.
Im Zuge der Einführung des Drucksystems wurden auch die Namen der Drucker angepasst. Aus dem Namensschema geht hervor, in welchem Raum sich der jeweilige Drucker befindet.
Diese Schnellanleitung gilt für alle unterstützten Plattformen - Windows, Linux und Mac OS. Die Darstellungen wurden in einer Windows XP Umgebung erstellt, gelten aber ebenso für Linux, Mac OS und andere Windows-Systemversionen.
Wir hoffen, dass Sie sich im neuen Drucksystem gut zurechtfinden und stehen für Rückfragen gerne zur Verfügung.
Genauere Information entnehmen Sie bitte diesem Link: Drucken per WebPrinting (Online-Druck)
Anmeldung
Voraussetzung zur Teilnahme am Druckbetrieb ist eine gültige Benutzerkennung des Gauß-IT-Zentrums. Mit dieser Kennung können Sie sich am Druck-System anmelden, Guthaben aufbuchen und Ihre Druck-Aufträge einsehen.
Anmeldung an das Druckkosten-System
|
|
Beim Anmelden an einen Arbeitsplatz in Ihrem Pool-Raum oder Ihrem eigenen Laptop erscheint das Anmeldefenster zum Druck-System. Melden Sie sich hier mit Ihrer Zugangskennung an, um sich am Abrechnungssystem PaperCut zu registrieren. Wenn Sie bei [Meine Identität merken] einen Haken setzen, werden Ihre Anmeldedaten in Ihrem Benutzerprofil gespeichert. |
|
|
Nach der Anmeldung erscheint oben rechts auf dem Bildschirm der aktuelle Kontostand Ihres Druckkontos. |
Druck-Authentifizierung und Druck-Dialog
Jeder Druck-Auftrag muss am Druck-System authentifiziert und bestätigt werden. Die Druckauftragsbenachrichtigung dient zur Überprüfung der Druckeigenschaften und zeigt die anfallenden Kosten.
Drucken / Drucker auswählen
|
|
Zum Drucken öffnen Sie in Ihrer Anwendung den [Drucken]-Dialog. Ein Dialog-Fenster, ähnlich dem hier abgebildeten, erscheint. |
|
|
Nachdem im Drucken-Dialog die Schaltfläche [Drucken] geklickt wurde, erscheint dieses Authentifizierungsfenster. Hier geben Sie bitte Ihre Benutzerdaten ein. Im Dropdown Feld [Merken]: können Sie dem Drucksystem angeben, wie lange Sie von diesem Arbeitsplatz aus die Druckdienste nutzen möchten. |
|
|
Bevor der Druckauftrag an den Drucker abgegeben wird, erscheint noch ein weiteres Dialog-Fenster. Hier werden die Details des Druckauftrags zusammengefasst präsentiert und insbesondere der Preis des Auftrages genannt. Im unteren Teil des Druckauftrags unter Druckauftragsoptionen besteht die Möglichkeit zwischen persönlichem Konto und gemeinsamen Konto auszuwählen. Diese Möglichkeit besteht natürlich nur, wenn die vorab im Authentifizierungsfenster eingegebene Kennung auch zu einem gemeinsamen Konto gehört. Das kann beispielsweise der Fall sein, wenn man als studentischer Mitarbeitender, als Instituts- oder Verwaltungsmitarbeitender entsprechende Möglichkeiten eingeräumt bekommen hat. |
Namenskonventionen der Drucker
Die Namensgebung der Drucker des Gauß-IT-Zentrums wird mit der Umstellung auf das neue Druck-System angepasst. Die alten Namen tauchen in den Druck-Dialogen nicht mehr auf. Zur Lastverteilung werden baugleiche Drucker, die in einem gemeinsamen Raum stehen, zu Verbunddruckern zusammengefasst. Das Druck-System sucht sich dann automatisch denjenigen Drucker aus, der weniger Druckaufträge in der Warteschlange stehen hat.
Link zur vollständigen Drucker-Tabelle
Beispiel:
Weiteres Beispiel:
pzent004c20
| Drucker/Plotter | Standort | Raum (Nr.) | Drucker- bzw. Papier-Typ | Drucker-Nummer |
|---|---|---|---|---|
| p = printer | zent = GITZ-Zentralstandort, Hans-Sommer-Str. 65 | 004 = Raum 004 | c = Farbdrucker (color) | 20 |
| pl = plotter | alt = Altgebäude, Pockelsstraße 4 | s = Schwarz-Weiß-Drucker | ||
| ext = extern (z.B. Campus Nord, Informatikzentrum, UB) | f = Foto-Papier (Plotter) | |||
| m = mattes Papier (Plotter ) | ||||
| e = Entwurfspapier (Plotter) |
© Technische Universität Braunschweig
Gauß-IT-Zentrum
Hans-Sommer-Straße 65
38106 Braunschweig
Telefon +49 531 391-55555
Telefax +49 531 391-63708
it-service-desk@tu-braunschweig.de
www.tu-braunschweig.de/it it