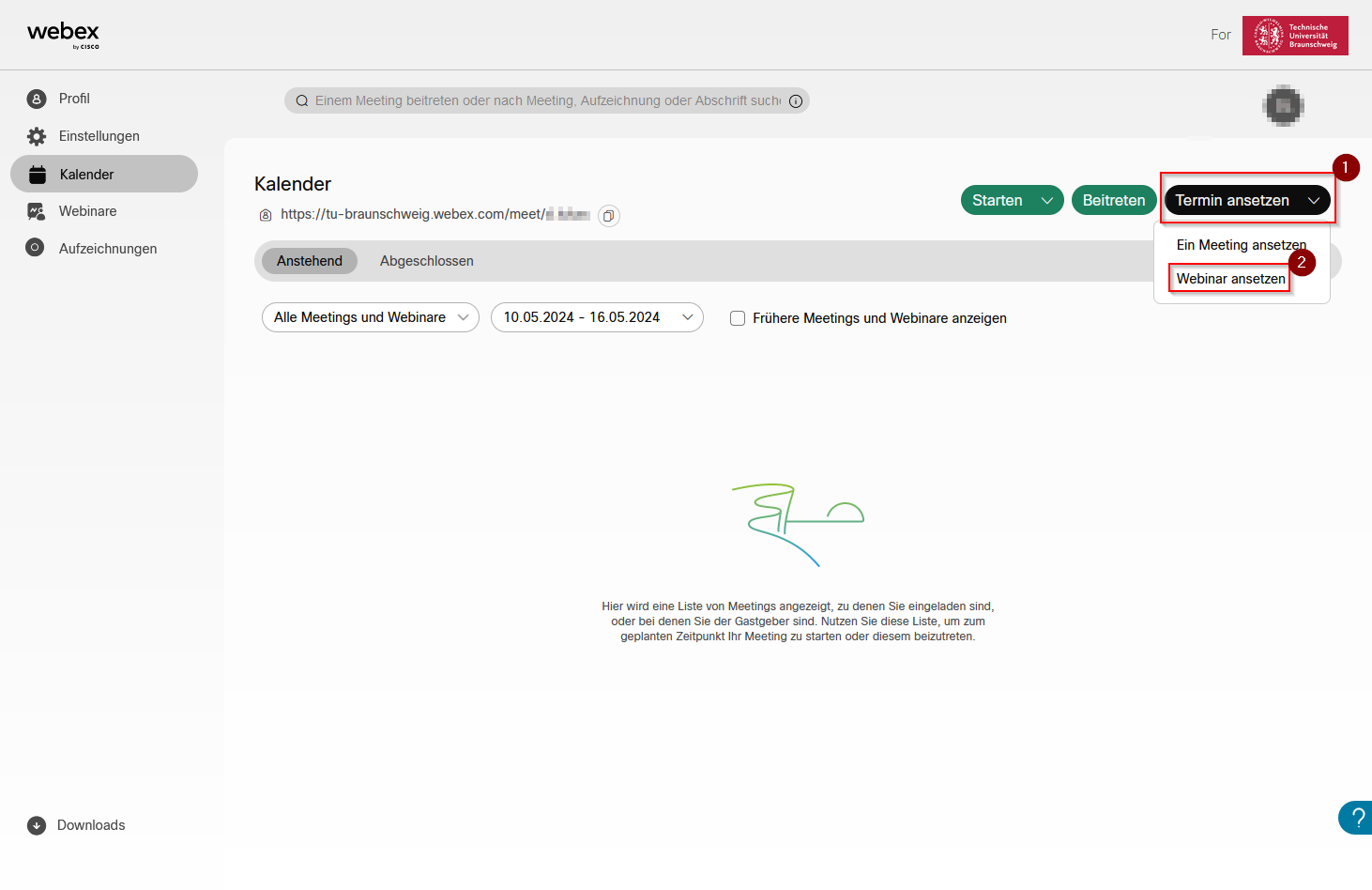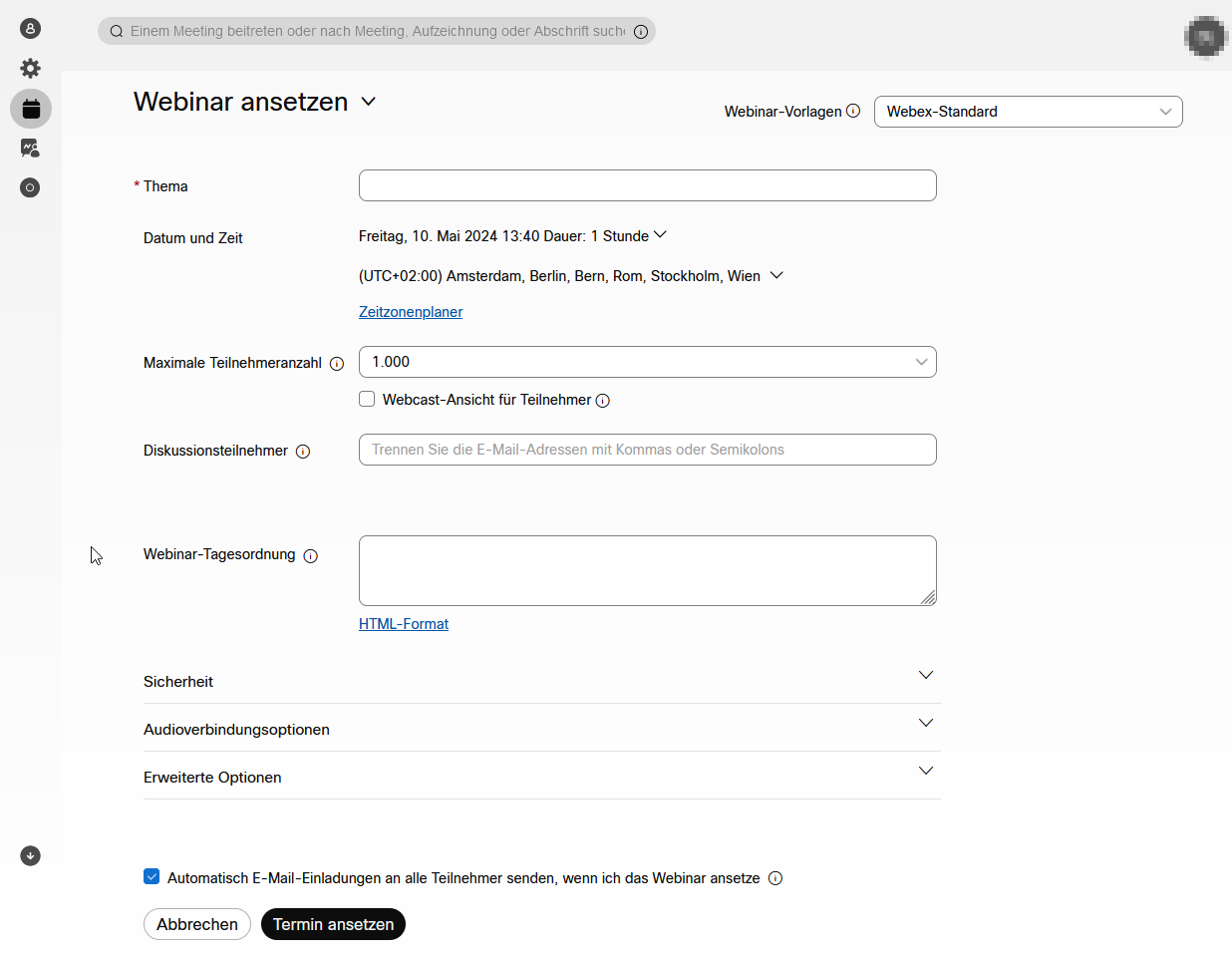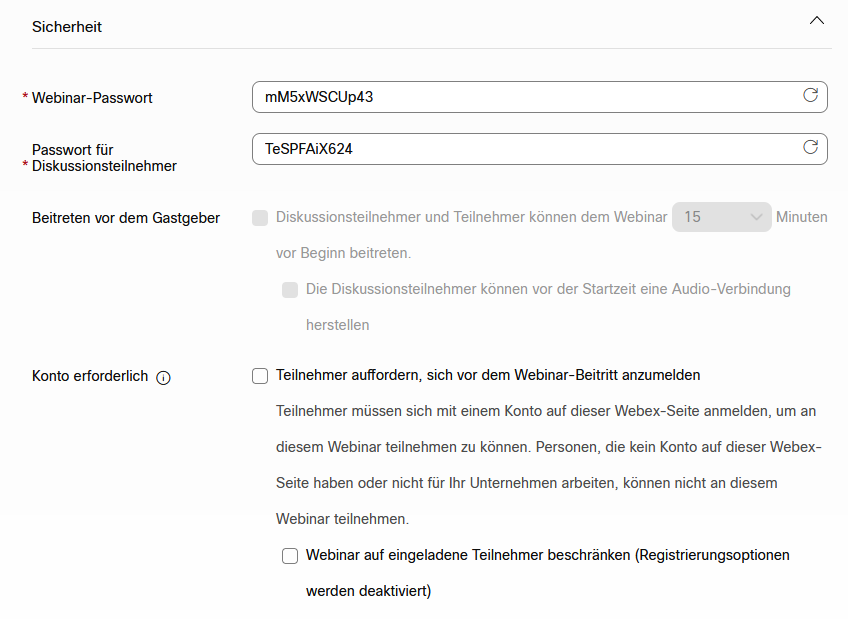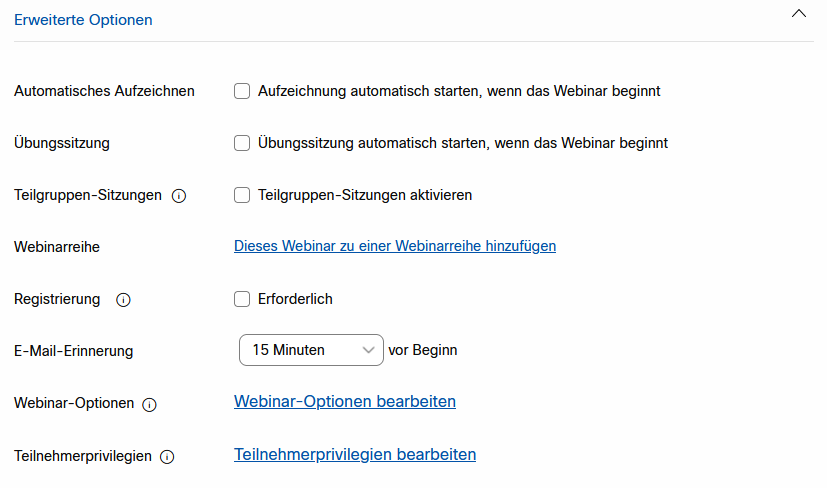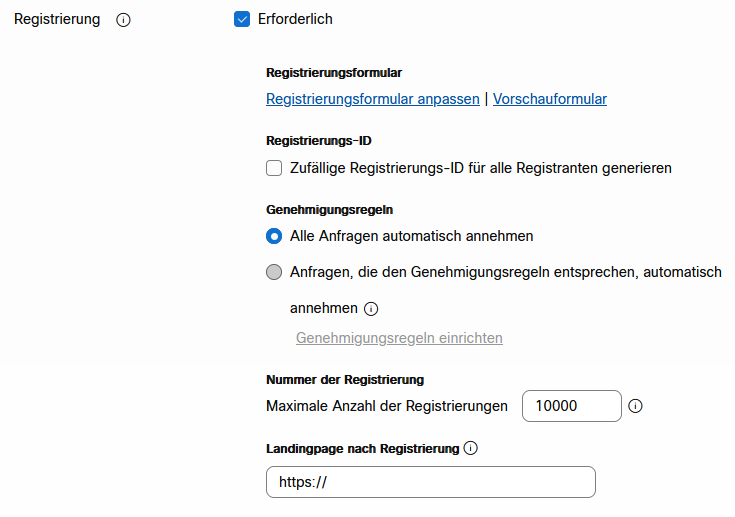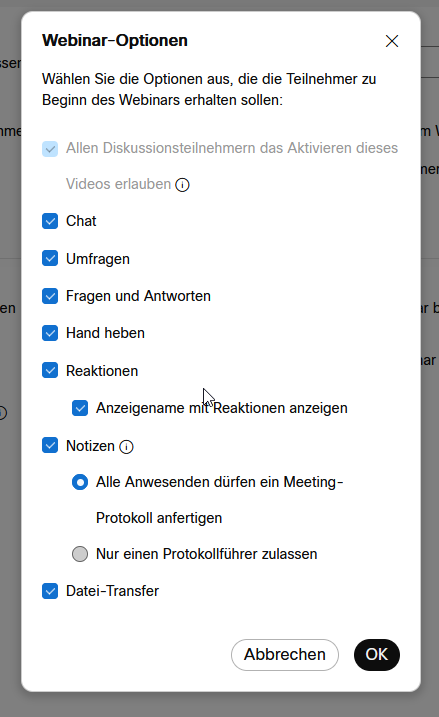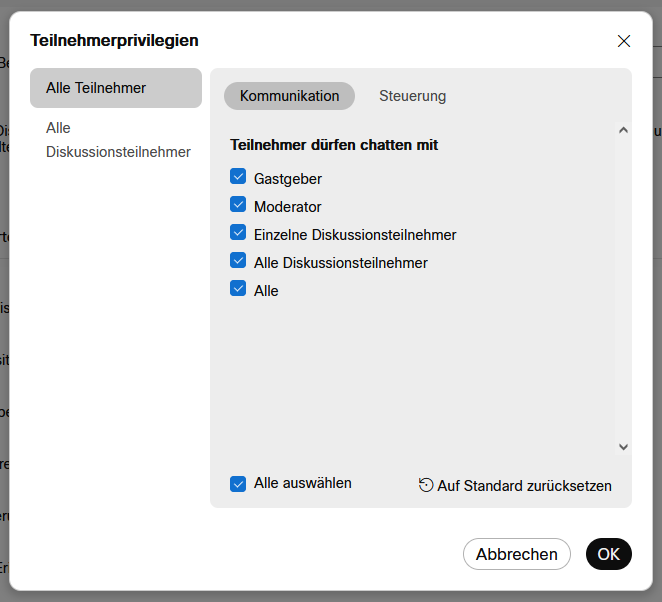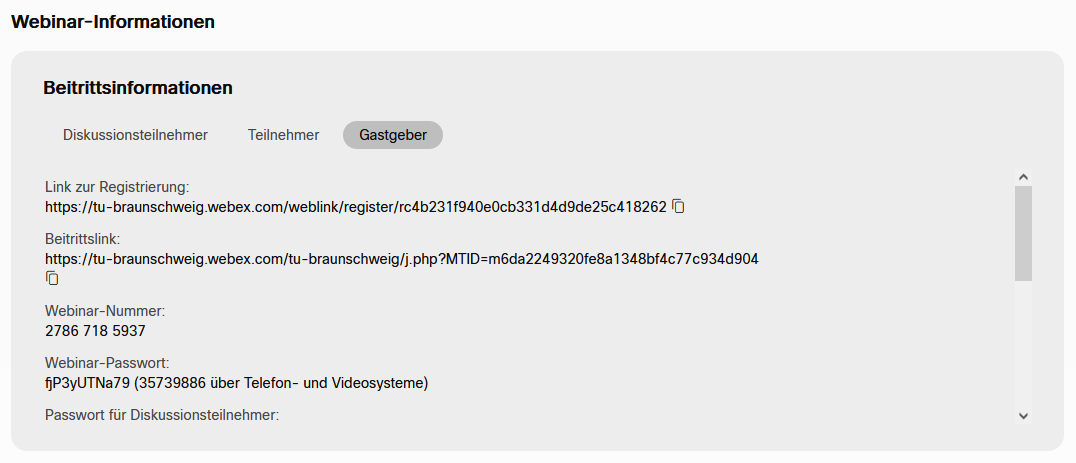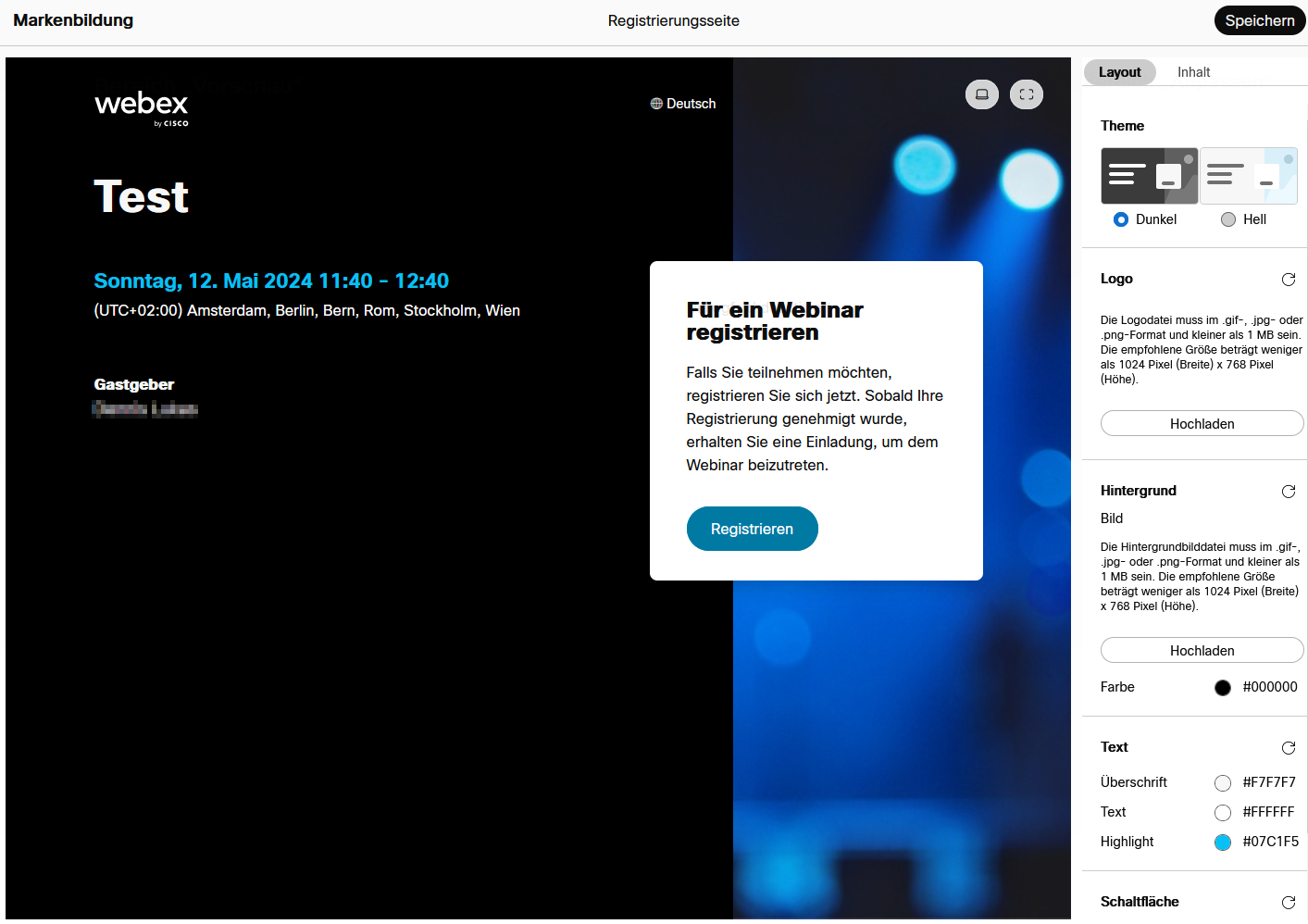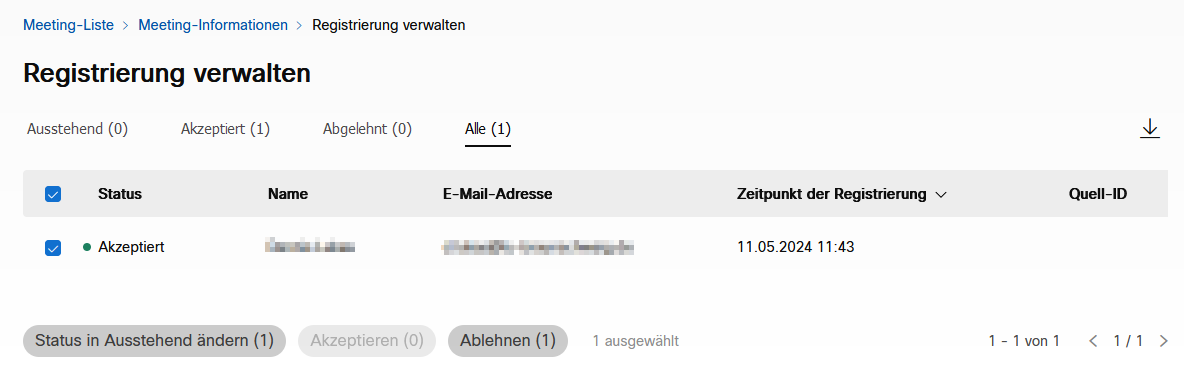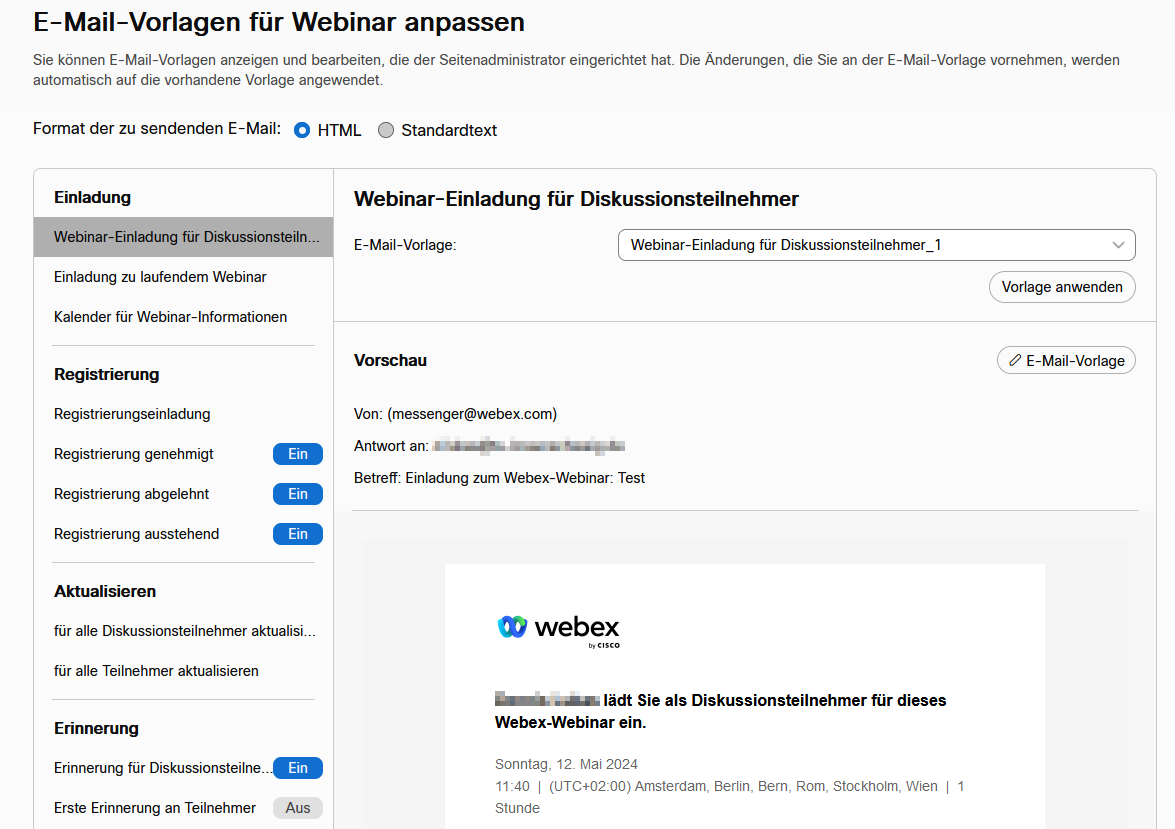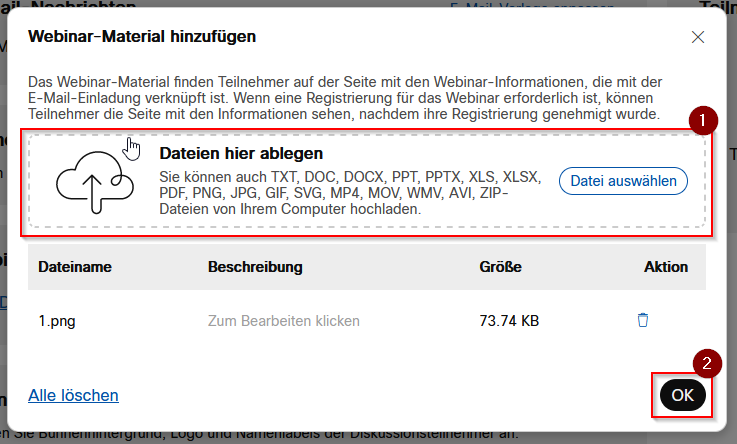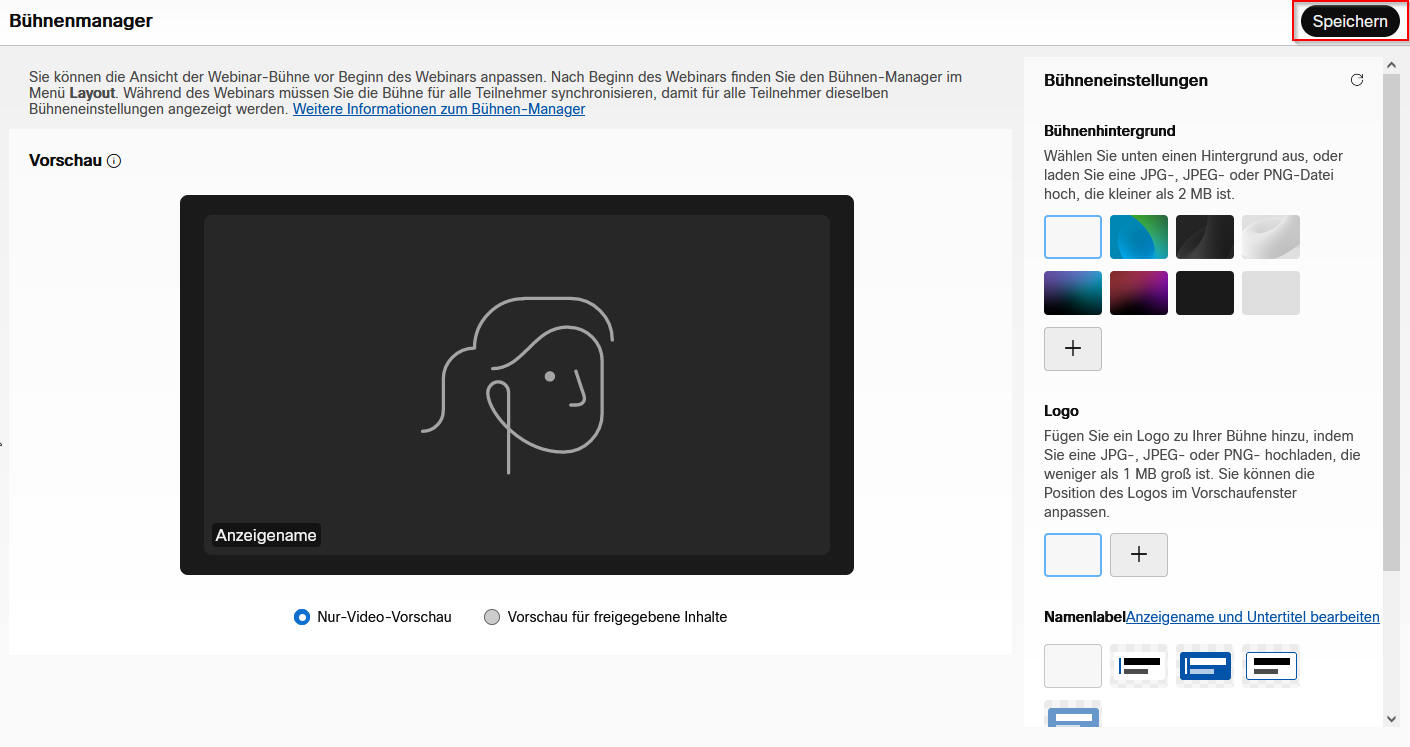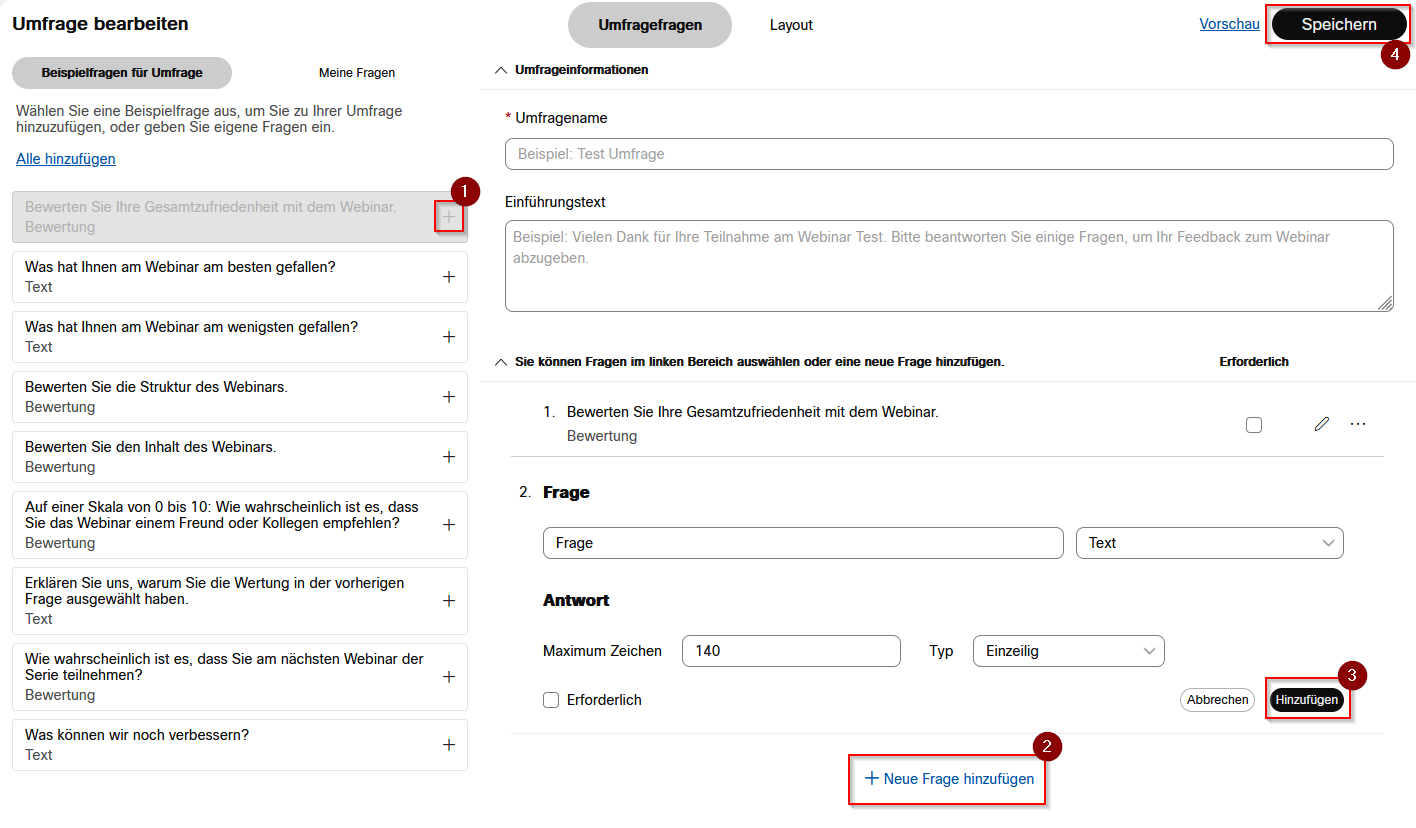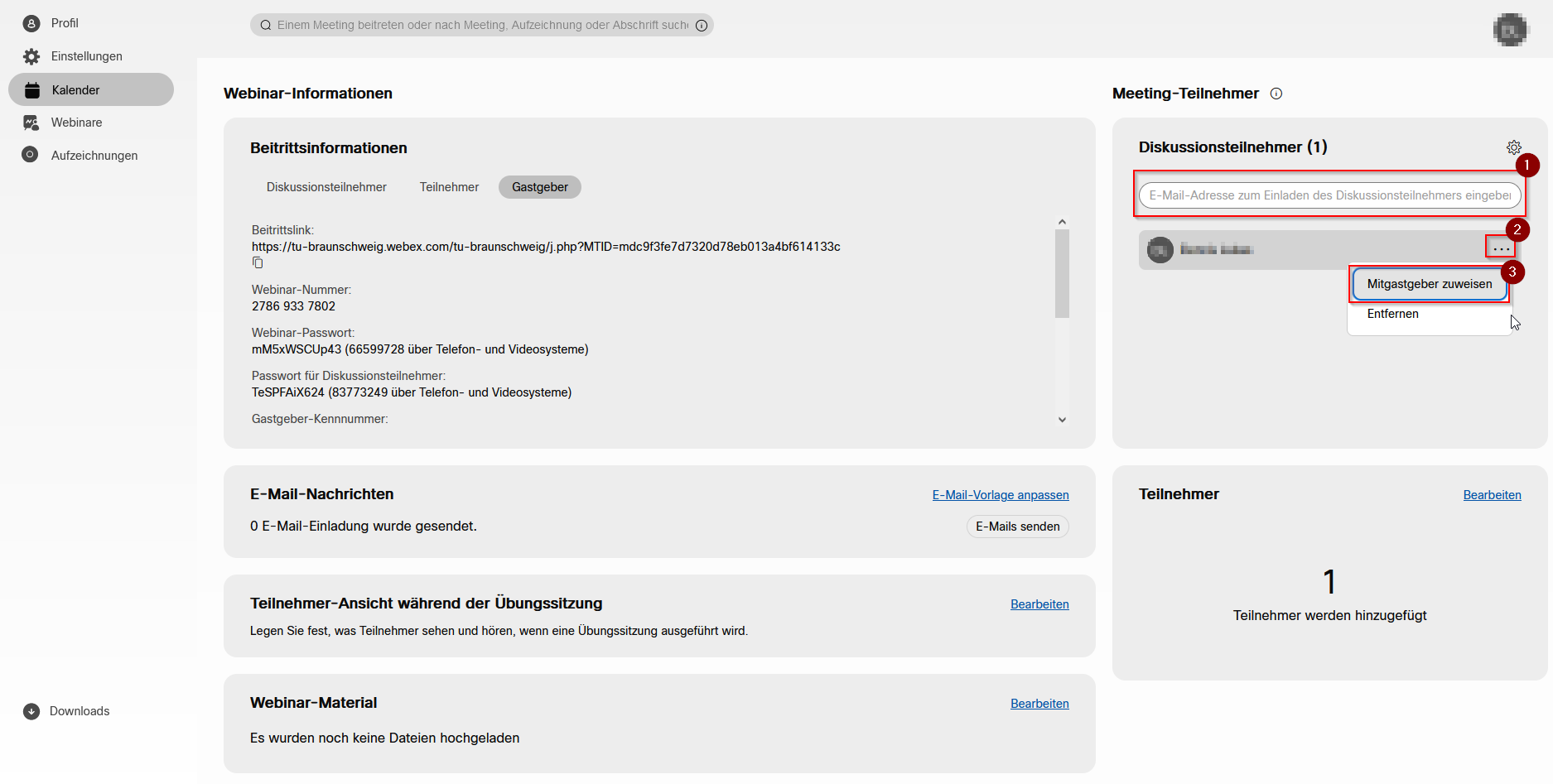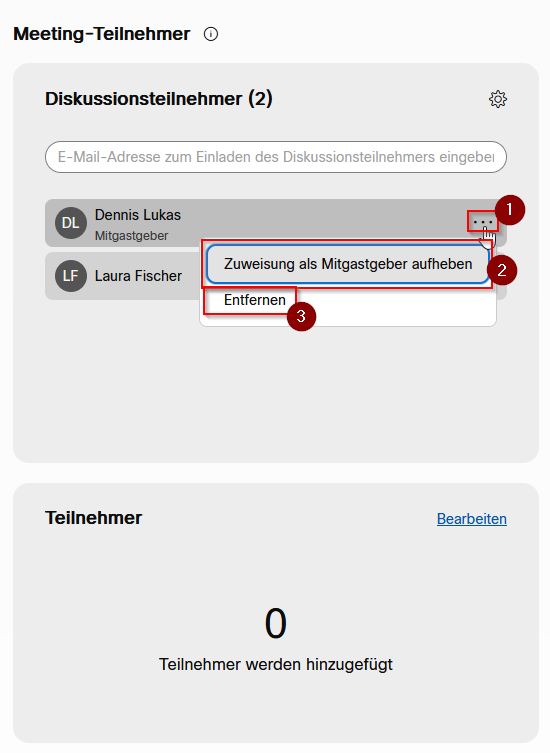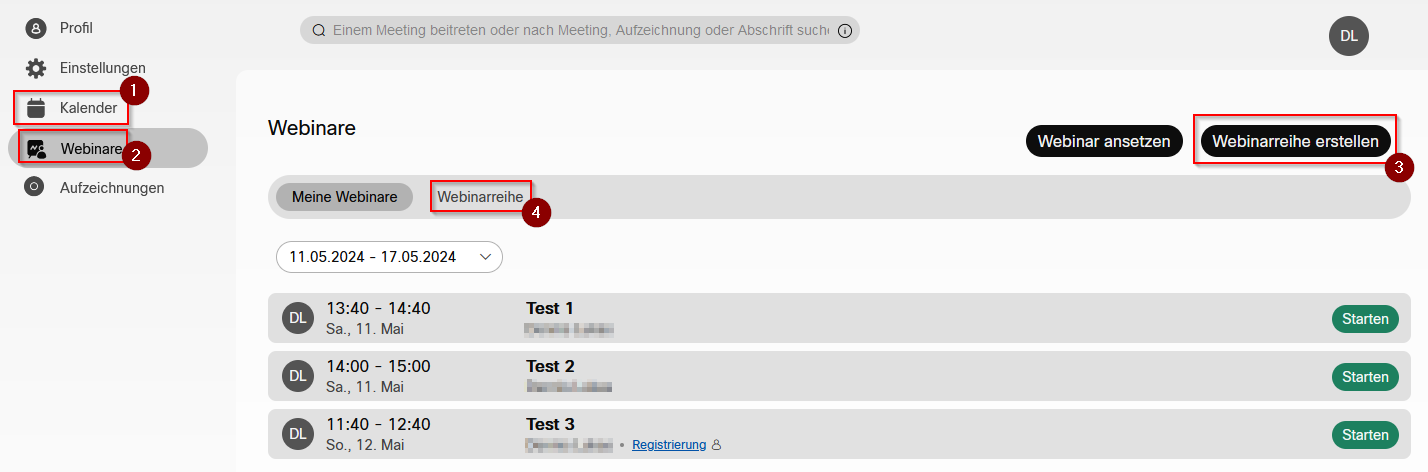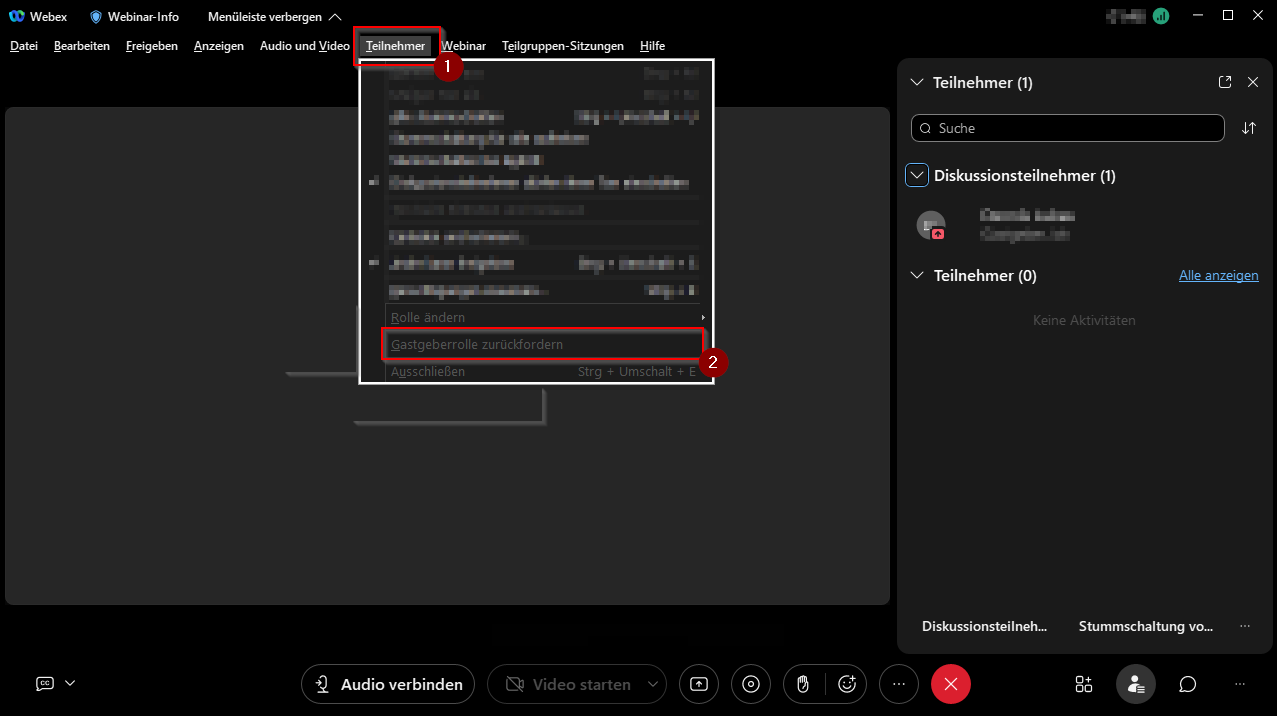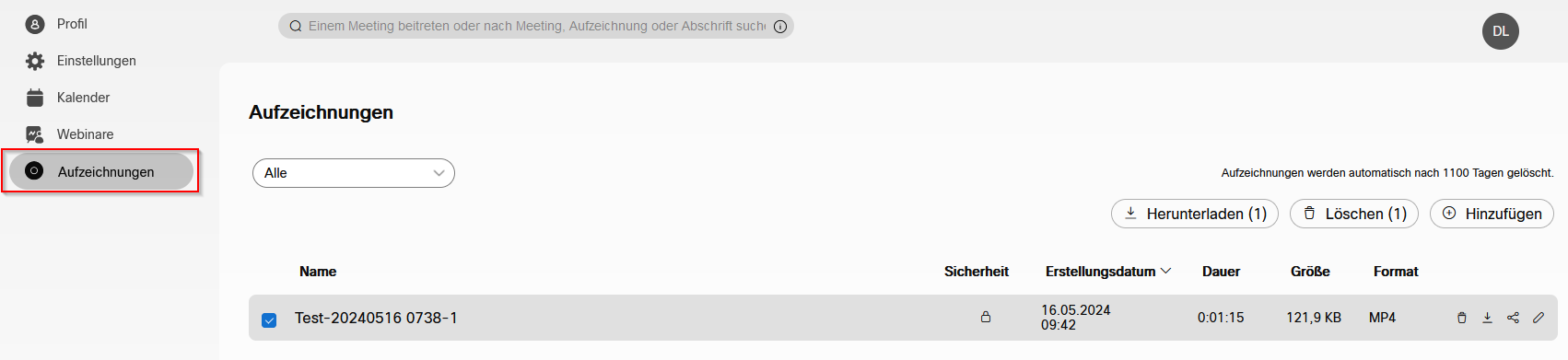Webinar
Webex Webinar ist eine „One (or more) to Many“ Screencast-Plattform, die es Veranstaltern erlaubt, ein Publikum z.B. im Rahmen einer großen Vorlesung oder Gruppenübung zu erreichen. Nutzerrollen können sowohl vorab, also in der Planungs- bzw. Einrichtungsphase, als auch während eines Webinars angepasst werden.
Grundsätzlich gibt es folgende Rollen:
-
Gastgeber: Ersteller eines Webinars - diese Rolle kann per Code an den Dozierenden übergeben werden (siehe unten).
-
Diskussionsteilnehmer: Dozierende und Übungsleiter:innen, in kleinerem Umfang auch Studierende.
-
Teilnehmer: Studierende
Die Rolle der Dozierenden sollte beim Erstellen der Veranstaltung festgelegt werden. Es können aber auch während der Veranstaltung Rechte durch den Gastgeber verliehen werden. Die Rolle des Gastgebers ist mit der sog. „Gastgeber-Kennung“ übertragbar, sodass auch die Dozierenden unabhängig vom Webinar-Ersteller (DVK) das Webinar starten, leiten und verwalten können.
Studierende können per Registrierungsseite, Teilnehmerliste oder mit publiziertem Beitrittspasswort und Link an einem solchen Webinar teilnehmen.
Einrichtung eines Webinars
Nach erfolgreicher Anmeldung bei Webex (siehe Artikel zur SSO-Anmeldung), können Sie im rechten Menüfeld das Dropdown-Menü unter [Termin ansetzen] (1) öffnen und [Webinar ansetzen] (2) auswählen, um das Webinar zu verwalten.
Thema, Zeit & Teilnehmer
Die ersten Punkte der Eventeinrichtung betreffen die allgemeinen Parameter. Neben dem Thema der Veranstaltung sowie Datum und Zeit, können die Diskussionsteilnehmer und die Webinar-Tagesordnung festgelegt werden. Die maximale Teilnehmerzahl ist standardmäßig auf 1000 gesetzt und kann nicht geändert werden.
Teilnehmer lassen sich erst nach dem Erstellen des Webinars hinzufügen. Eine Anleitung dazu finden Sie hier: Teilnehmer hinzufügen.
Sicherheit
Mit einem Klick auf den Punkt [Sicherheit] können Sie hier Teilnahmebedingungen einstellen. Neben dem Webinar-Passwort, wird auch ein Passwort für die Diskussionsteilnehmer:innen generiert. Dies sind Passwörter für den direkten Zutritt zum Webinar, ohne das es eine Registrierung bedarf.
Sollen nur Nutzer:innen mit einem Webex-Konto der TU Braunschweig an dem Webinar teilnehmen, setzen Sie unter dem Punkt [Konto erforderlich] bei [Teilnehmer auffordern, sich vor dem Webinar-Beitritt anzumelden] einen Haken.
Sollen nur eingeladene Teilnehmer mit einem Webex-Konto der TU Braunschweig zu dem Webinar eingeladen werden, setzen Sie unter dem Punkt [Konto erforderlich] bei [Teilnehmer auffordern, sich vor dem Webinar-Beitritt anzumelden] und [Webinar auf eingeladene Teilnehmer beschränken] einen Haken.
Wenn das Webinar geplant wurde, müssen Sie Teilnehmer auf der Webex-Webinar-Detailseite hinzufügen. Durch das Kopieren von Webinar-Beitrittsdaten für andere Teilnehmer erhalten diese keinen Zugang zum Webinar.
Audio
Hier finden Sie die Einstellungen zur Audioübertragung. Die Standardeinstellungen sind zweckmäßig: Der Beitrittston sollte bei großen Veranstaltungen deaktiviert bleiben.
Erweiterte Optionen
Unter dem Punkt [Erweiterte Optionen] lassen sich folgende Einstellungen vornehmen:
Automatisches Aufzeichnen
Zeichnet das Webinar automatisch auf, wenn es beginnt.
Übungssitzung
Durch Übungssitzungen können der Gastgeber und die Diskussionsteilnehmer ein Webinar proben. Teilnehmer können den freigegebenen Inhalt oder die Gespräche im Übungssitzung nicht sehen.
Teilgruppen-Sitzungen
Wenn Sie als Gastgeber oder Mitgastgeber bereits wissen, wie Sie Ihre Teilnehmer aufteilen möchten, können Sie die Teilgruppen-Sitzungen im Voraus erstellen, wenn Sie das Meeting mithilfe der Funktion zum Ansetzen auf Ihrer Webex-Seite aktivieren.
Nachdem Sie das Webinar angesetzt haben, können Sie auf der Webinar-Informationsseite Diskussionsteilnehmer und Teilnehmer zu Teilgruppen-Sitzungen zuweisen.
Webinarreihe
Eine Webinarreihe gruppiert Webinare zusammen.
Registrierung
Eingeladene Nutzer (z.B. per Mailing-Liste oder per Stud.IP) müssen sich für die Veranstaltung registrieren. Die Registrierung zum Webinar muss von dem Gastgeber genehmigt werden. Mit dieser Option lässt sich die Teilnehmerzahl effektiv begrenzen.
Sofern Sie eine Registrierung eingerichtet haben, können Sie hier die Nutzerzahl beschränken und - sofern gewollt - einen Freischaltungsprozess für die Nutzerregistrierung aktivieren. Diese Anmeldungen werden dann durch den Ersteller verwaltet; die manuelle Freischaltung ist bedingt zu empfehlen.
Die E-Mail-Einladungen enthalten Anweisungen für die Registrierung. Die Registrierung ist nur für Webinare mit Passwort verfügbar.
E-Mail-Erinnerung
Hier können Sie eine E-Mail-Erinnerung für das Webinar einstellen. Standardmäßig sind 15 Minuten vor Beginn eingestellt. Es ist auch möglich, keine Erinnerung oder bis zu zwei Tage vor Beginn einzustellen.
Webinar-Optionen
Diese bestimmen, welche Funktionen (z.B. Chat, Umfragen, Hand heben, etc.) den Teilnehmern im Webinar zur Verfügung stehen. Der Gastgeber, Moderator oder Mistgastgeber kann diese Optionen während des Webinars ändern.
Teilnehmerprivilegien
Diese bestimmen die Aktionen, die den Webinar-Teilnehmern zur Verfügung stehen. Der Gastgeber oder die Mitgastgeber kann/ können diese Privilegien während des Webinars ändern. Hier lassen sich die Punkte Kommunikation und Steuerung für Teilnehmer und Diskussionsteilnehmer ändern.
Der Haken bei [Automatische E-Mail-Einladungen an alle Teilnehmer senden, wenn ich das Webinar ansetzte] ist standardmäßig aktiviert. Wenn Sie nicht direkt eine Einladung nach der Erstellung des Webinars senden möchten, entfernen Sie bitte den Haken.
Wurden alle Optionen erfolgreich vorgenommen, können Sie nun unter [Termin ansetzen] das Webinar fertigstellen.
Zusammenfassung der Webinar-Informationen
Nach dem Ansetzen des Termins werden Sie zur Webinar-Übersicht weitergeleitet. Dort finden Sie alle relevanten Informationen:
- (1) Thema des Webinars, Gastgeber, Uhrzeit und Datum.
- Unter dem Punkt [Als Vorlage speichern] kann das Webinar als Vorlage gespeichert werden.
- (2) Auf der rechten Seite lässt sich das Event bearbeiten oder absagen. Hier können Sie auch E-Mail-Einladungen senden oder das Webinar zu Ihrem Kalender hinzufügen.
- (3) Auf der rechten Seite kann das Event manuell über den Button [Starten] gestartet werden.
Auf der linken Seite unter den Webinar-Informationen finden Sie folgende Punkte:
Beitrittsinformationen
- Teilnehmer-/ Registrierungslinks für die Publikation z.B. in Stud.IP.
- Gastgeber-Kennnummer: Wird benötigt, sofern ein anderer Nutzer das Event ohne den Ersteller starten will oder muss.
- Informationen zur Einbindung von Video- und Telefonkonferenzsystem und weiteren Quellen.
Markenbildung
(Nur wenn Webinar mit Registrierung ausgewählt wurde).
Unter dem Punkt [Bearbeiten] kann die Webinar-Website für die Registrierung angepasst werden, z.B. durch Hell-Dunkel-Modus, einem Logo oder einem Hintergrundbild.
Registrierung
(nur wenn Webinar mit Registrierung ausgewählt wurde).
Über den Punkt [Registrierung verwalten] lassen sich Ausstehende, Akzeptierte, Abgelehnte und Alle Registrierungen anzeigen und bearbeiten.
E-Mail-Nachrichten
Unter diesem Punkt können Sie die E-Mail-Vorlage anpassen, die als Einladung zu einem Webex-Webinar an die (Diskussions-)Teilnehmenden verschickt werden. Hierzu klicken Sie auf [E-Mail-Vorlage anpassen] und nehmen Ihre Änderungen wie gewünscht vor.
Teilnehmer-Ansicht während der Übungssitzung
Hier können Sie festlegen, was die Teilnehmenden sehen und hören, wenn eine Übungssitzung ausgeführt wird.
Webinar-Material
Hier können Dateien als Webinar-Material hochgeladen werden. Wählen Sie eine Datei aus oder ziehen Sie eine Datei per Drag and Drop in das Feld [Dateien hier ablegen] (1) und speichern Sie die Änderungen unter dem Punkt [OK] (2).
Bühnenmanager
Hier können Sie zum Beispiel einen Bühnenhintergrund auswählen. Ihre Änderungen speichern Sie oben rechts über [Speichern].
Umfrage nach Webinar
Hier können Sie eine Umfrage erstellen, die am Ende des Webinars allen Teilnehmenden angezeigt wird. Sie können entweder vorgefertige Fragen im linken Bereich über das [+]-Symbol (1) hinzufügen und/ oder nutzen den Punkt [+ Neue Frage hinzufügen] (2), um eine eigene Frage zu formulieren. Klicken Sie nach der Bearbeitung auf [Hinzufügen] (3), um Ihre Frage zu hinzuzufügen. Sichern Sie Ihre Bearbeitung, indem Sie auf [Speichern] (4) klicken.
Startseite nach Webinar
Hier können Sie einen Link für eine Startseite eingeben, die den Teilnehmenden nach Ende des Webinars angezeigt werden soll
Einladungsquellen
Hier können Sie bei Webinaren mit mehreren Einladungsquellen verfolgen, woher Ihre Teilnehmenden kommen.
Meeting-Teilnehmer
Auf der rechten Seite unter dem Punkt Meeting-Teilnehmer finden Sie die Diskussionsteilnehmenden und Teilnehmenden.
Diskussionsteilnehmer
Hierüber können Sie Diskussionsteilnehmer hinzufügen, bitte geben Sie dazu die E-Mailadresse des einzuladenen Diskussionsteilnehmers ein. Sie können Diskussionsteilnehmer auch zu Mitgastgebern machen, indem Sie auf die drei Punkte (2) klicken und den Punkt [Mitgastgeber zuweisen] (3) anklicken.
- Die Zuweisung können Sie entfernen, indem Sie auf die drei Punkte klicken und [Zuweisung als Mitgastgeber aufheben] auswählen oder den Diskussionsteilnehmenden komplett über den Punkt [Entfernen] (3) aus dem Webinar entfernen.
Teilnehmer
Wenn Sie sich im Abschnitt der Meeting-Teilnehmer befinden, klicken Sie im Feld Teilnehmer auf [Bearbeiten]. Auf der nächsten Seite klicken Sie auf [Teilnehmer hinzufügen] (1), um Teilnehmende manuell zu dem Webinar hinzuzufügen. Dazu geben Sie den Namen und die E-Mailadresse des Teilnehmenden an.
Beim Erstellen der Teilnehmerliste existiert die Möglichkeit des Imports der Kontaktdaten per csv über [Teilnehmer importieren] (2). Eine Anleitung hierzu finden Sie unter: Webex Teilnehmer CSV. Unter dem Punkt [E-Mail-Einladungen senden] (3), wird eine E-Mail-Einladung zu dem Webinar an alle Teilnehmenden verschickt.
Erstellte Webinare
Ihre erstellten Webinare werden Ihnen sowohl unter dem Punkt [Kalender] (1), als auch [Webinare] (2) angezeigt.
Webinarreihen können unter [Webinare] unter dem Punkt [Webinarreihe erstellen] (3) erstellt und dann unter dem Punkt [Webinarreihe] (4) angezeigt werden.
Übergabe/ Eskalation der Gastgeberrolle
Damit Dozierende, die noch nicht in Webex freigeschaltet wurden, das Webinar starten können, muss die o.g. Gastgeber-Kennnummer übertragen werden und im Webinar-Raum aktiviert werden. Dazu meldet sich der Dozierende über den übertragenen Link am System an und startet die Webex Applikation im Browser oder Desktop Client. Anschließend kann dann die Rolle mit einem Klick auf [Teilnehmer] (1) und [Gastgeberrolle zurückfordern] (2) übernommen und anschließend das Webinar gestartet werden.
Management von Webinar-Aufzeichnungen
Aufzeichnungen werden auf der Website im linken Menüfeld unter [Aufzeichnungen] angezeigt. Aufzeichnungen von Webinaren, die auf dem Server abgelegt wurden, können nach einer Bearbeitungs- und Renderzeit anschließend als Video im mp4-Format heruntergeladen und z.B. in der Vorlesungsaufzeichnung in Stud.IP/ Opencast gespeichert werden. Nicht benötigte Aufzeichnungen sollten zeitnah gelöscht werden.
Weiteres
Downloads für die Benutzung von Webinar finden Sie hier.
Die generelle Hilfe zu Webex Webinar finden Sie hier.