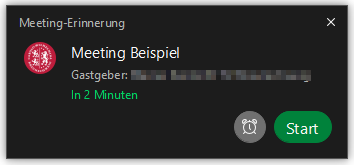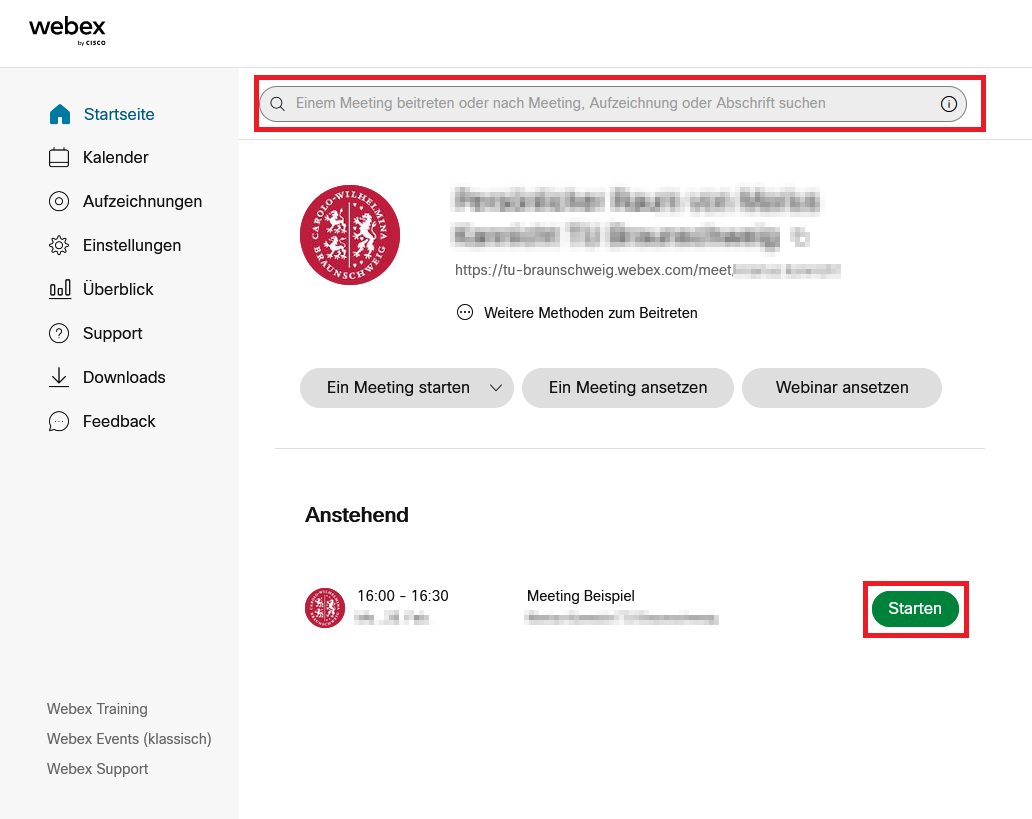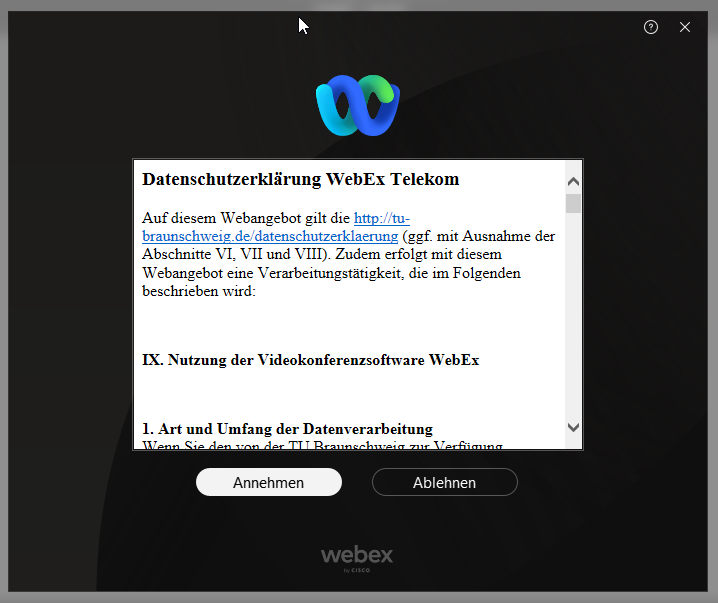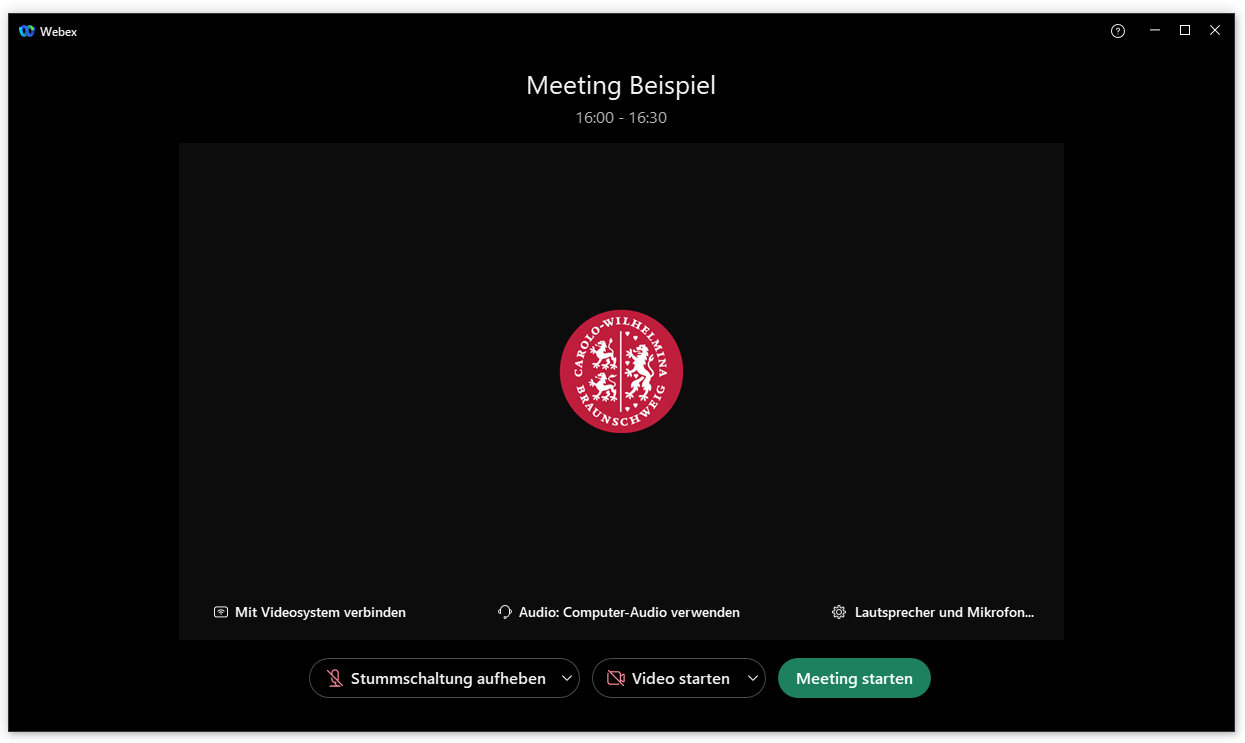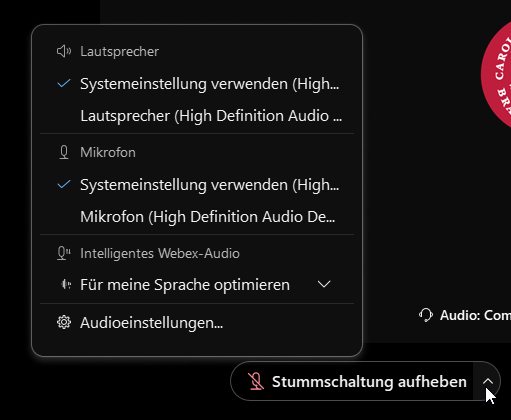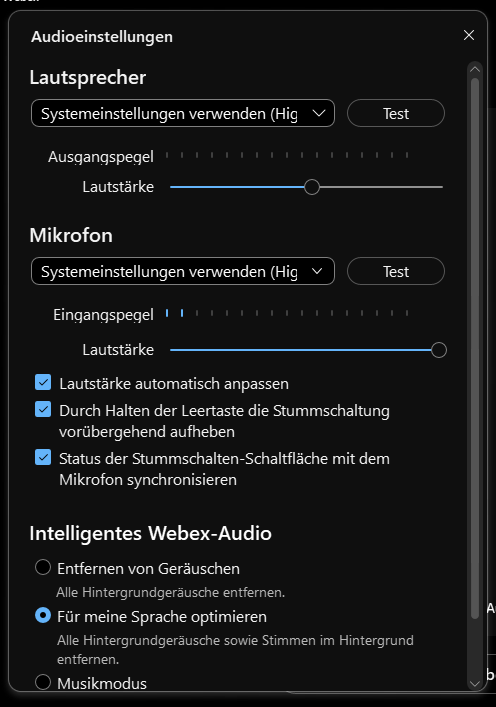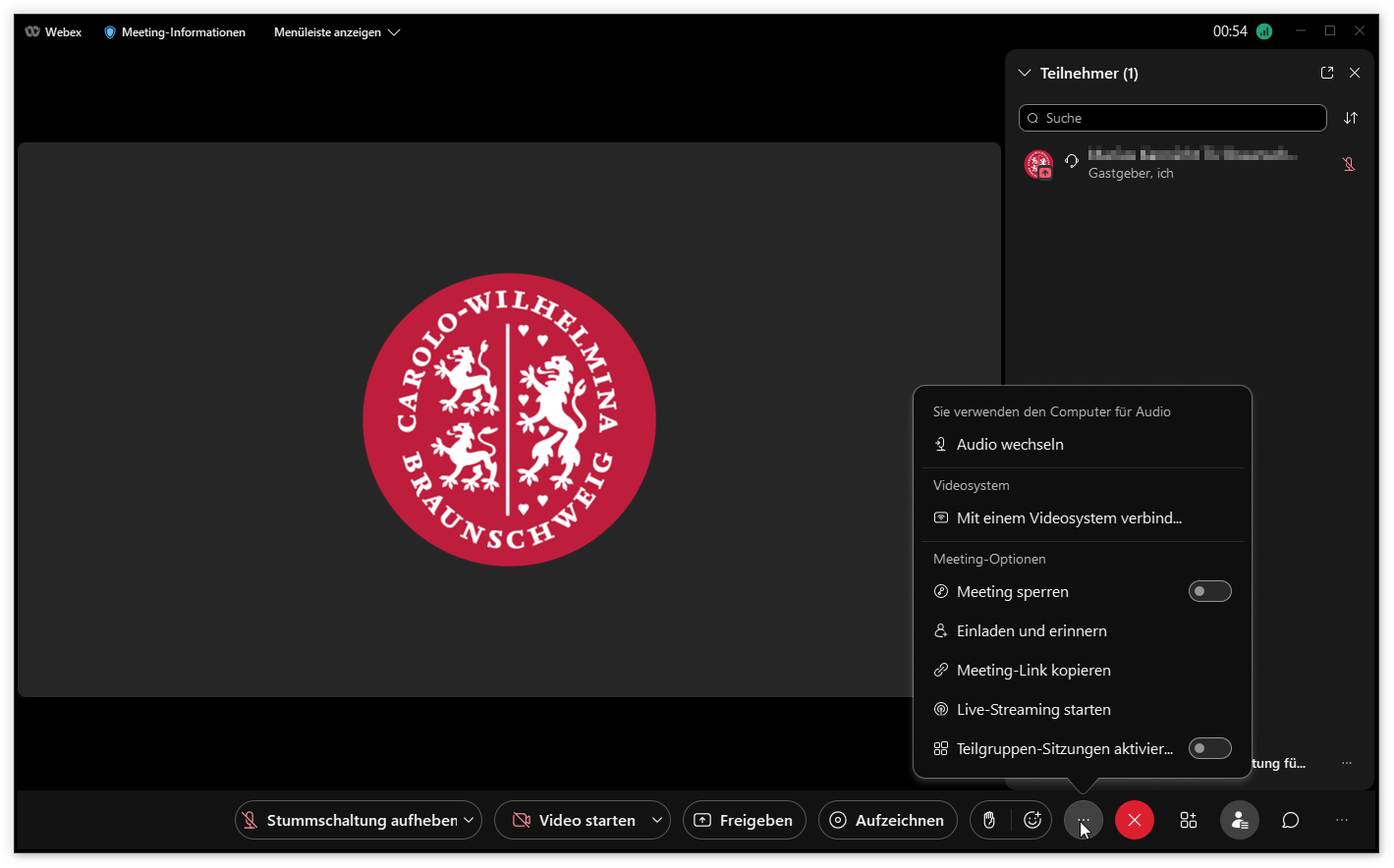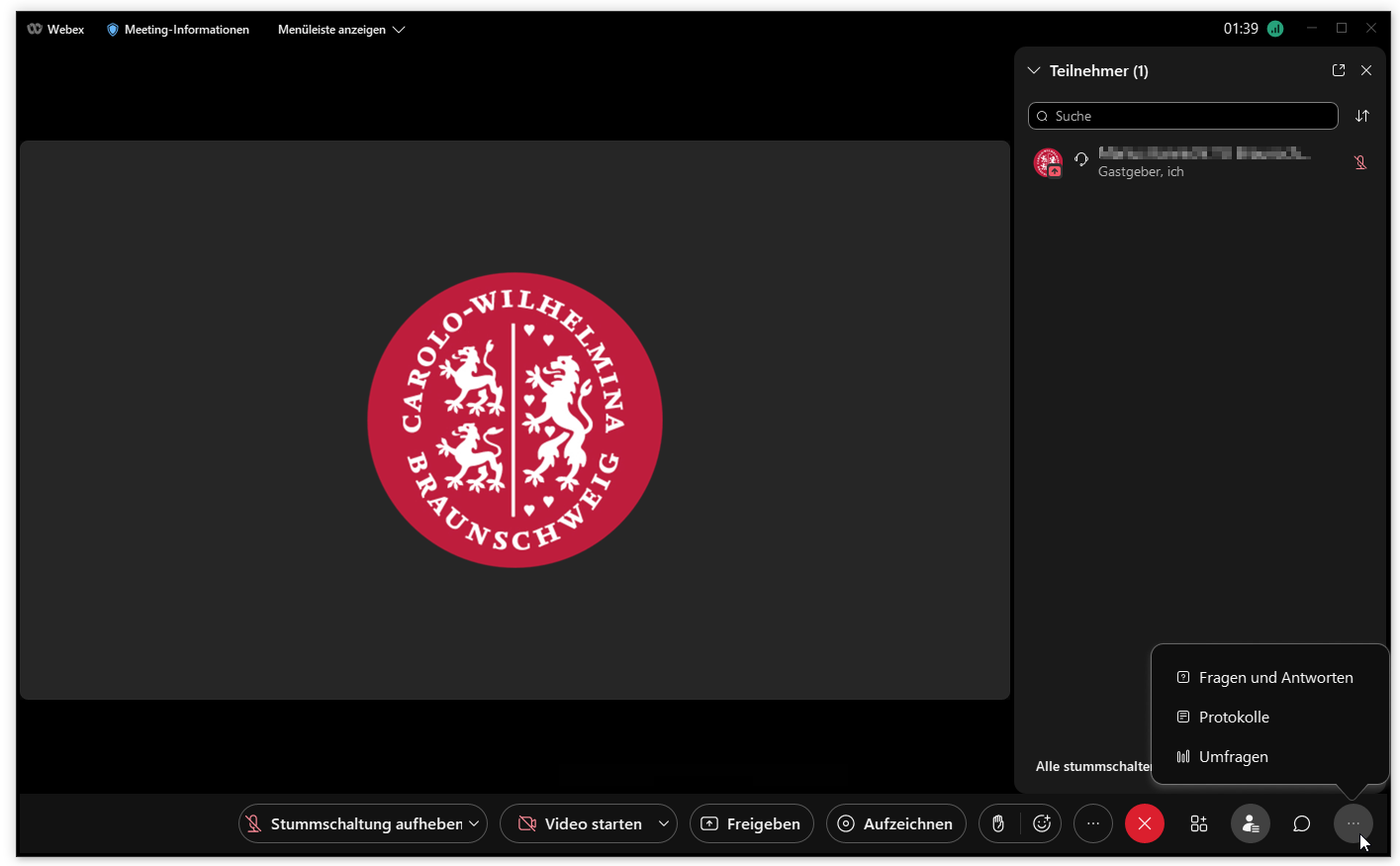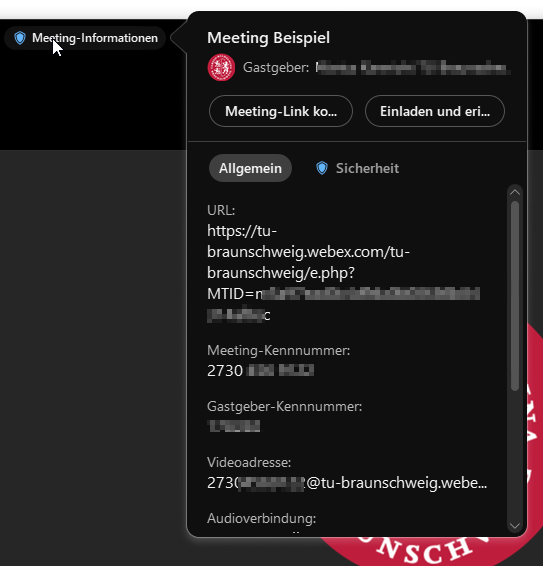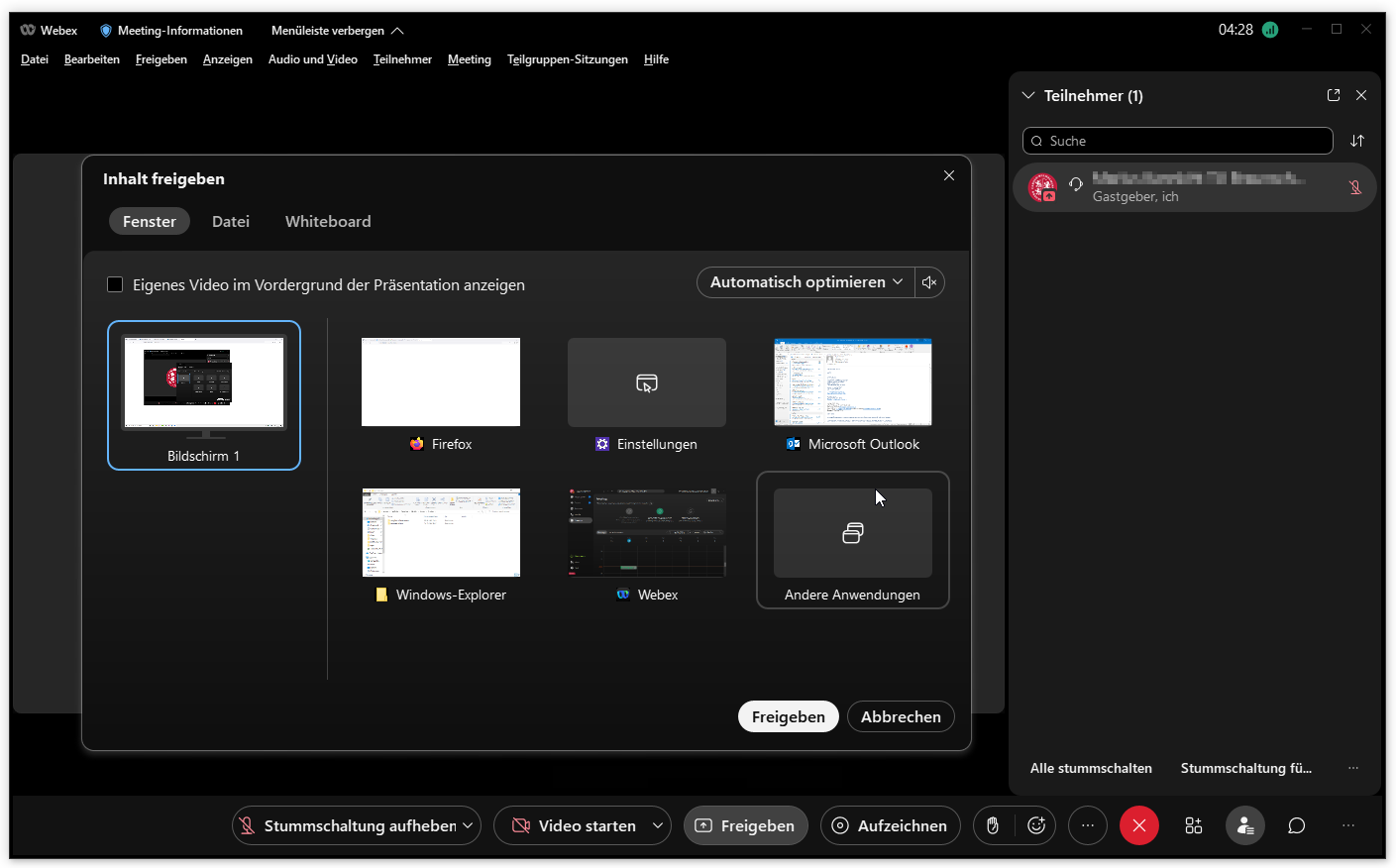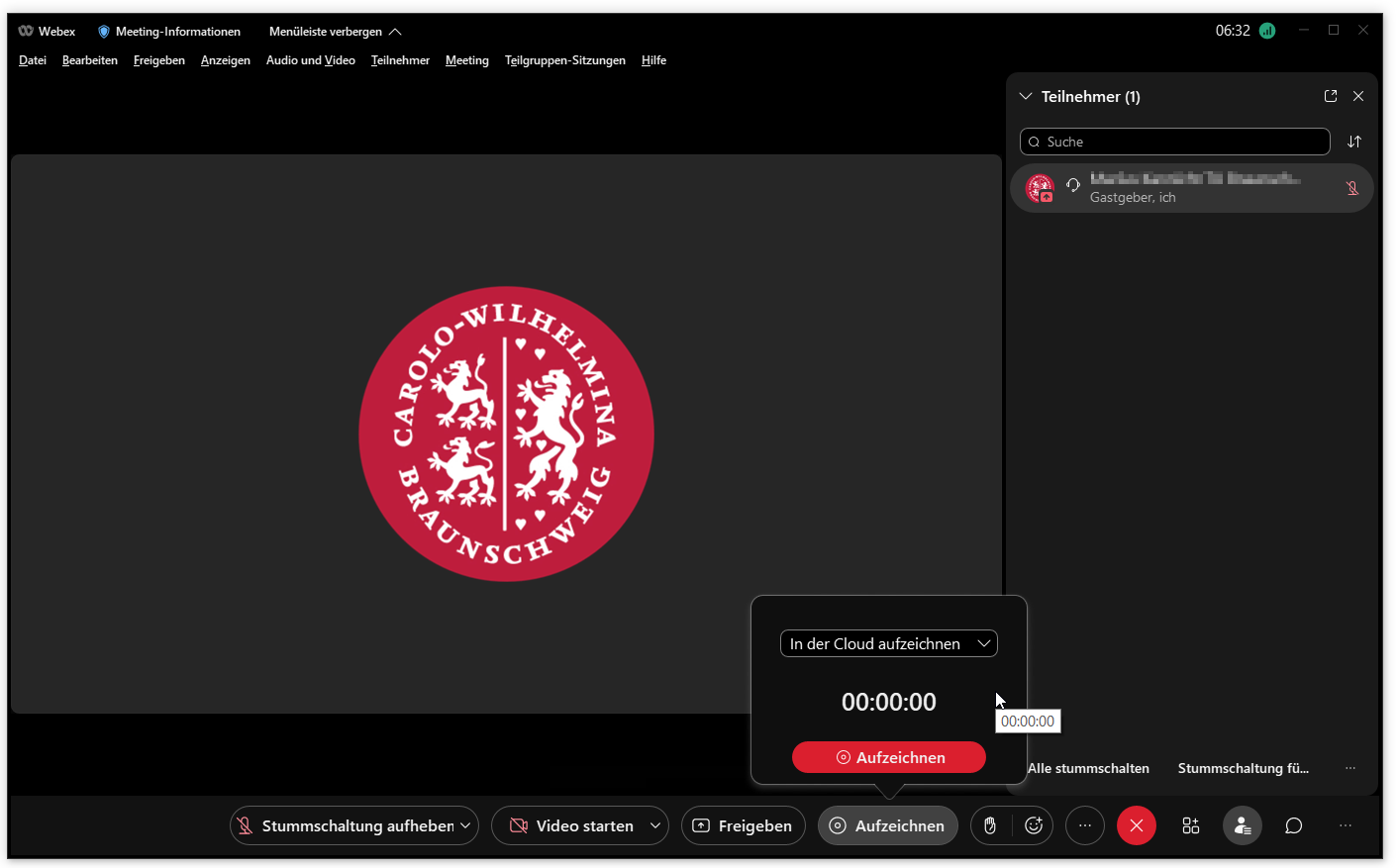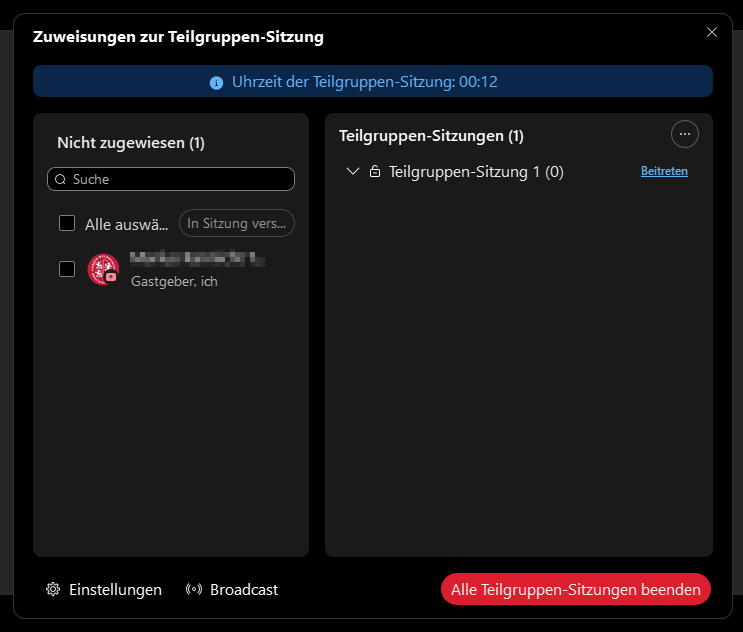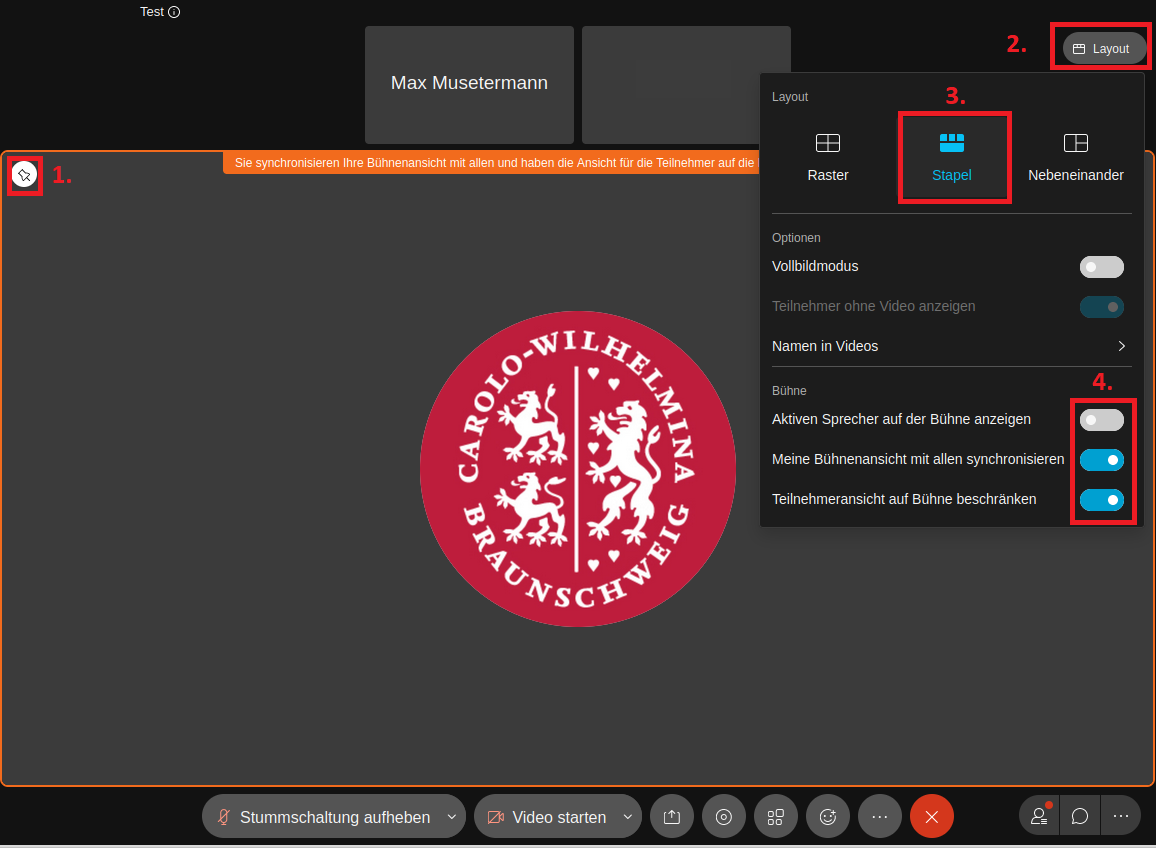02 - Meeting Pro
Webex Meeting Pro, das Standard Profil für Terminierte Webex-Sitzungen an der TU Braunschweig. Es umfasst alle verfügbaren Optionen, wie Online-Aufzeichnung, Inhaltsfreigaben, Chat, Umfragen, Protokolle, Fragen und Antworten und Teilgruppen.
Beitritt
Links zum Betreten oder Starten der Sitzungen finden Sie auf den üblichen Wegen, in Kalendern, Einladungen, Veröffentlichungen auf StudIP, oder als Erinnerung in der Webex App.
Sie können natürlich auch über die Webseite mittels Kennnummer beitreten oder die Kalenderfunktion für geplante oder eingeladene Sitzungen nutzen.
Hat sich das Meeting Fenster geöffnet, werden Ihnen die Datenschutzerklärungen angezeigt. Werden diese angenommen…
… können Sie Ihre Audio-, Video- und Geräteeinstellungen vornehmen und anschließend starten oder beitreten.
Einstellungen
Hier können die Audiogeräte direkt überprüft bzw. angewählt werden…
… bzw. mit Klick auf die „Audioeinstellungen“ öffnet sich das erweiterte Fenster mit Testfunktion.
Durchführung
Im Meeting selber finden sich die üblichen Funktionen wie Teilnehmerliste und Schnelloptionen für das Meeting Management wie nachträgliches Einladen, Zutrittssperre, Teilgruppensitzungen etc.
Zusätzliche Seitenelemente wie Chat, Fragen und Antworten usw. finden Sie bei den rechten Bedienelementen.
Meeting-Informationen zur ID, URL, den Kennnummern und Verschlüsselungsinformationen finden Sie in der oberen Bildschrimleiste unter Meeting-Informationen.
Freigabe
Inhaltsfreigaben wie Bildschirm, einzelne Andwendungsfenster, Dokumente (pdf, ppt…) und Whiteboards finden Sie unter Freigeben.
Aufzeichnung
Die Aufzeichnung des Meetings kann online auf dem Server oder lokal erfolgen. Diese Option kann hier ausgewählt werden. Meetingteilnehmer werden mit einer Statusinformation über die Aufzeichnung in Kenntnis gesetzt.
Teilgruppensitzungen
Das Teilgruppenmanagement ist auch hier weiterhin verfügbar.
Bühnenansicht einschränken
Sollten Sie, z.B. für eine Präsentation oder Event, die Ansicht für alle Teilnehmer auf einen Bereich beschränken wollen, so müssen Sie zunächst den Kamera oder Inhaltsberich mit Klick auf den Pin (1.) auf die Bühne befördern. Diese Ansicht können Sie unter dem Punkt Layout (2.) und Stapel (3.) erzeugen. Um diesen gepinnten Bereich dann ausschließlich anzeigen zu lassen deaktivieren Sie bitte den „aktiven Sprecher“ und aktivieren Sie die Bühnenansicht und Beschränkung (4.).