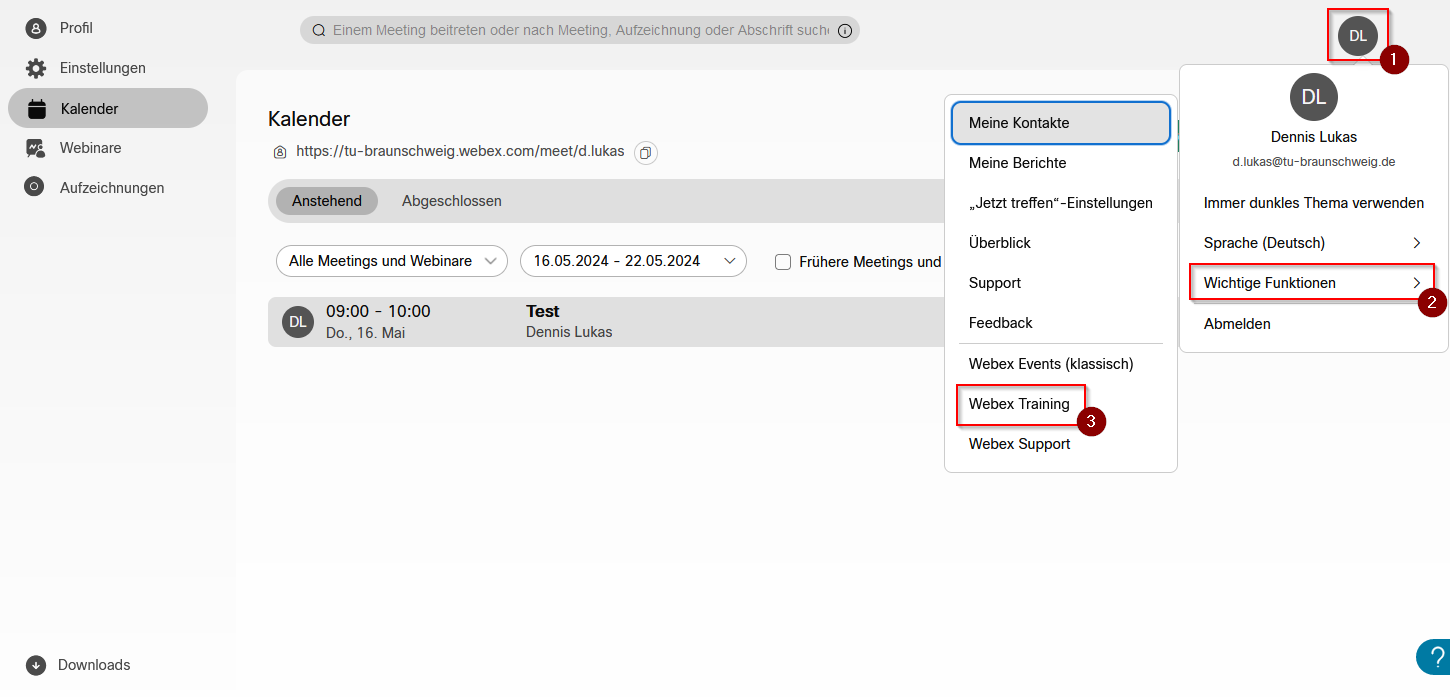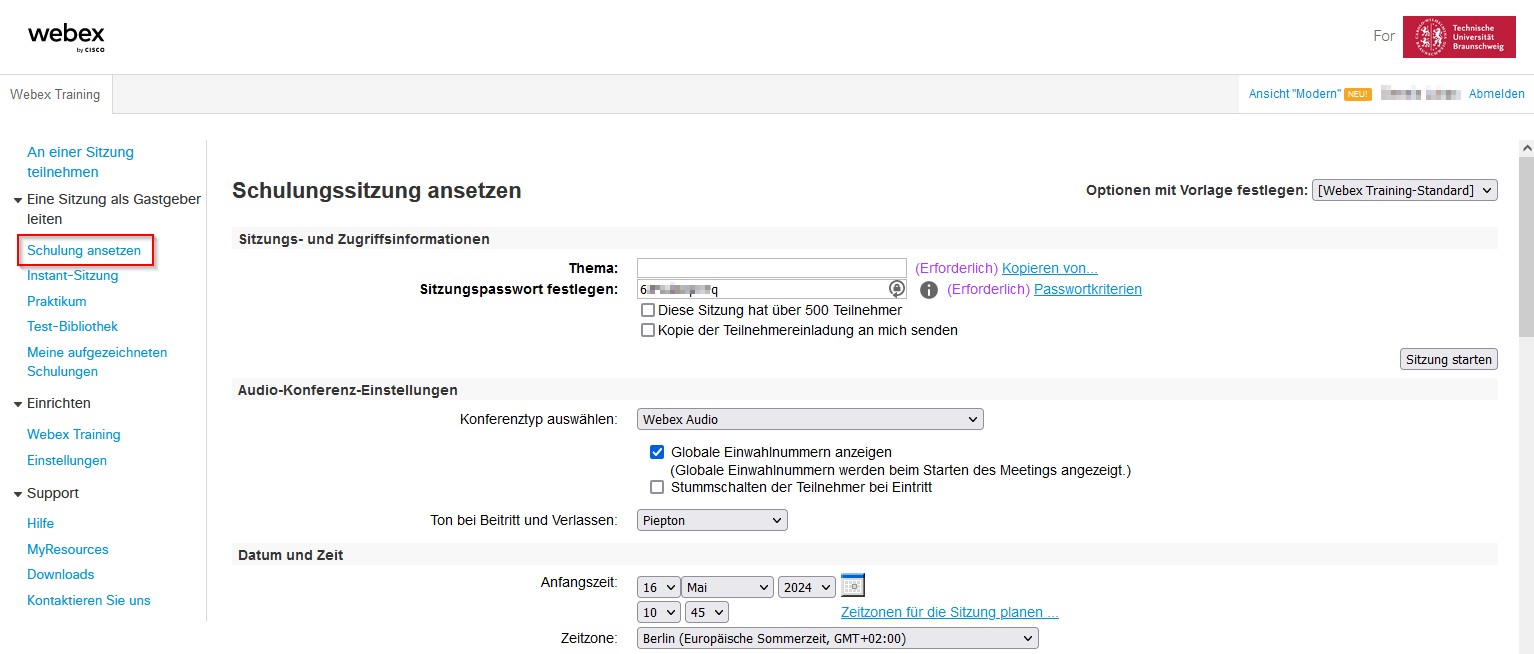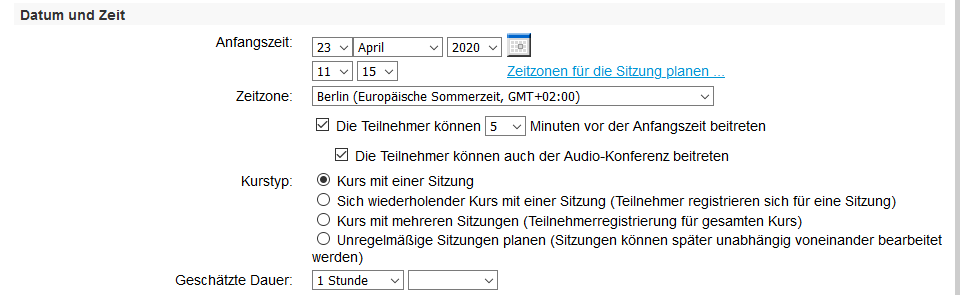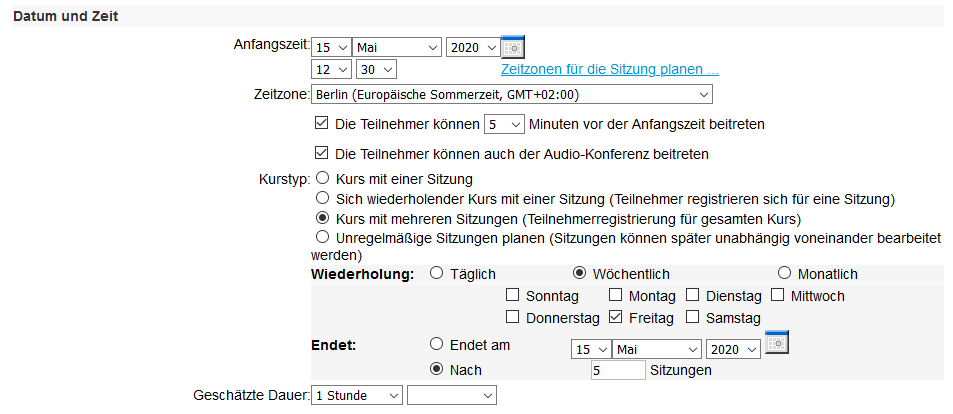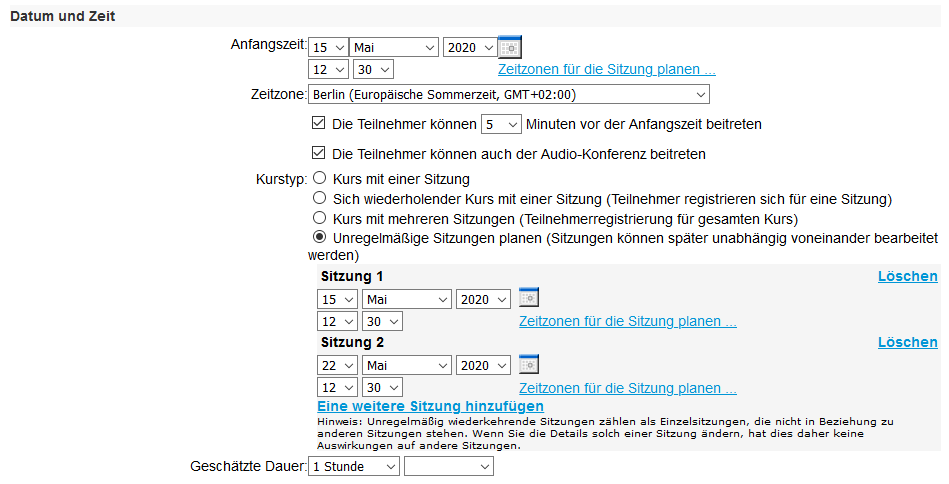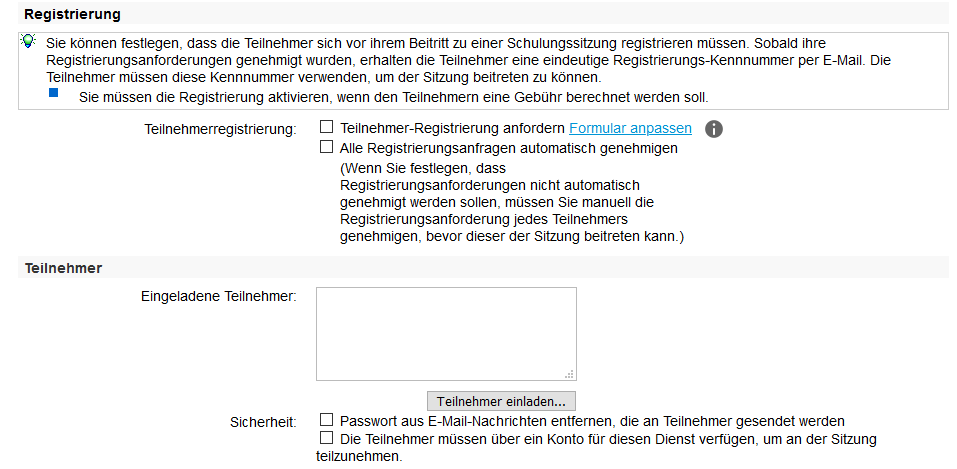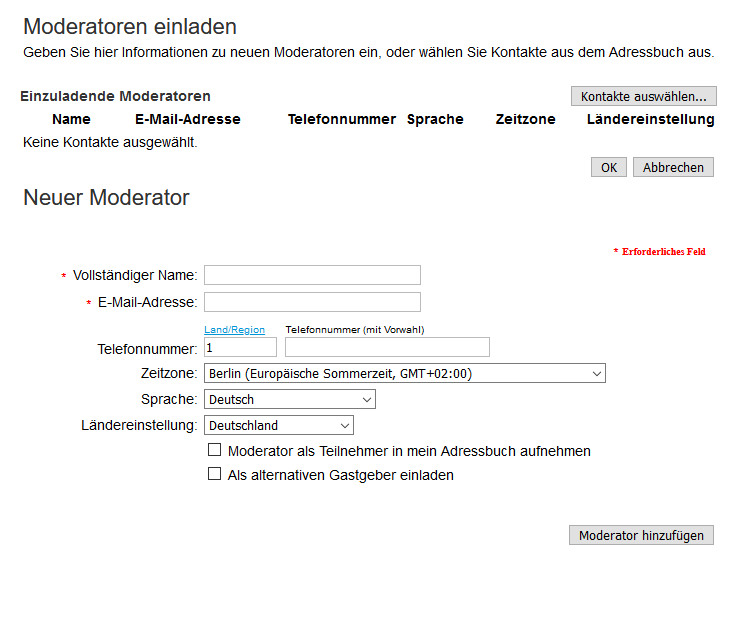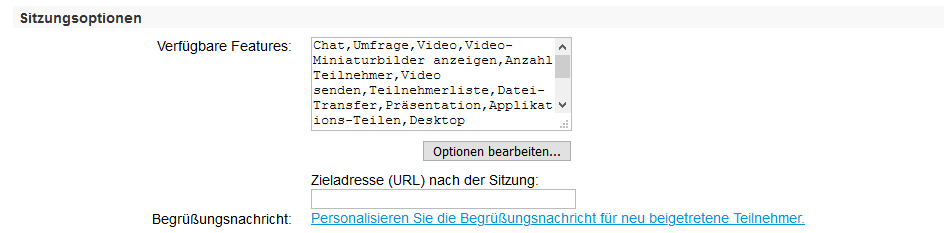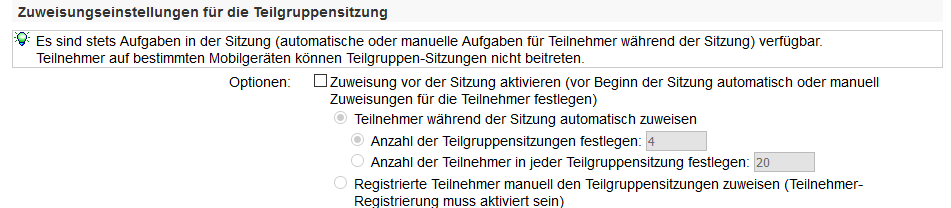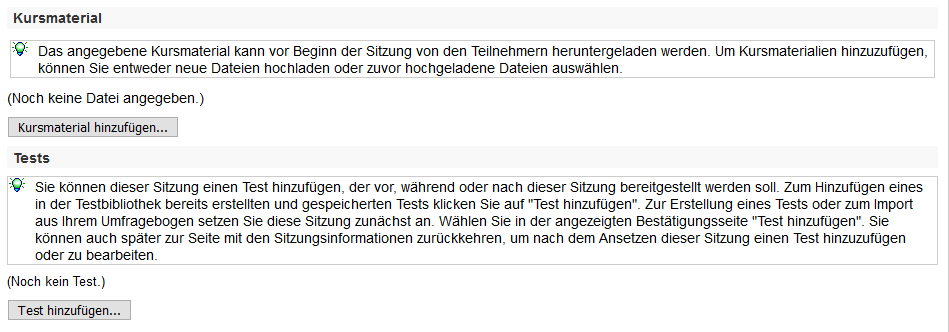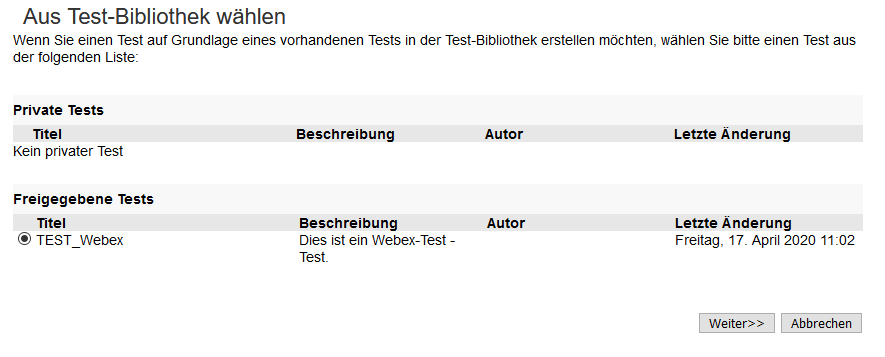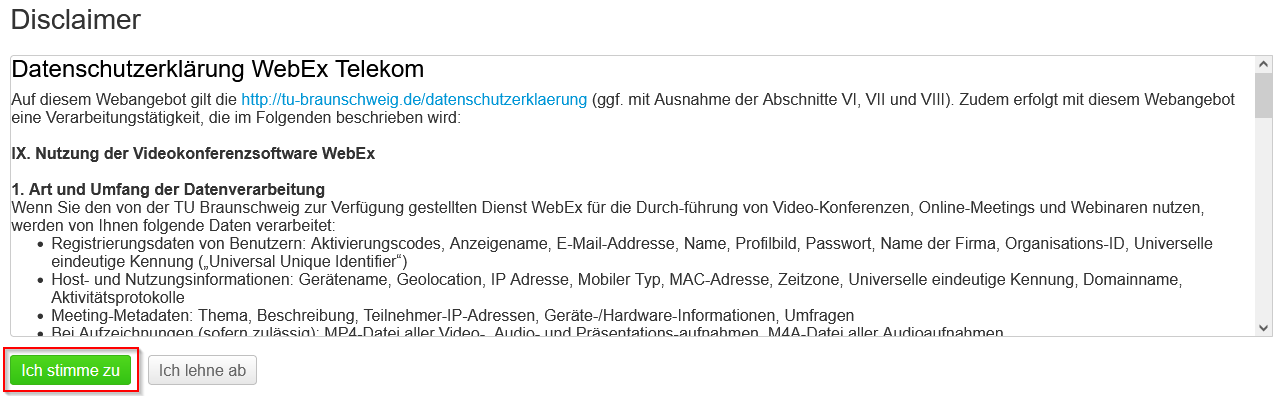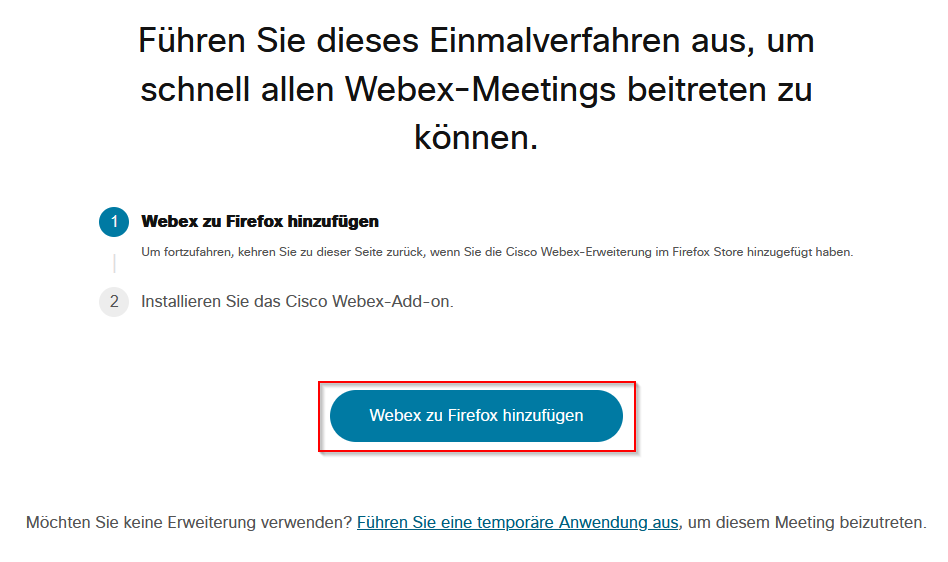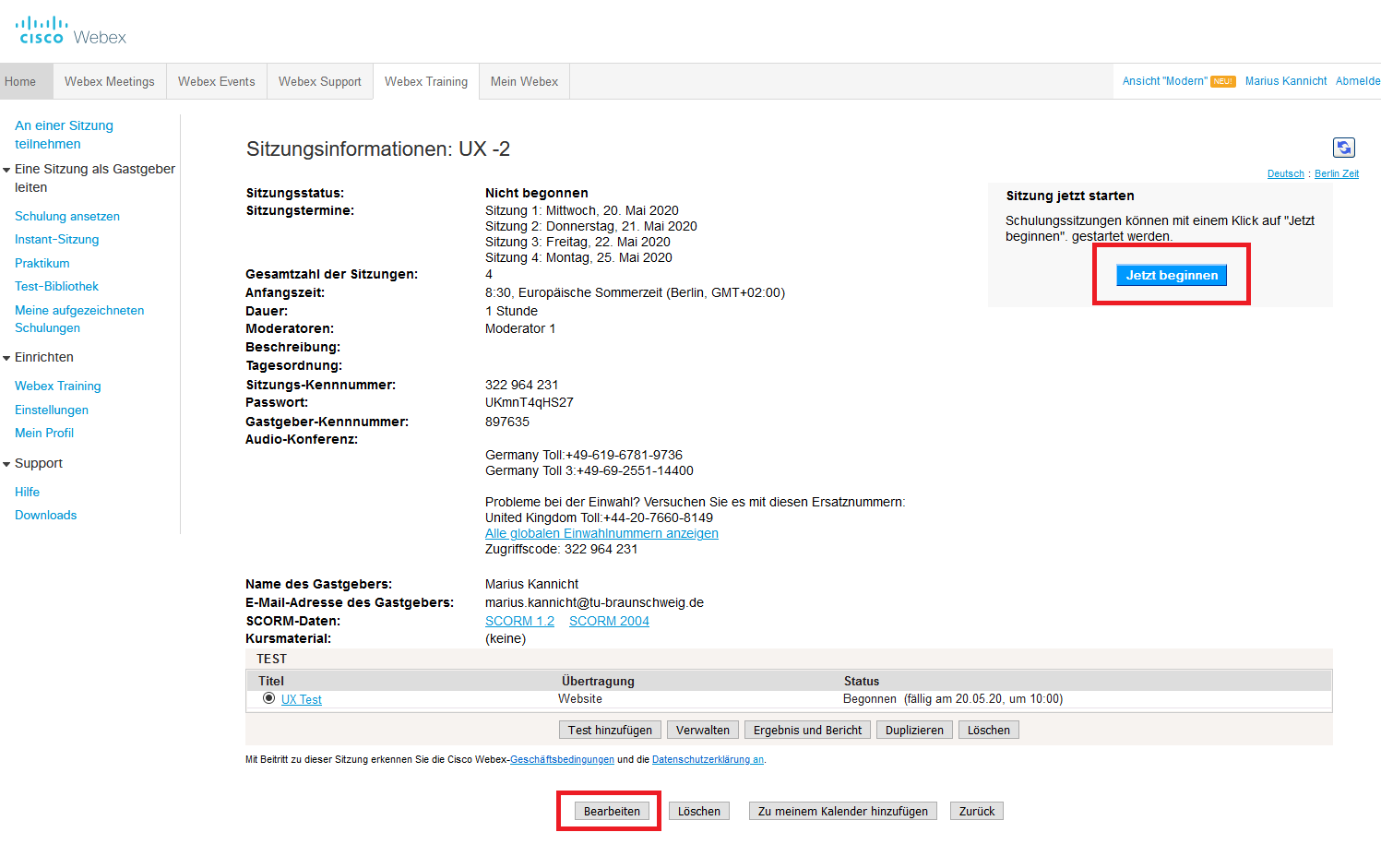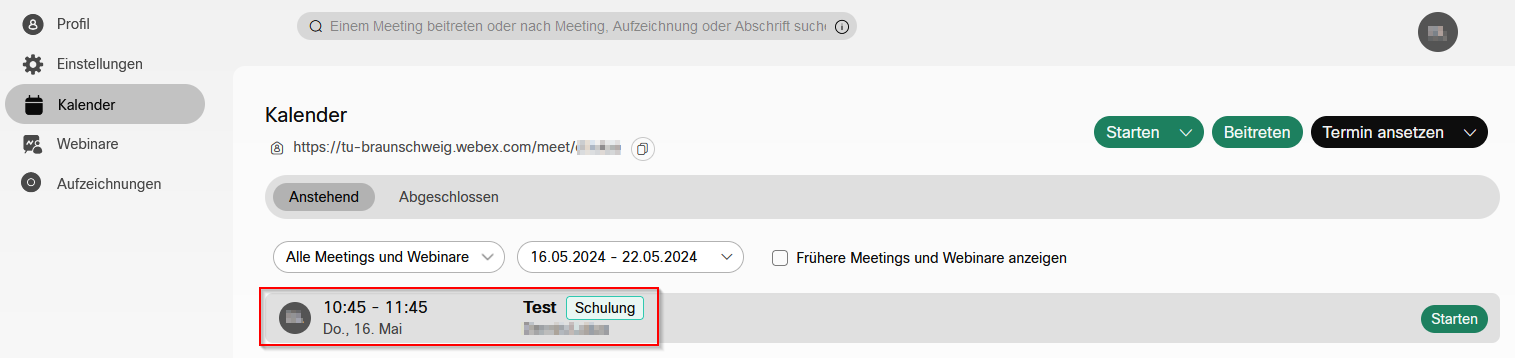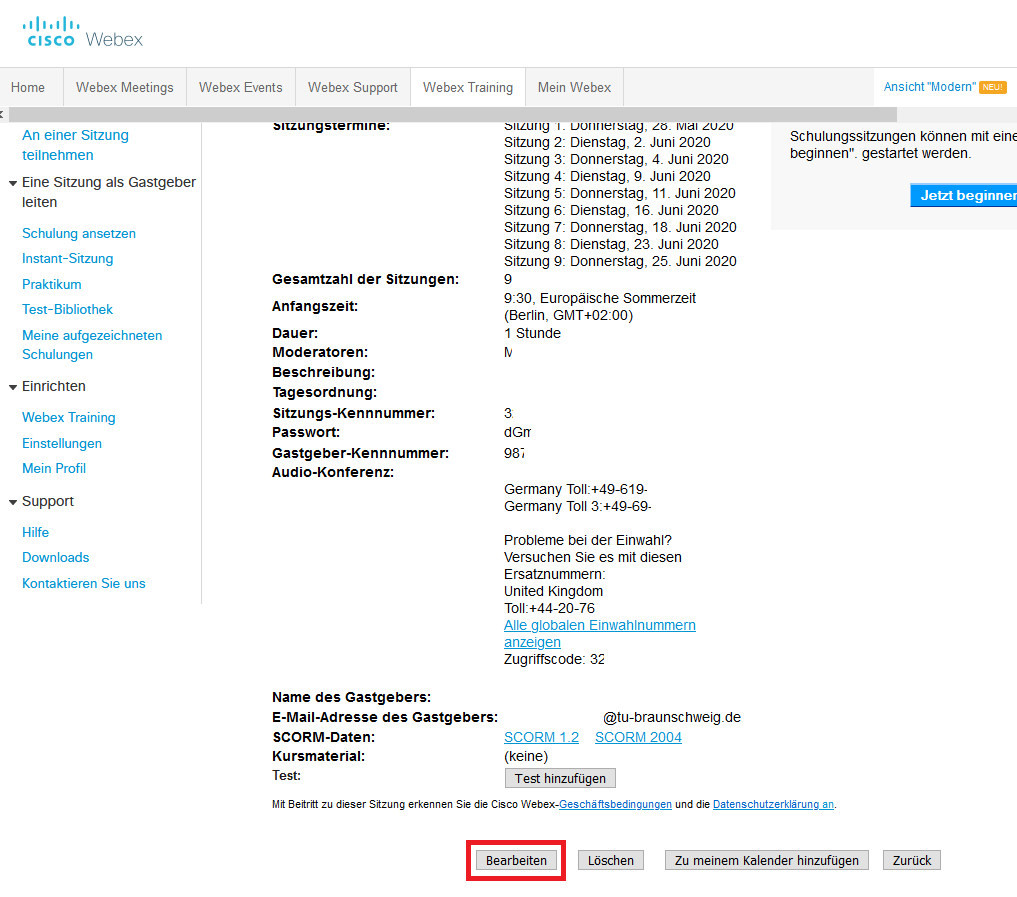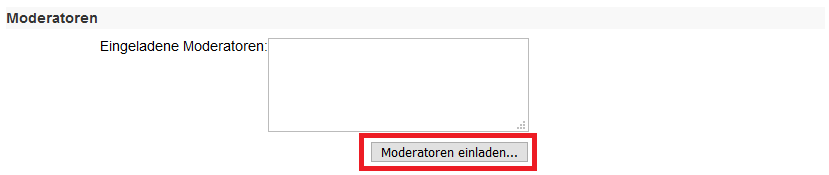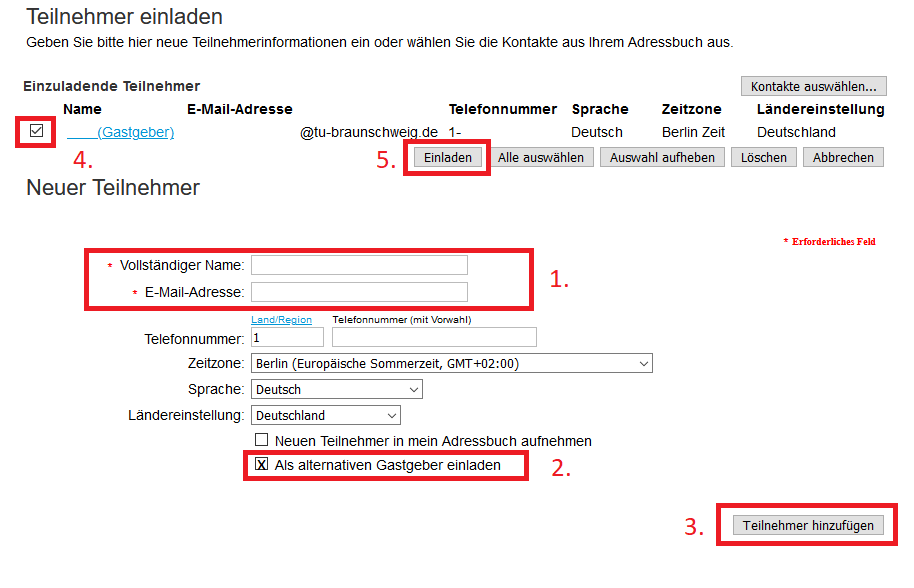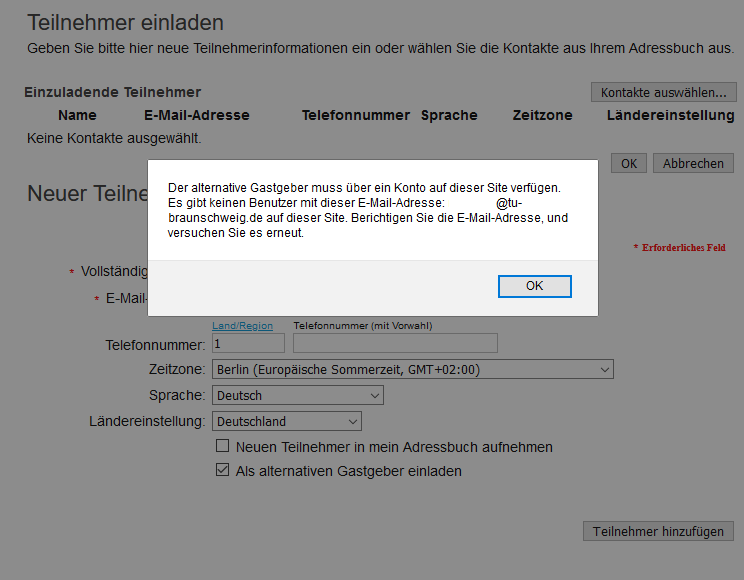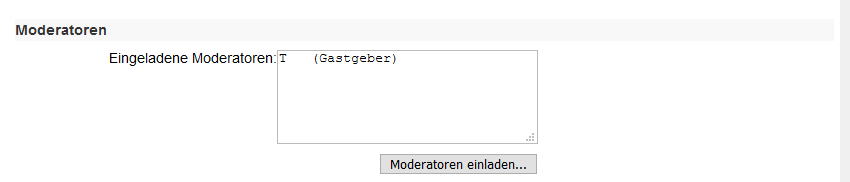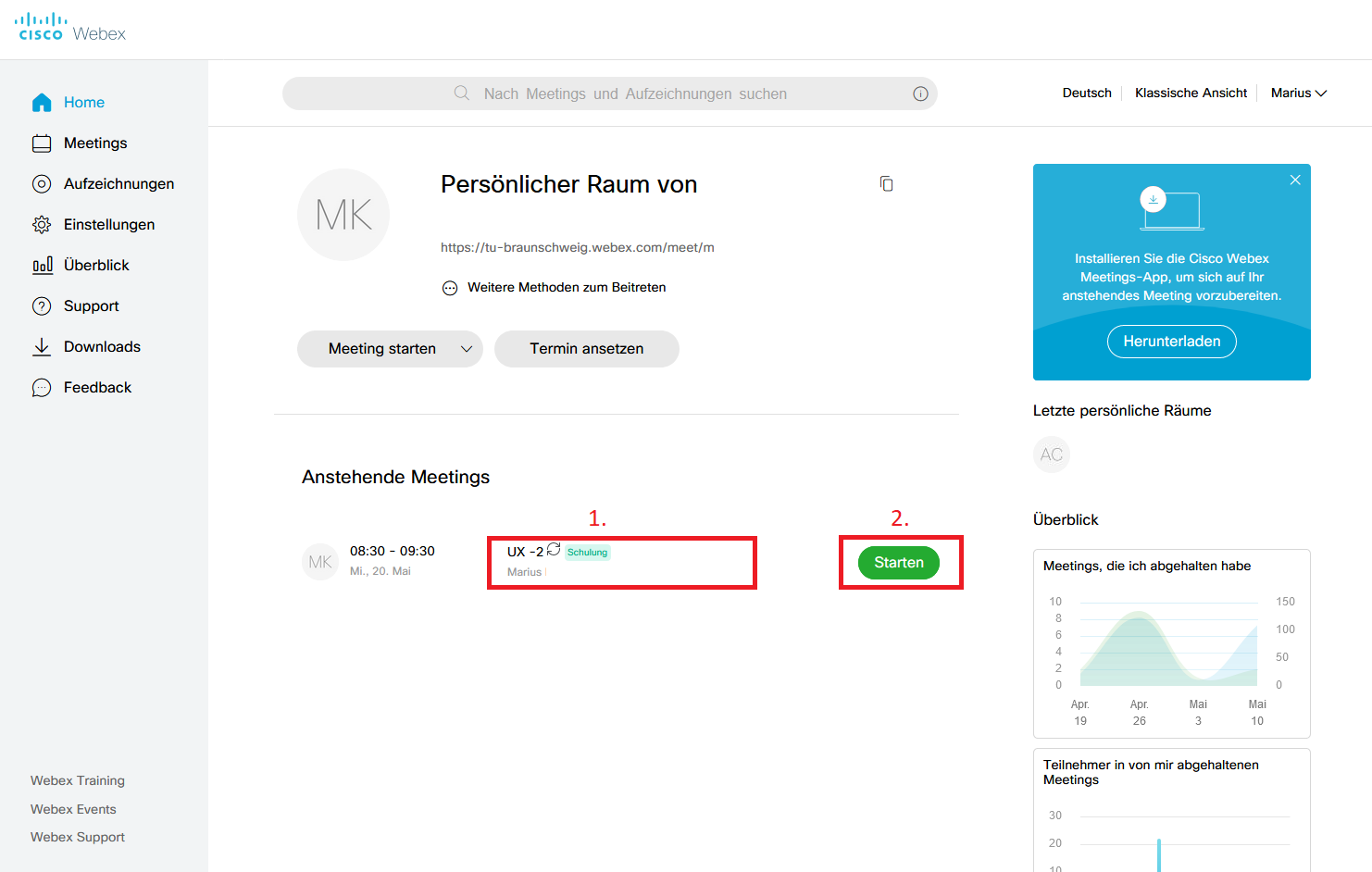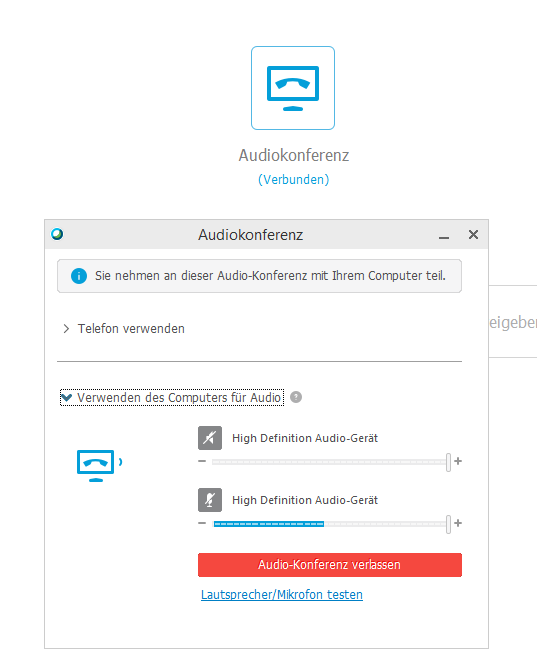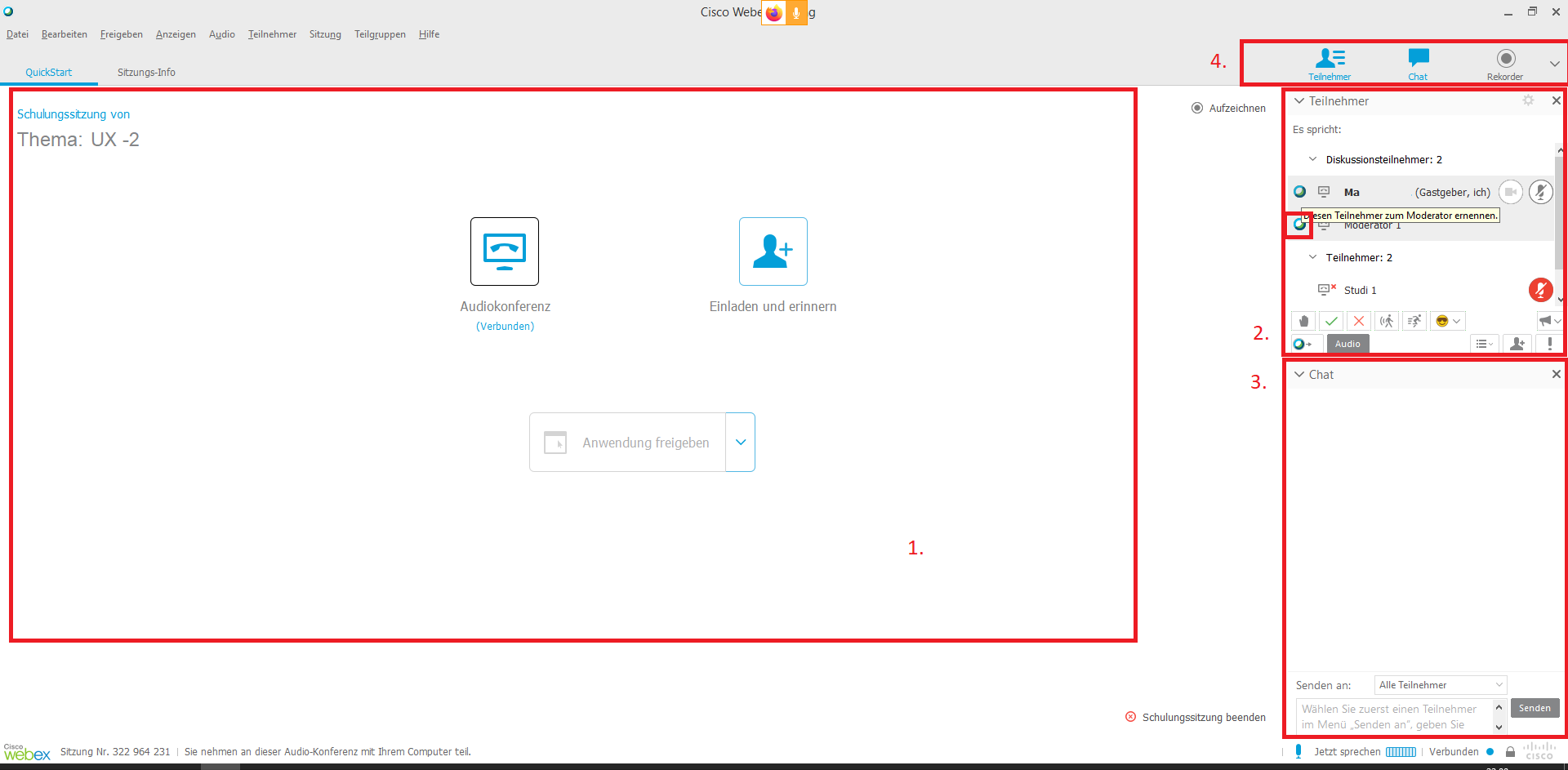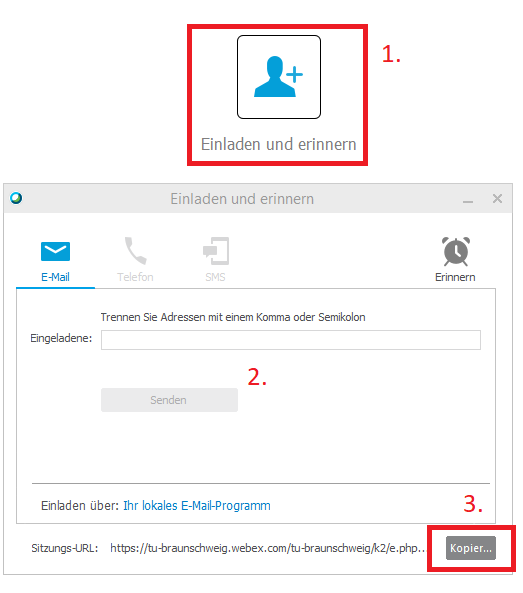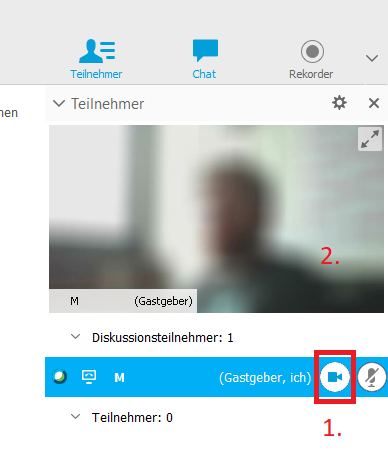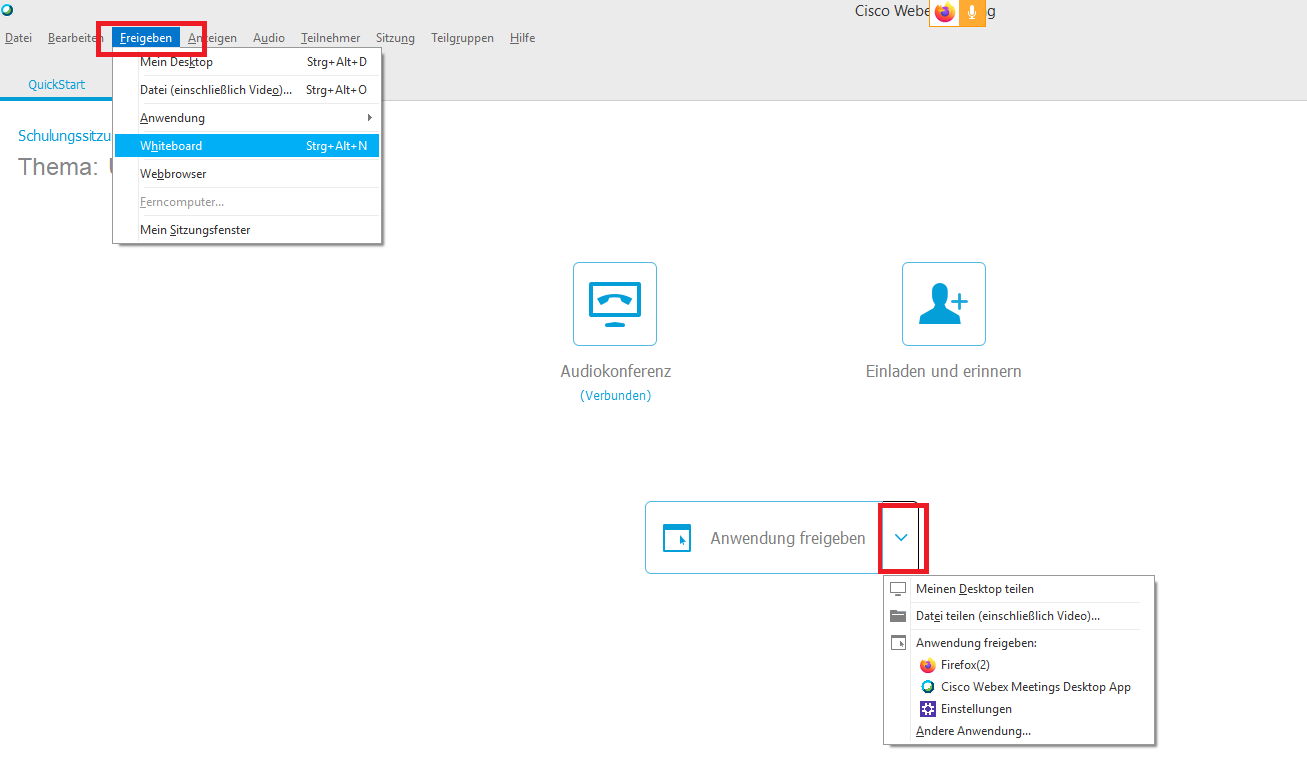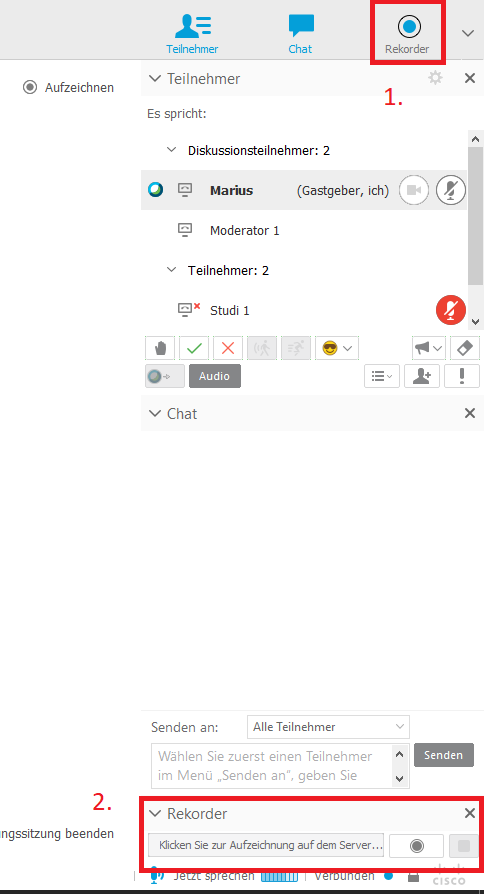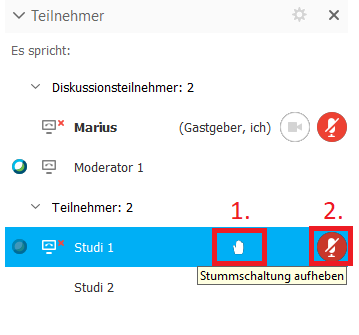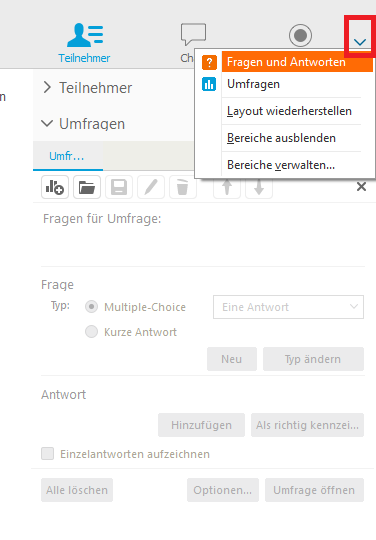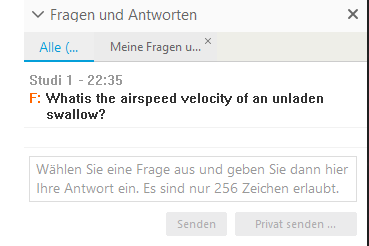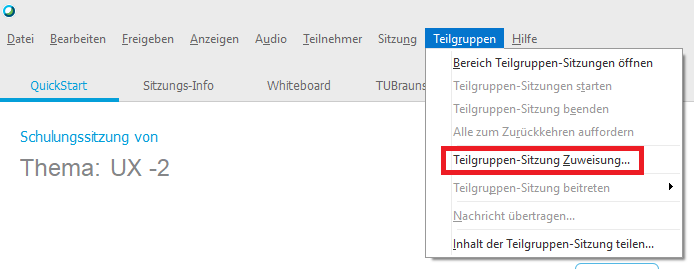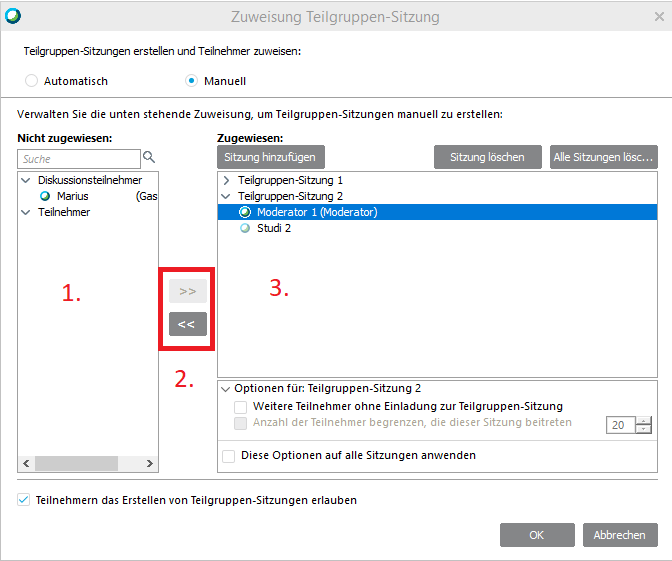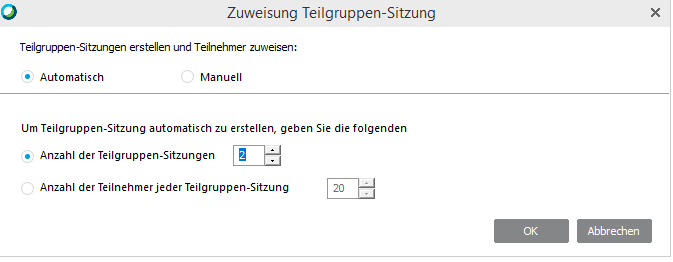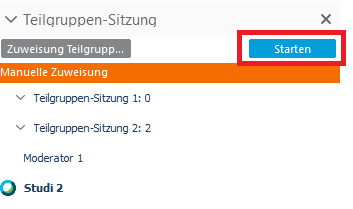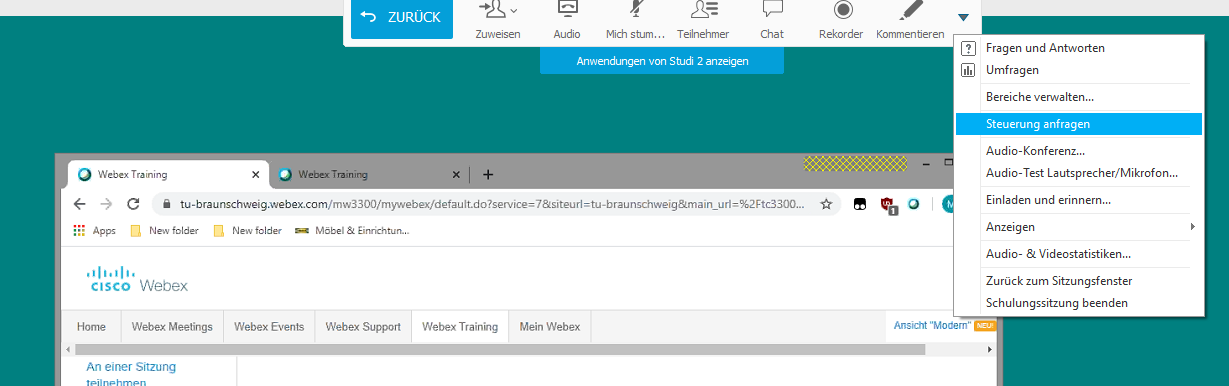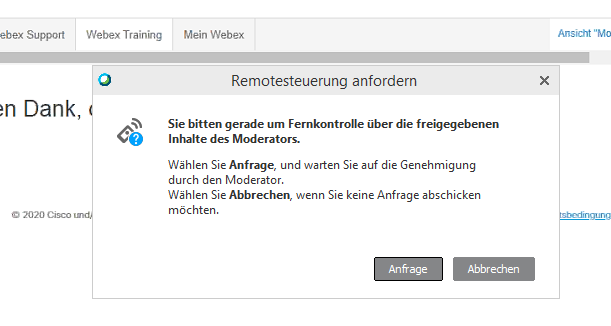05 - Training
Auf Mobilgeräten (iOS und Android) funktioniert systembedingt die Teilnahme von Nutzern an den Live-Tests nicht. Bei macOS/Windows konnten wir keine Einschränkungen beobachten. Terminbasierte Tests funktionieren.
Die Erstellung von Breakout-Räumen bzw. Teilgruppen, eines der Key-Features von Training, steht mit dem Update 40.9 nun auch in Meetings zur Verfügung.
Webex Training ermöglicht, ähnlich wie Webex Events, eine sehr gute Planbarkeit von Zeitpunkt und Teilnehmergruppen. Zusätzlich verfügt Webex Training über die Option, Unterräume für z.B. Übungsgruppen anzulegen und im Vorfeld definierte Online-Tests abzuhalten.
Ein Fernzugriff kann bei Bedarf durch die Freigabe von Teilnehmern stattfinden, um Unterstützung bei der Aufgabenbearbeitung oder Programmbedienung zu leisten. Analog zu Webex Events existiert auch hier die Unterscheidung der Nutzerrollen in Gastgeber, Moderatoren/Diskussionsteilnehmer und Teilnehmer.
Auf der Webseite der Projektgruppe Lehre und Medienbildung finden Sie eine bebilderte Anleitung zur Benutzung von Webex Training.
Anlegen von Terminen in Training
Anders als bei Meetings, müssen die Termine für Übungen und interaktive Veranstaltungen, die in Webex Training abgehalten werden sollen, im Vorfeld angelegt werden. Die Teilnehmer können dann über Sitzungs-Kennnummer und Passwort zum angesetzten Termin dem Trainingsraum beitreten. Auch kann eine Vorabregistrierung mit einem Link erzeugt werden. Diese Informationen können dann z.B. in Stud.IP publiziert werden. Eine Einladung ist über die anzulegende Teilnehmerliste per E-Mail möglich.
Nach erfolgreichem Login können Sie auf der Übersichtsseite mit einem Klick auf das Icon (1) unter [Wichtige Funktionen] (2) den Punkt [Webex Training] (3) auswählen.
Anschließend wählen Sie im linken Menüfeld unter "Eine Sitzung als Gastgeber leiten" den Punkt [Schulung ansetzen] aus und beginnen mit dem Erstellen.
Allgem. Einstellungen
Thema und Passwort-
„Sitzung nach Ende automatisch löschen“ abwählen, wenn mehrere Termine geplant werden und die Inhalte des Schulungsraums zwischen den Terminen erhalten bleiben sollen.

Audio Einstellungen
Hier finden Sie die Einstellungen zur Audioübertragung. Die Standardeinstellungen sind zweckmäßig: Der Beitrittston sollte bei großer Teilnehmerzahl deaktiviert werden.
Datum und Zeit
Anfangszeit: gibt den Startwert für den ersten Termin vor-
Vorzeitiger Beitritt muss aktiviert bleiben (ermöglicht das Starten als „Nicht-Gastgeber“, die Teilnehmerverwaltung und ggf. die Zuweisung zu Unterräumen)
- Regelmäßige Wiederholungen:
-
Unregelmäßige Termine:
Registrierung
Die Registrierung zur Teilnahme ist in der Regel nicht nötig, wenn z.B. mit Sitzungs-Kennnummer und Passwort im Stud.IP eingeladen wird. Sie kann daher hier deaktiviert bleiben.
Mit der Teilnehmerliste können Teilnehmer per E-Mail eingeladen werden. Ein weiterer Beitritt ist aber während der Sitzung möglich, sofern die Registrierung nicht aktiv war.
Moderatoren
Hier können vorab zusätzlich Personen als Moderatoren bestimmt werden (z.B. Gruppenleiter oder Lehrassistenz). Dazu wird die Person über das Adressbuch oder manuell mit der E-Mail-Adresse eingeladen.
Sitzungsoptionen
In diesem Punkt können die Funktionen von Training angepasst werden.
Optionen für Teilgruppen
Hier können die Teilnehmer vorab in Gruppen eingeteilt werden. Die manuelle Zuweisung und Änderung ist auch immer während der Sitzung möglich.
E-Mail-Optionen und Sitzungsinformationen
Hier kann die Art und der Inhalt der E-Mail-Benachrichtigung der Sitzung angepasst werden.
Kursmaterial und Tests
Kursmaterial kann auch hier vorab verbreitet werden. Es sollten aber weiterhin die etablierten Wege z.B. über Stud.IP gewählt werden, um konsistent zu bleiben. Tests können hier ausgewählt werden, müssen aber vorab in der Test-Bibliothek erstellt worden sein. Alternativ können auch nach Abschluss der ersten Einrichtung noch weitere Tests hinzugefügt werden.
Live-Tests funktionieren aktuell leider nicht auf Mobilgeräten (Android, iOS, iPadOS). Die terminbasierten Tests funktionieren, jedoch benötigen diese eine Teilnehmerliste. Teilnehmer werden dann über den Testzeitraum und die Web-Adresse zum Test per E-Mail informiert.
Nachdem Sie die Schulung angelegt haben, wird Ihnen die Datenschutzerklärung angezeigt, die Sie bitte mit [Ich stimme zu] bestätigen.
Falls Sie das Webex-Add-On noch nicht installiert haben, werden Sie aufgefordert, dieses unter Firfox zu installieren. Klicken Sie dafür bitte auf [Webex zu Firefox hinzufügen]. Wie Sie das Add-On installieren ist in dieser Anleitung gezeigt.
Sitzungsinformationen
Die Sitzungsinformationen können nach dem Anlegen mit einem Klick auf die jeweilige Sitzung angezeigt werden. Dort kann dann die Schulungssitzung entweder sofort begonnen, oder erneut bearbeitet werden.
Dauerhafte Übergabe von Gastgeberrechten
Nachdem alle Nutzer der TU Braunschweig für die Webex-Nutzung freigeschaltet werden konnten, ist es nun möglich, die Gastgeberrolle auch dauerhaft einem Dozenten bzw. Übungsleiter zu übergeben.
Dazu in der Webex Übersicht die entsprechende (z.B. wiederkehrende) Sitzung mit einem Klick auf den Namen oder die Uhrzeit auswählen:
In der nun geöffneten Sitzungsübersicht (mit allen Terminen und Informationen) klicken Sie auf „Bearbeiten“:
Sie können nun hier die Moderatorenliste bearbeiten:
Folgen Sie den Schritten 1 bis 5, um die Gastgeberrechte dauerhaft auf diesen Moderator zu übertragen. Gegebenenfalls muss dieser vorher einmal aus der schon vorhandenen Liste entfernt und neu hinzugefügt werden. Wichtig: Der Nutzer der TU-Braunschweig muss sich bereits einmal bei Webex mit der in 1. einzutragenden E-Mail-Adresse der Form m.mustermann@tu-braunschweig.de angemeldet haben.
Falls der Nutzer nicht im System vorhanden ist, erhalten Sie folgende Meldung:
Der neue Gastgeber taucht nun in der Liste auf:
Zum Schluss muss diese Änderung ganz unten noch mit einem Klick auf „Aktualisieren“ übernommen werden.
Durchführung einer Schulung mit Training
Starten der Sitzung als Dozent
Nach dem Login kann ein Schulungstermin auf der Webex-Übersichtsseite entweder nachträglich angepasst und relevante Sitzungsinformationen angezeigt (1) oder gestartet (2) werden:
Damit ein Dozent ohne Webex-Login Training starten kann, muss die o.g. Gastgeber-Kennnummer übertragen werden und im Schulungsraum aktiviert werden. Dazu meldet sich der Dozent über den Link aus der Einladungs-E-Mail der Moderatorenliste am System an und startet die Webex Applikation im Browser oder Desktop Client. Wir empfehlen die Nutzung der Desktop-Anwendung, um auf alle Funktionen zugreifen zu können. Anschließend kann dann die Rolle mit einem Klick auf „Gastgeberrolle zurückfordern“ übernommen werden und anschließend die Übung/Schulung gestartet werden.
Beitritt der Sitzung als Teilnehmer
Teilnehmer können mittels publizierter Sitzungs-Kennnummer und Passwort einem Event unter dieser Adresse beitreten.
Aufbau der Audioverbindung beim Betreten
Sowohl Teilnehmer als auch Dozenten werden beim Verbindungsaufbau zur Audiokonferenz hinzugefügt. Gegebenenfalls muss im Browser der Zugriff auf das Mikrofon gestattet werden, auch wenn es bei den Teilnehmer zunächst stumm geschaltet ist.
Erfolgreicher Beitritt
Nachdem die Teilnehmer beigetreten sind, sollten Sie folgendes Fenster präsentiert bekommen. Es unterteilt sich in der Standardansicht wie folgt:
-
Anzeigebereich für Freigaben und Whiteboards
-
Teilnehmerliste mit Kamerafeeds (sofern verbunden)
-
Chatbereich; unterteilt für Teilnehmer und Diskussionsteilnehmer
-
Toolbar für weitere Funktionen, wie Aufzeichnung, Umfragen, Bereich für Fragen & Antworten
Hinzufügen von Teilnehmern nach Sitzungsbeginn
Falls noch nicht alle Teilnehmer der Sitzung beigetreten sein sollten, können Sie im Hauptfenster im Reiter „Quickstart“ (Standardansicht) mit einem Klick auf „Einladen“ (1) Nutzer per E-Mail (2) einladen, oder ihnen den Sitzungslink (3) z.B. per Messenger zukommen lassen. Die Option „Erinnern“ bedarf bereits eingeladener Personen z.B. per Teilnehmer- oder Moderatorenliste.
Kamerafreigabe
Nach einem Klick auf das Kamerasymbol (1) wird bei erfolgreicher Verbindung mit der Kamera Ihr Kamerabild (2) angezeigt. Als Standard wird, ähnlich wie bei Webex Meetings, der aktive Sprecher - sofern er sein Kamerabild freigegeben hat - fokussiert. Über die Einstellungen (Zahnrad) kann auch eine Steuerung, z.B. anpinnen des Dozenten, realisiert werden.
Inhaltsfreigabe & Präsentation
Die Rechte, Inhalte aktiv per Videofeed zu übertragen, haben nur Teilnehmer mit der Moderatorenrolle. Dies sind z.B. der Gastgeber, Teilnehmer, die per Moderatorenliste eingeladen worden sind oder während der Sitzung als Moderatoren bestimmte Teilnehmer. Moderatoren selber können ihre Rechte weitergeben. Gastgeber können diese verteilen aber auch wieder entziehen.
Ist diese Rolle erteilt, können diverse Inhalte wie folgt freigegeben werden:
Bei freigegebenen Dokumenten und Whiteboards können Sie dann diverse Werkzeuge, wie Zeichenstift, Pointer etc. nutzen.
Aufzeichnungsoptionen
Die Aufzeichnungsoptionen finden Sie hier:
Wird die Aufzeichnung vom Server vorgenommen, finden Sie diese nach Beendigung der Schulungssitzung in der Webex Aufzeichnungsverwaltung "Meine aufgezeichneten Schulungen"
Gesprächsteilnahme und Quick-Feedback
Im Hauptraum der Schulung haben zunächst die sogenannten Diskussionsteilnehmer (Gastgeber und Moderatoren) das Recht zur Audioübertragung. Teilnehmer können per „Handheben“ (1) das Recht zur Gesprächsteilnahme erbitten und von den Moderatoren zugewiesen (2) bekommen. Im folgenden Beispiel ist Studi 2 noch nicht der Audiositzung beigetreten.
Weitere Feebackmöglichkeiten
Die Moderatoren können mit dem Umfragetool Testfragen an die Studierenden richten oder Feedback erfragen.
Die Teilnehmer können auch schriftlich Fragen an die Dozenten/Übungsleiter/Tutoren richten:
Mit dem Symbol (1) wird über eine vorhandene Frage informiert, die über (2) eingesehen werden kann.
Die Frage kann dann beantwortet werden.
Teilgruppenzuweisung in Breakout-Räumen
Die Schulungssitzung kann für die Bearbeitung von Arbeitsaufträgen oder für direktes Feedback von Tutoren in Teilgruppen mit getrennten Räumen unterteilt werden. Die Zuweisung kann vorab bei vorhandener Teilnehmerliste oder während der Schulungssitzung stattfinden. Während der Sitzung können Sie den Teilgruppenbereich wie folgt einblenden und die Zuweisung starten:
Die Teilnehmer können manuell oder automatisch zugewiesen werden.
Dazu muss in Punkt (1) ein Teilnehmer ausgewählt werden und mit den Pfeilen (2) nach rechts einem Teilgruppenraum (3) zugeordnet werden. In diesem Schritt kann auch schon vorab der erste Moderator festgelegt werden. Sollen Teilnehmer eigenständig Teilgruppenräume betreten sollen, muss die Teilgruppensitzung aktiv sein, die Räume einen aktiven (z.B. vorher zugewiesenen) Moderator haben und in den Raumoptionen die entsprechende Option für die gewünschten Räume gesetzt worden sein.
Ist die Einteilung vorgenommen, muss die Teilgruppensitzung anschließend gestartet werden. In den Teilgruppen können alle Nutzer die Moderatorenrolle erhalten. Um aktiv Inhalte übertragen zu können, ist jedoch die Verwendung der Desktopanwendung nötig. Für die Installation siehe hier. Beim Start werden dann alle zugeordneten Teilnehmer aufgefordert, den Räumen beizutreten.
Werden Inhalte bzw. der gesamte Desktop freigegeben, können per Fernunterstützung andere Teilnehmer oder z.B. Tutoren die Steuerung nach Anfrage übernehmen. Im folgenden Beispiel wurde der Inhalt des aktiven Browserfensters des Studierenden geteilt. Der Rest des Desktops ist durch die Anwendung unkenntlich gemacht worden. Der Tutor, in diesem Fall nicht der aktive Moderator, stellt eine Unterstützungsanfrage.
Weiteres
Downloads für die Benutzung von Training finden Sie hier.