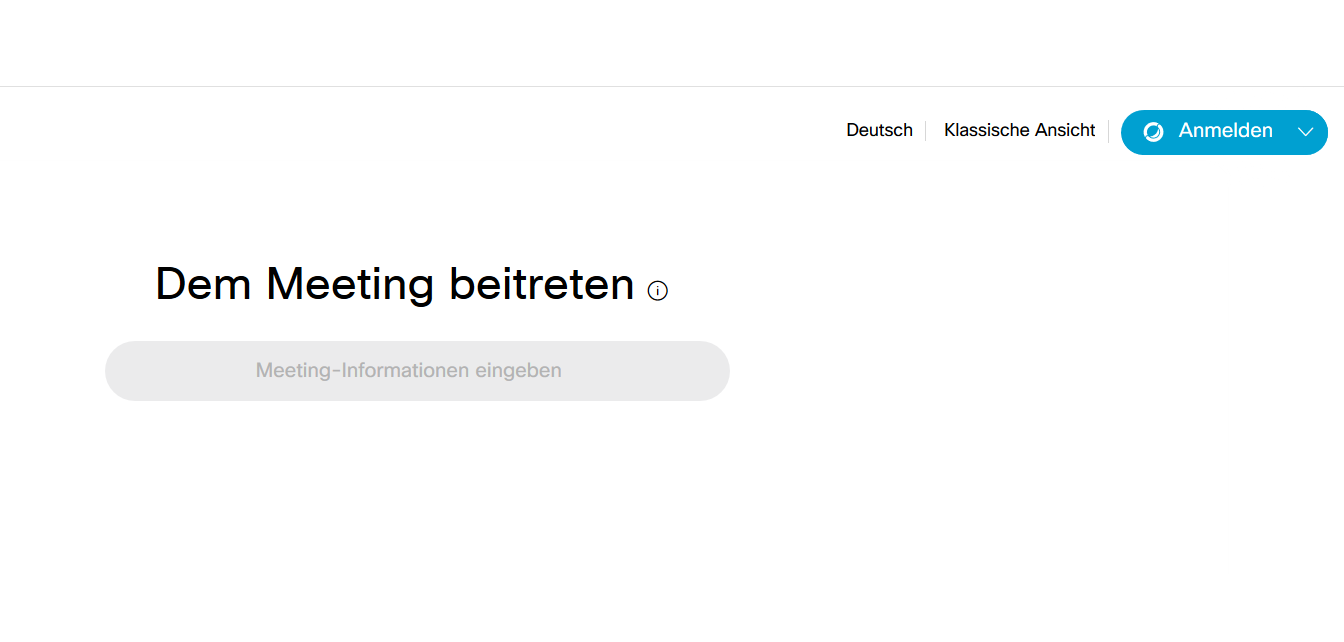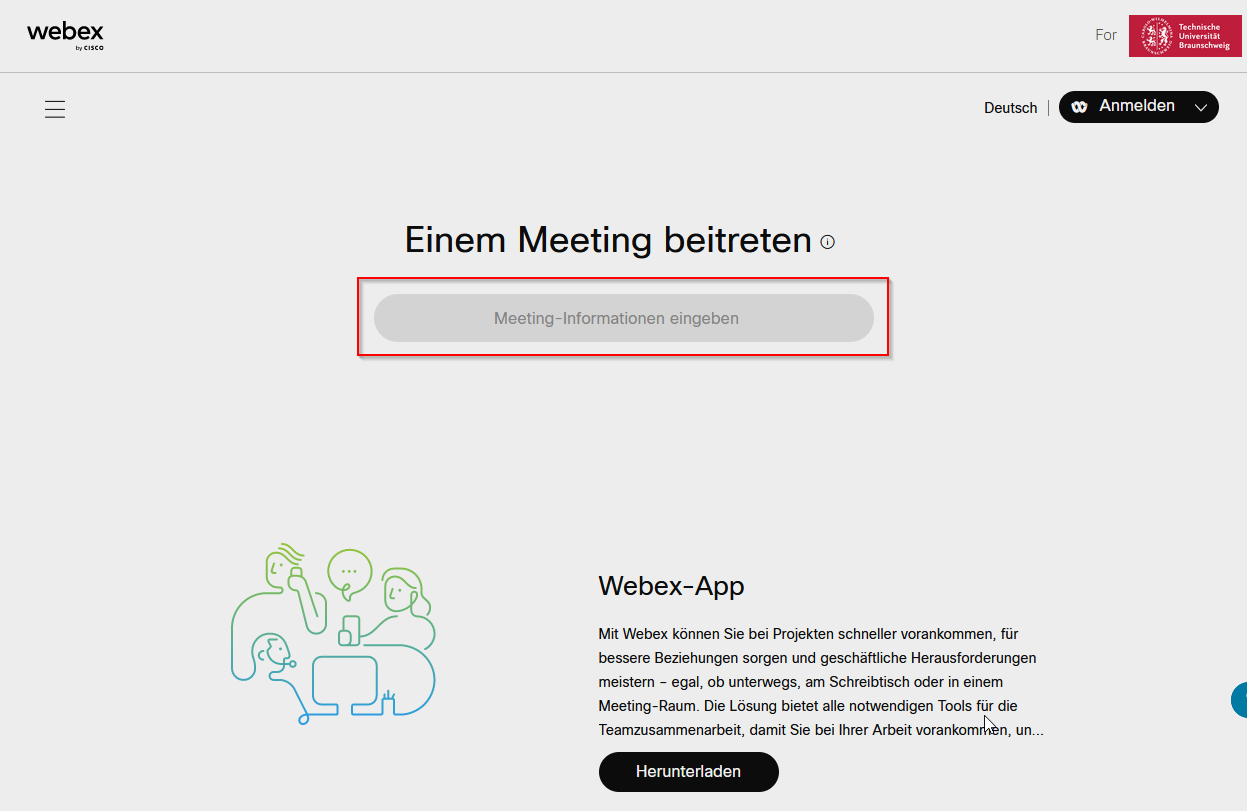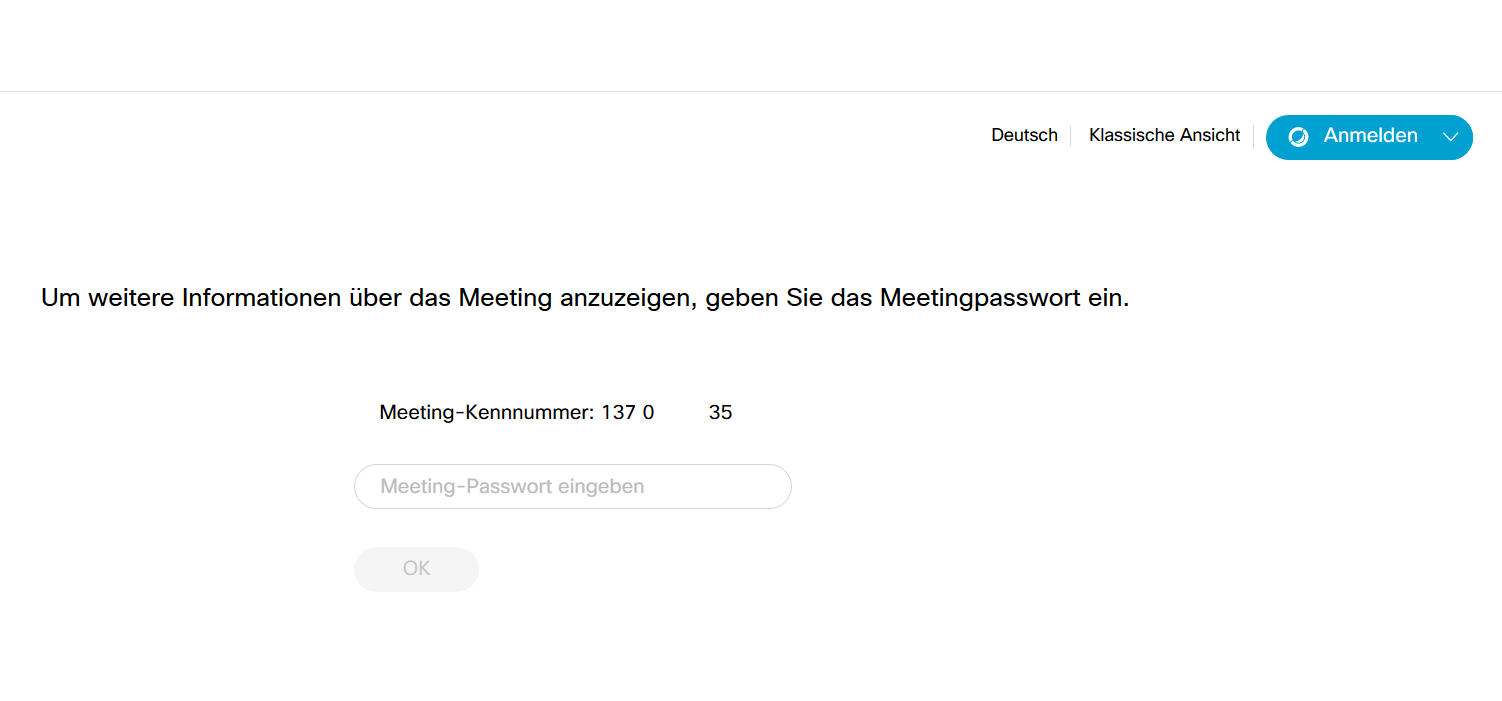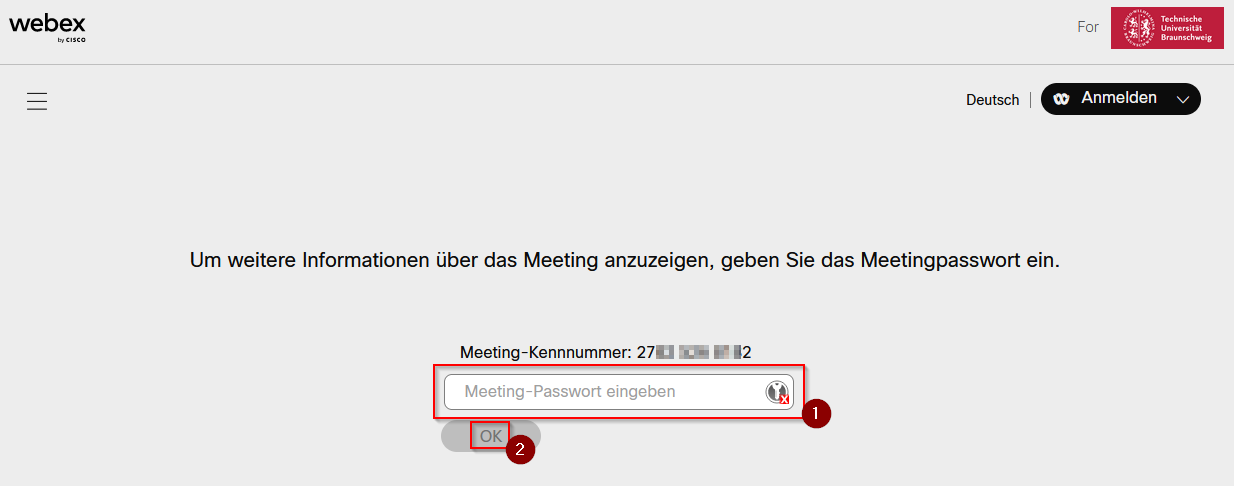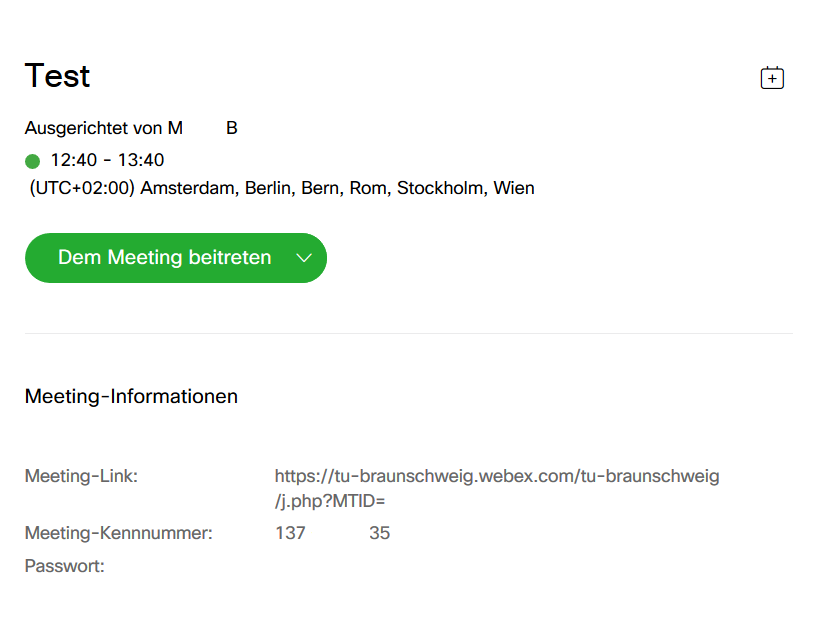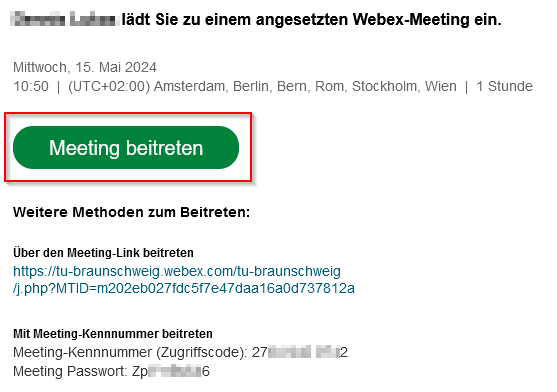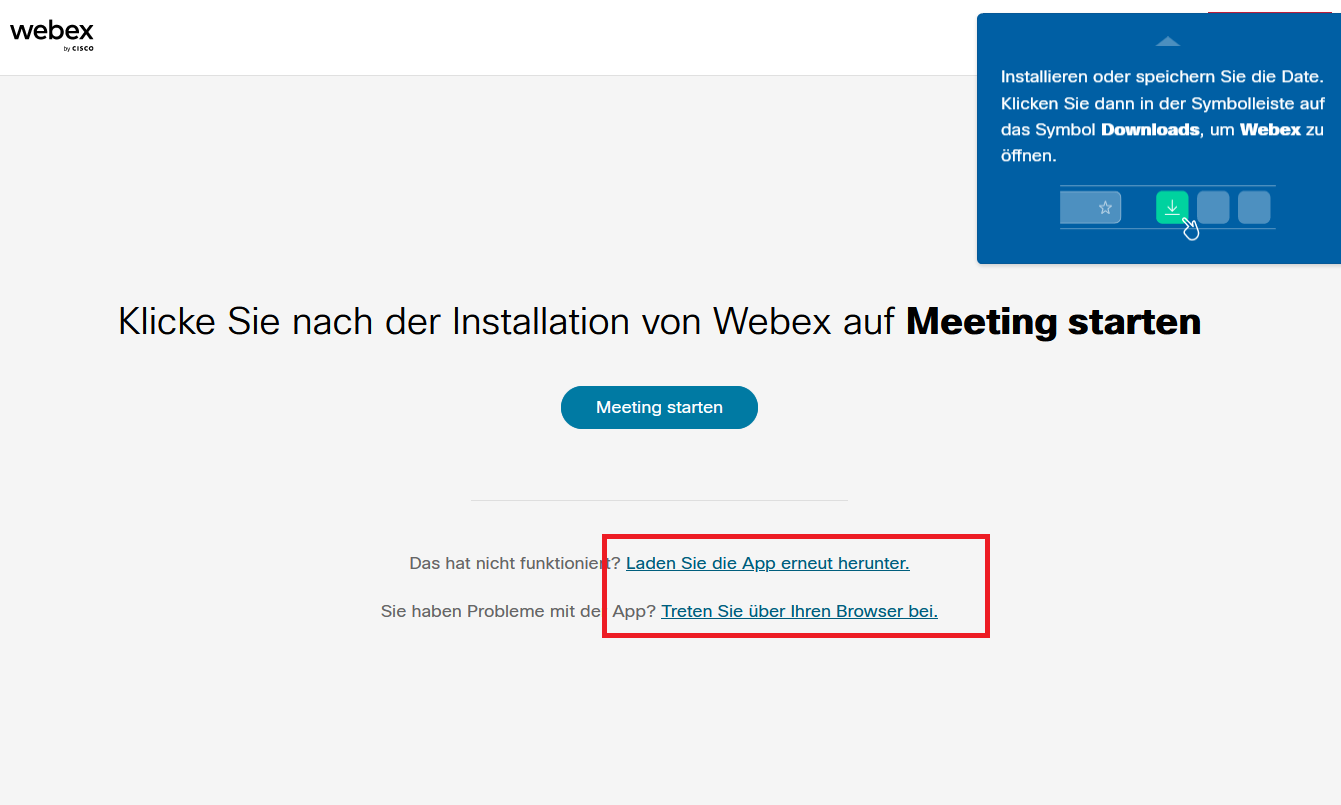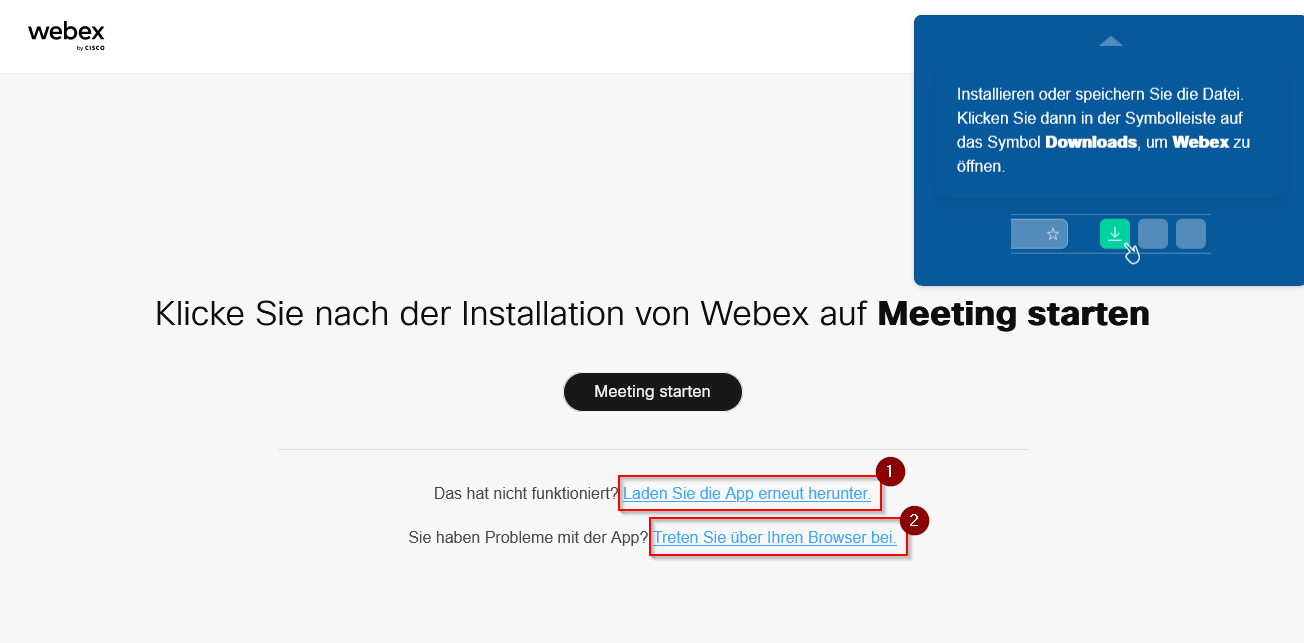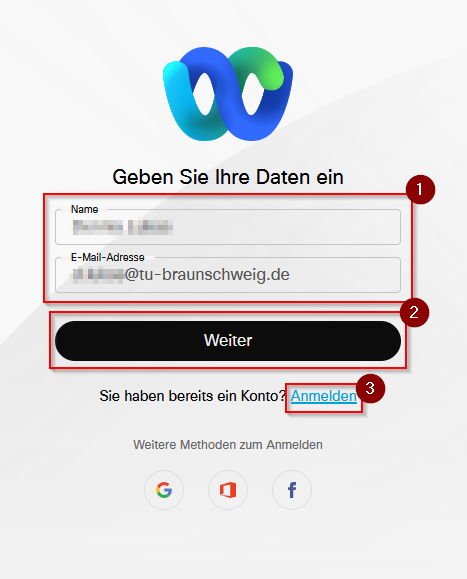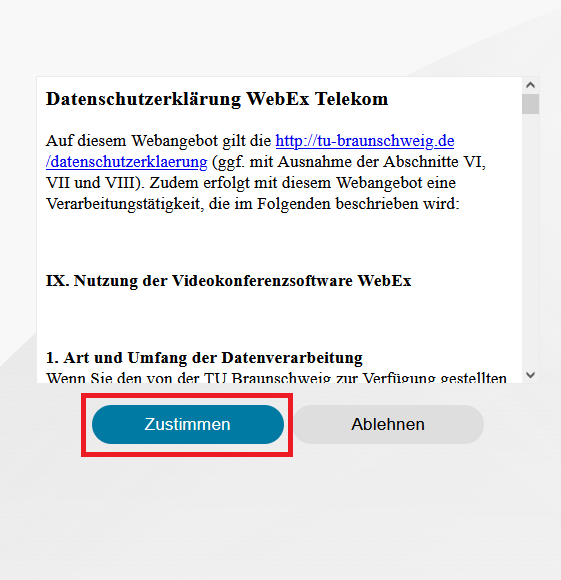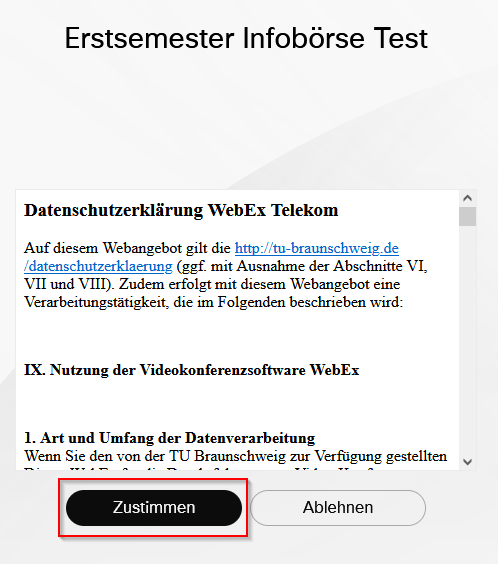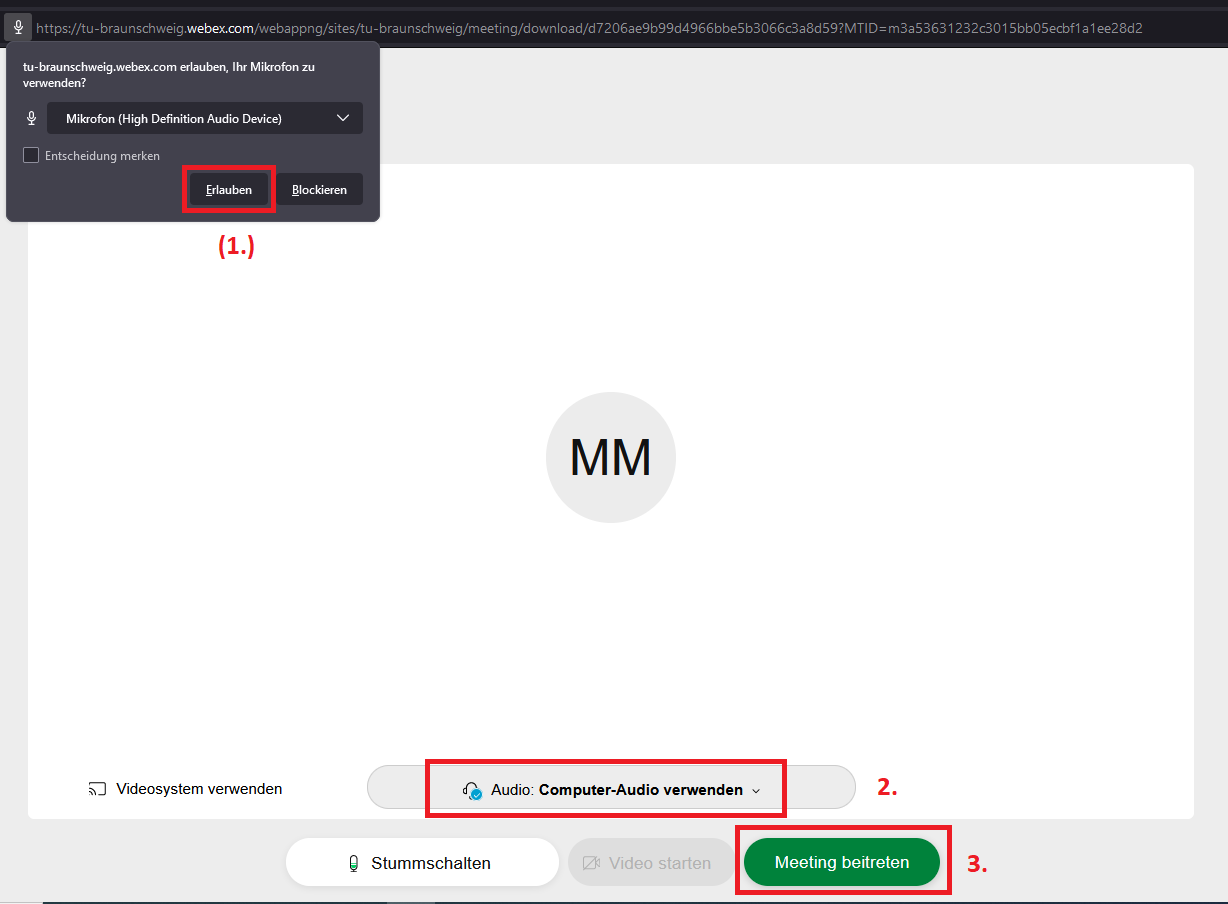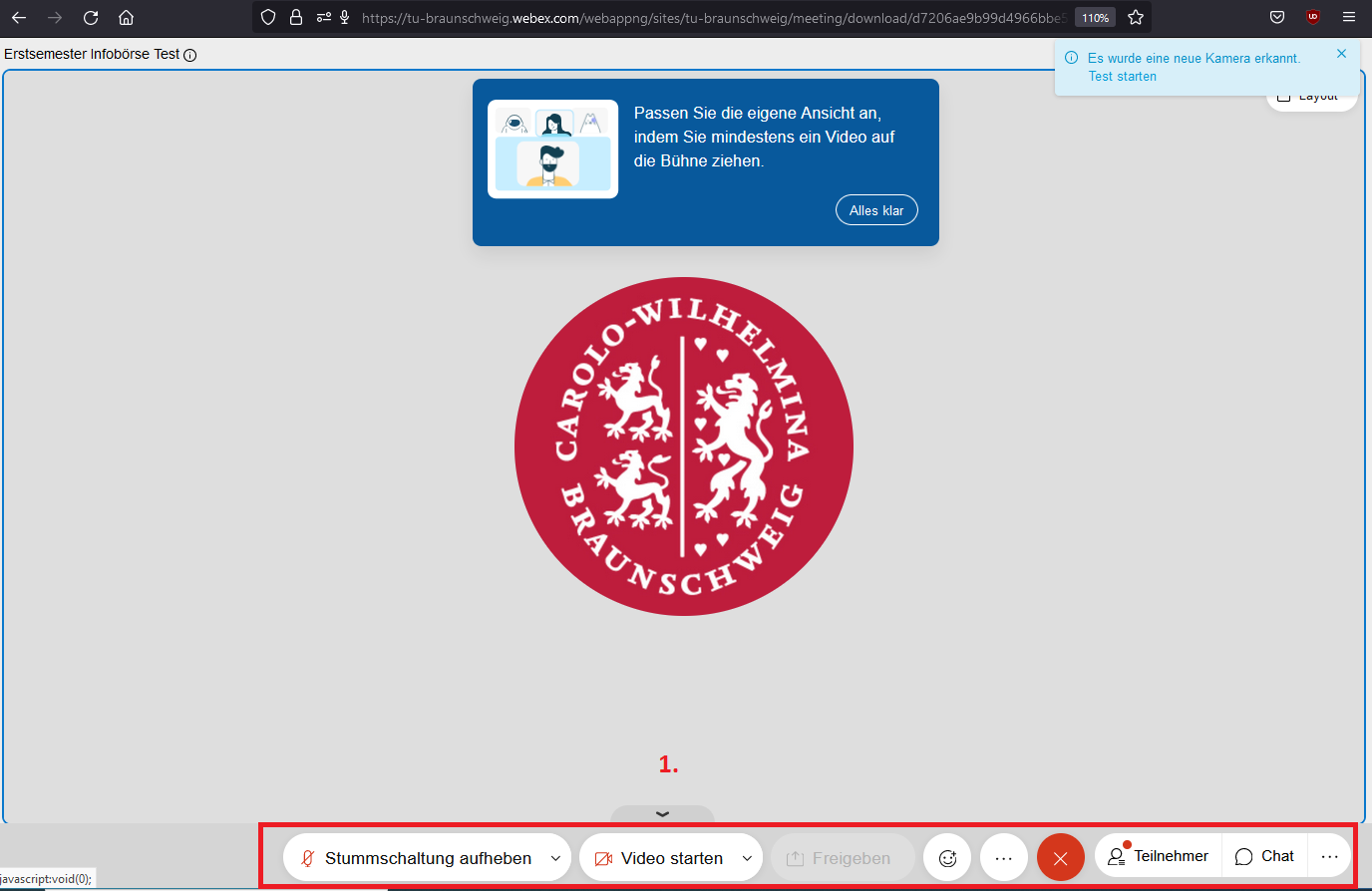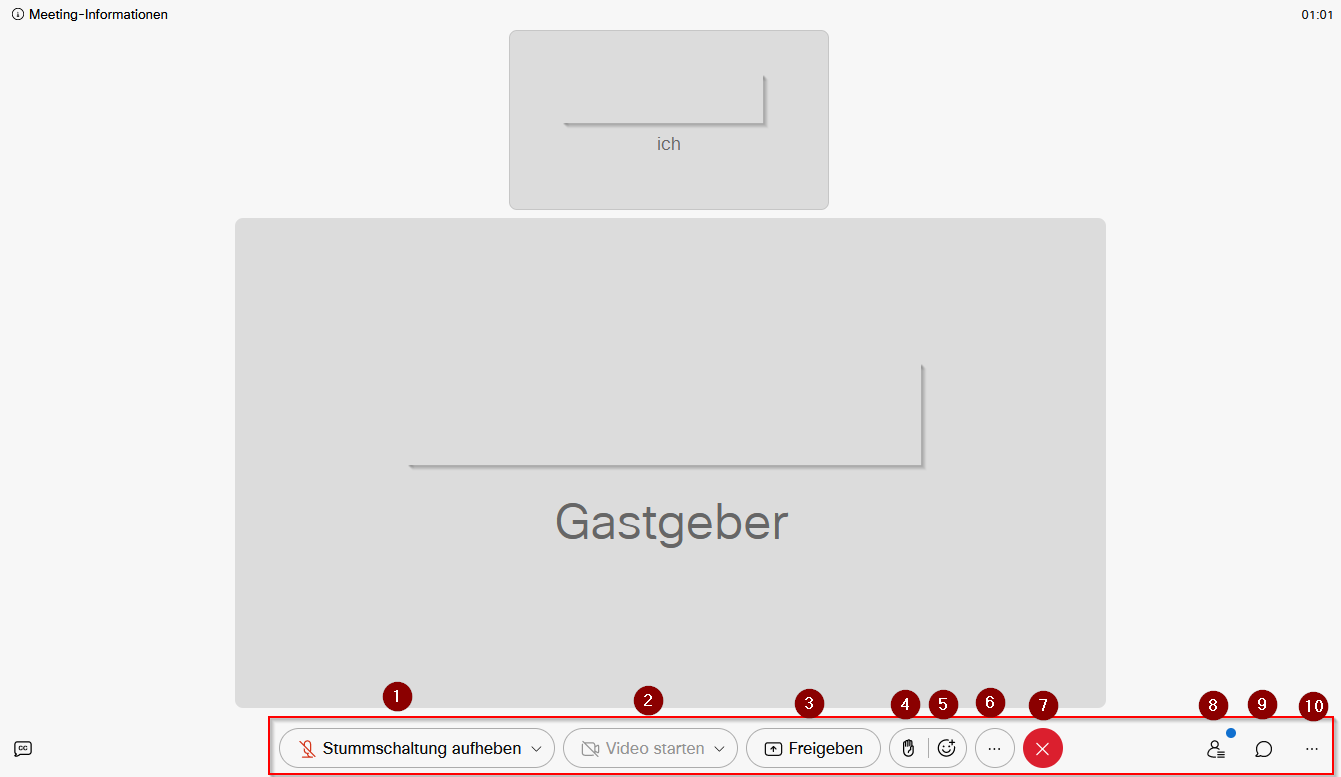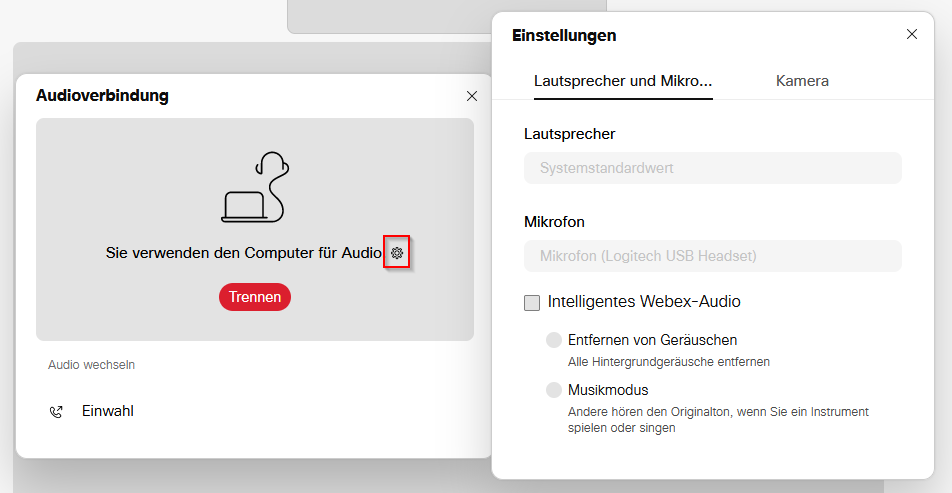Teilnehmen per Browser
Für den Beitritt zu den Erstsemester-Infoveranstaltungen folgen Sie bitte den Links der Veranstaltungsseite. Ein Anmelden mit aktivem Konto ist nicht notwendig, sie können als Gast mit beliebiger E-Mail-Adresse im Browser beitreten.
Teilnehmer benötigen nicht zwingend einen aktiven Webex-Zugang zur Teilnahme an Seminaren/Vorlesungen! Es bedarf lediglich der Raumnummer bzw. Sitzunglink und dem dazugehörigen Passwort aus der Einladungs-E-Mail oder der Vorlesungsinformaitonen aus StudIP oder der Institutswebseite. Es kann vorkommen, dass Veranstalter die Sitzung als "nur für Mitglieder" eingeschränkt hat. Nur in diesen Fällen ist ein vorheriges Login nötig.
Grundsätzlich empfehlen wir nach Möglichkeit die Verwendung der Webex-Desktopanwendung, um an Sitzungen teilzunehmen. Dennoch ist es auf den meisten Systemen möglich per Internetbrowser beizutreten.
Im folgenden Beispiel wurde Chromium auf Linux verwendet. Häufiger verwendete Kombinationen wie z.B. Chrome oder Firefox auf Windows verhalten sich im Grunde identisch.
Finden und Betreten des Sitzungsraumes
Als ersten Schritt müssen Sie den für Sie relevanten Raum betreten. Um einen Raum betreten zu können, benötigen Sie die sogenannten „Sitzungsinformationen“. Diese können Sie z.B. per Einladung als E-Mail erhalten haben, oder sie wurden auf Stud.IP oder einer Institutswebseite publiziert. Die Sitzungsinformationen bestehen aus Sitzungskennnummer und -passwort, oder im Falle eines Meetings z.B. aus dem Namen des Veranstalters. Diese werden hier eingegeben. Alternativ können Sie auch per Teilnehmerliste eingeladen worden sein. In diesem Fall enthält die E-Mail-Einladung alle relevanten Informationen und auch einen klickbaren Link.
Der Beitritt per Sitzungsnummer gestaltet sich wie folgt:
Zunächst müssen Sie den Link zur Startseite des TU-Braunschweig Webex Bereichs aufrufen.
Als Mitglied der TU Braunschweig können Sie sich nun wie hier beschrieben anmelden, um zu Ihren Einladungen bzw. Ihrer Übersichtsseite weitergeleitet zu werden.
Als Gast können Sie hierin dem Feld "Meeting-Informationen eingeben" die erhaltene Sitzungsinformation,Meeting-Information, z.B. die Sitzungskennnummer,Meeting-Kennnummer eingeben:(Zugriffscode), eingeben und auf den Button [Beitreten] klicken.
Sie werden weitergeleitet und anschließend aufgefordert das SitzungspasswortMeeting-Passwort einzugeben:(1) einzugeben. Bestätigen Sie mit [OK] (2).
Meeting per Browser
Sie gelangen zu den Meeting-Informationen, wenn Sie eine Termin-Einladung per Mail erhalten haben oder dem Link einer Veranstaltungsseite gefolgt sind. Sofern das Meeting schon vom Gastgeber gestartet wurde oder ein Vorab-Beitritt aktiv ist, können Sie nun mit einem Klick auf den grünen Button dem Meeting beitreten.
Sollten Sie die Webex Applikation nicht verwenden können oder wollen, besteht die Möglichkeit des Beitretens per Browser, dazu bitte den ggf. erfolgten Download abbrechen/ignorieren und den folgenden Punkt auswählen:
Anschließend geben Sie Ihren Namen und Ihre E-Mailadresse (entweder die TU-Adresse oder eeine beliebige E-Mailadresse) untern den Teilnehmerinformationen (1.)1) ein und können den Raum als Gast z.B. für die Erstsemester-Infobörse (2.)2) über den Punkt [Weiter] betreten. Sollten Sie bereits über ein aktives Webex-Konto verfügen, so wählen Sie bitte die letzte Option [Anmelden] (3.)3) und befolgen Sie bitte die Anleitung zur Anmeldung per SSO.
Es folgt die Datenschutzerklärung.Datenschutzerklärung, dieser bitte zustimmen.
Im nun folgenden Punkt müssen Sie ggf. der Nutzung des Mikrofones (1.)1) zustimmen und die Audioverbindung (Computer-Audio) unter dem Pfeil neben [Stummschlaten] auswählen (2.)2). Diese ist voreingestellt sofern die Audiogeräte verfügbar sind. Sie können dem Meeting dann mit dem Button [Meeting beitreten] (3.)3) beitreten.
Sind Sie dem Meeting erfolgreich beigetreten, sehen Sie oben auch schon die übertragenen Inhalte (Kamera/Videos/Präsentationen etc.) und können sofern nötig über die Steuerleiste (1.) Einstellungen ändern, den Chat einblenden, Ihr Mikrofon (wenn benötigt) freischalten und mit Klick auf den Smiley die „Hand heben“ zur Wortmeldung, oder eine Reaktion auslösen.
Sollte es Probleme mit der Audioverbindung geben, können Sie Klick auf den Pfeil die Verbindung anpassen.
Sollte es mehr als ein verfügbares Audiogerät geben, können Sie hier das passende (Headset+Mikro) auswählen, es erfolgt ggf. erneut die Abfrage der Audiogeräte des Browsers.
Training und Events
Das Anmeldefenster für Training und Events sieht wie folgt aus:
Hier müssen Sie, sofern nicht durch den Beitrittslink vorausgefüllt, die Teilnehmerdaten eintragen. Sollte für die Sitzung eine Registrierung erforderlich sein, werden Sie in diesem Schritt dorthin weitergeleitet.
Nachdem Sie alle benötigten Informationen eingegeben haben, können Sie mit einem Klick auf „per Browser beitreten“ der Sitzung beitreten. Erscheint diese Option nicht direkt bei Ihnen, dann laden Sie die Seite bitte einmal neu. Dies tritt beispielsweise bei Nutzung von Firefox auf und kann auf diesem Weg umgangen werden. Alternativ weichen Sie bitte auf einen anderen Browser (z.B. Chrome/Chromium/Edge/Opera) aus.