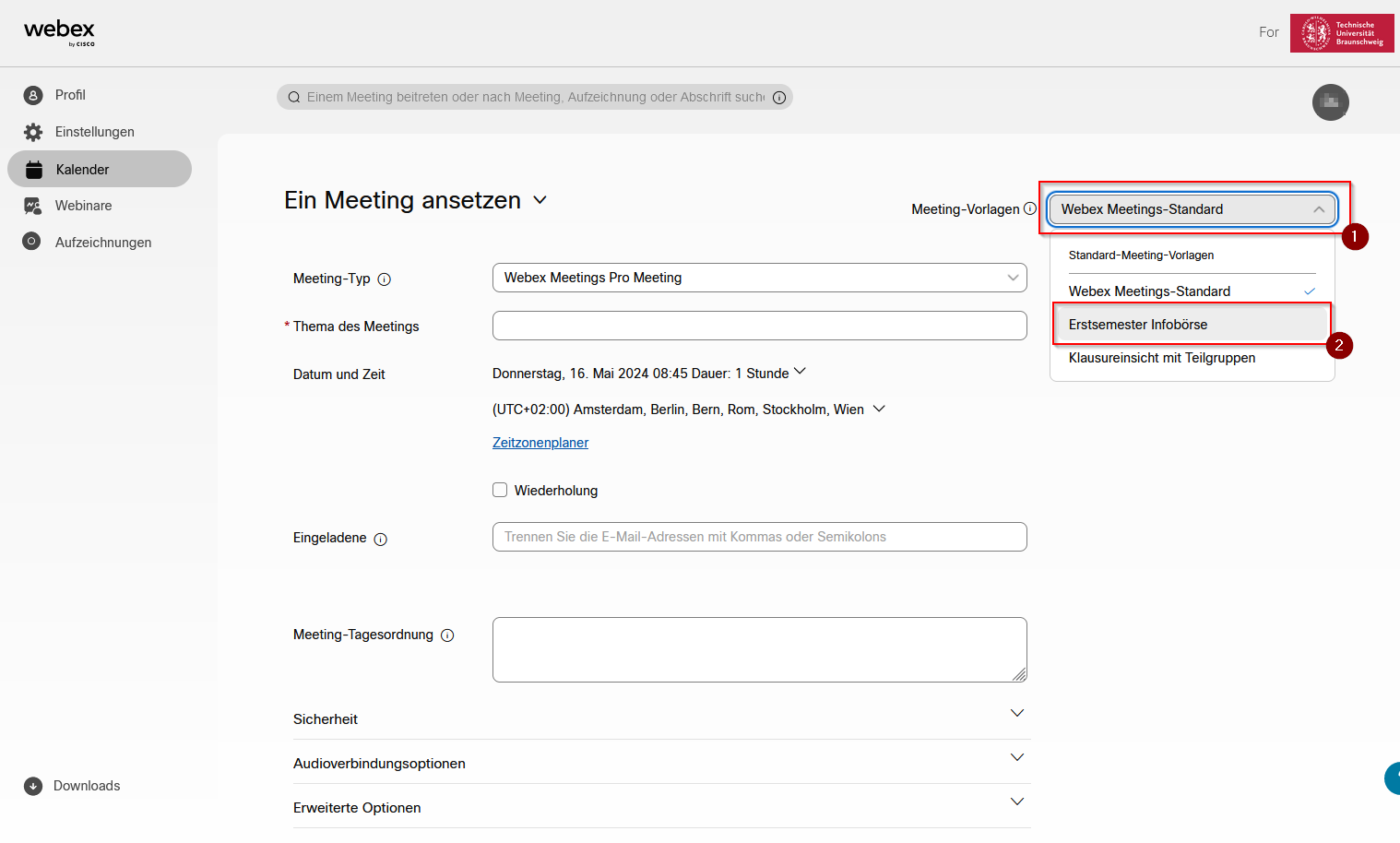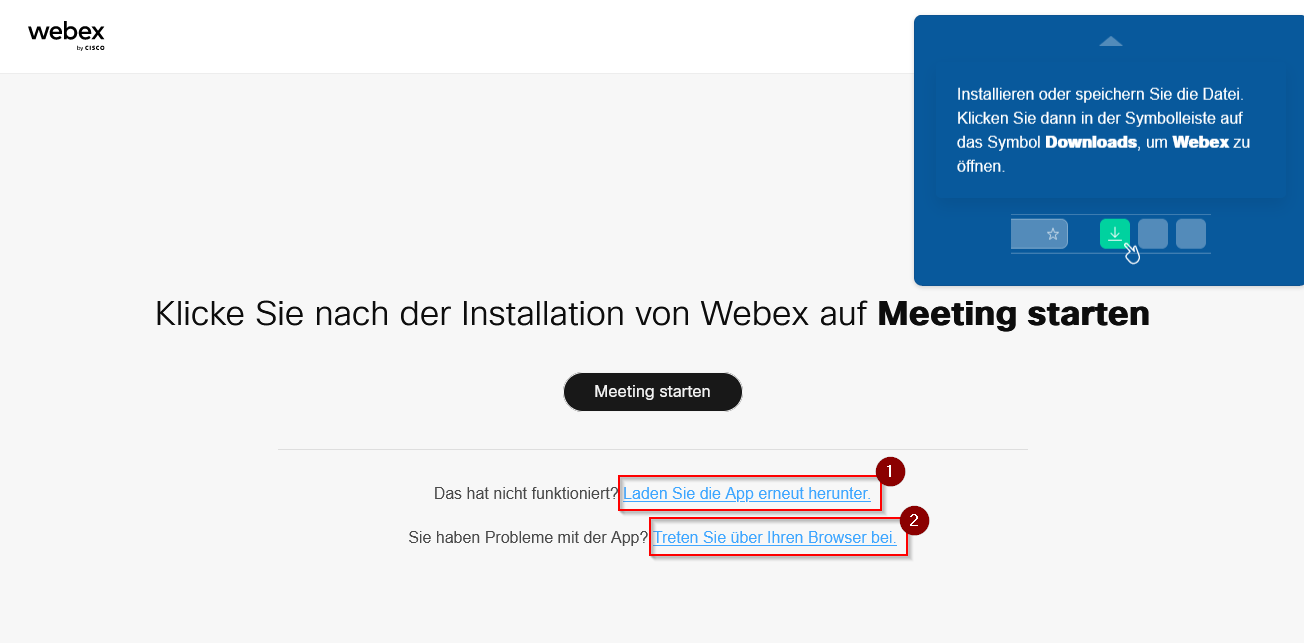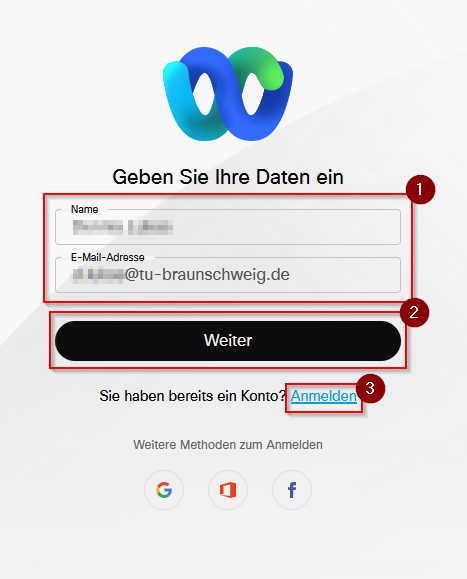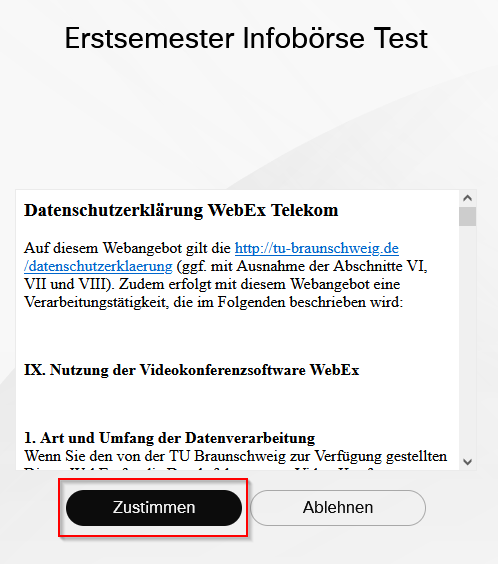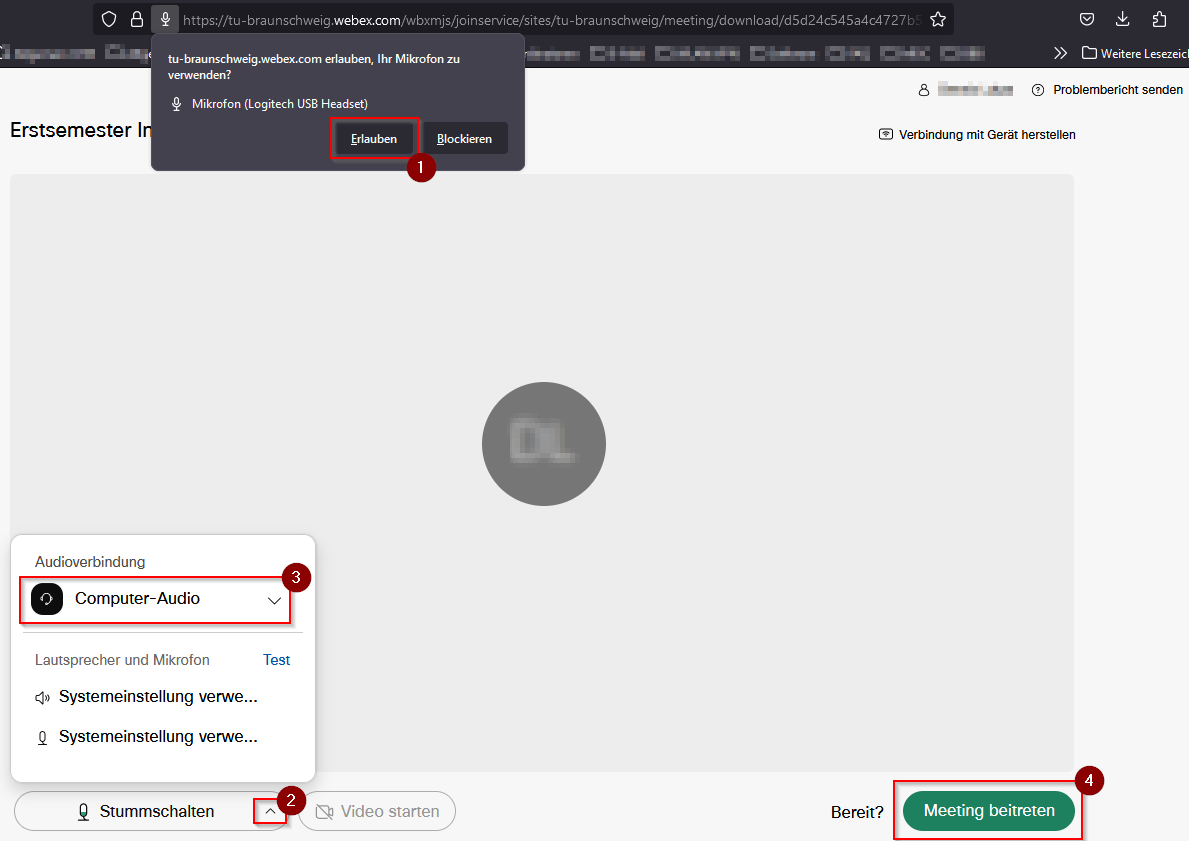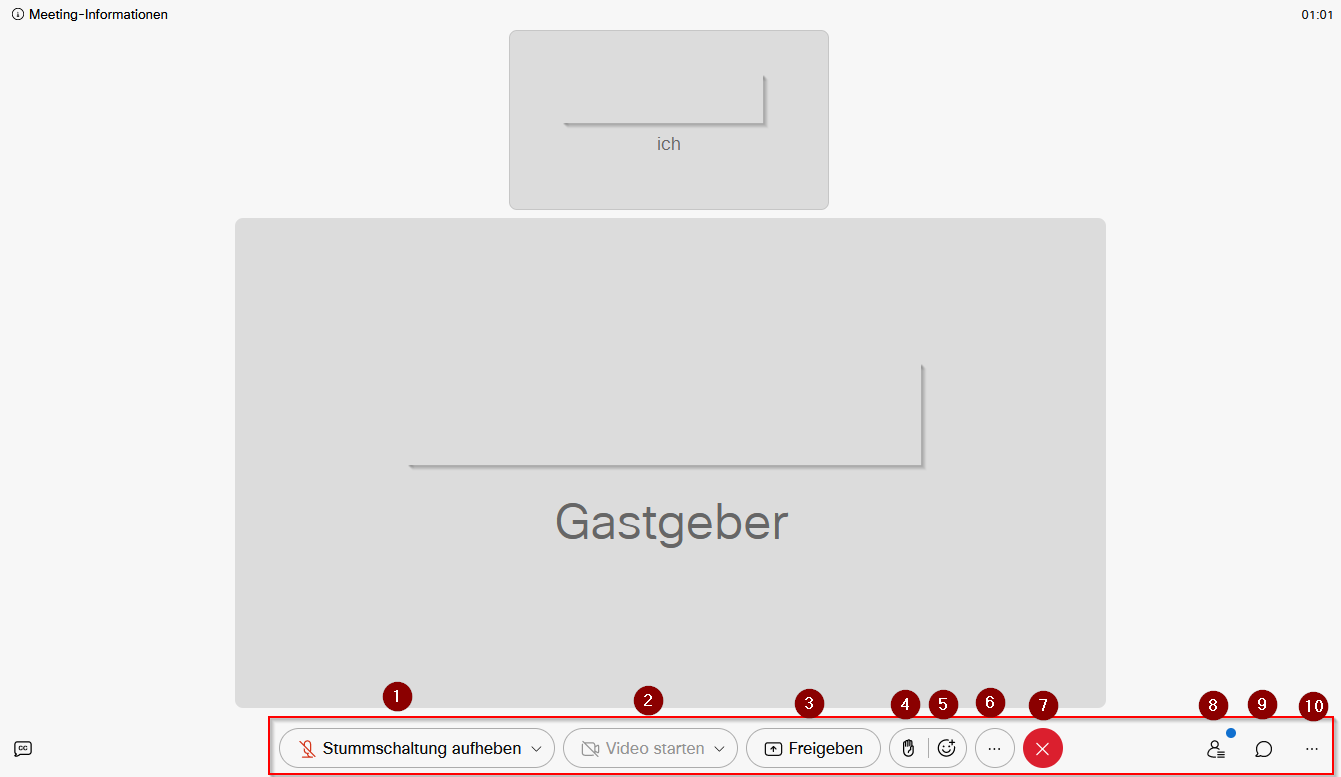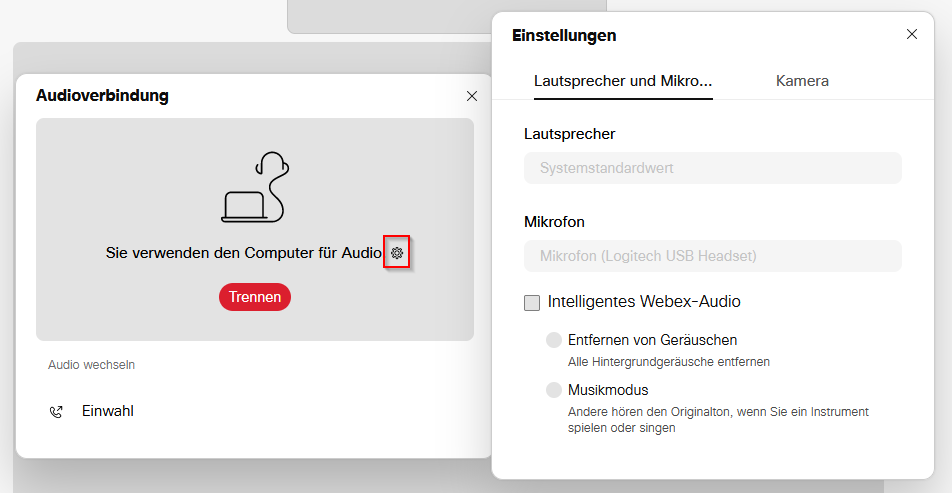Teilnehmen an der Erstsemester Infobörse
Für den Beitritt zu den Erstsemester-Infoveranstaltungen folgen Sie bitte den Links der Veranstaltungsseite. Ein Anmelden mit aktivem Konto ist nicht notwendig, sie können als Gast mit beliebiger E-Mail-Adresse im Browser beitreten.
Grundsätzlich empfehlen wir nach Möglichkeit die Verwendung der Webex-Desktopanwendung, die beim Beitritt über einem Browserlink automatisch angeboten wird, um an Sitzungen teilzunehmen. Dennoch ist es auf den meisten Systemen möglich per Internetbrowser beizutreten.
Als Gastgeber der Infobörse können Sie ein Meeting ansetzen und und im rechten Bereich unter Meeting Vorlagen auf [Webex Meetings-Standard] (1) klicken. Es öffnet sich ein Dropdown-Menü, in dem Sie auf [Erstsemester Infobörse] (2) klicken können, diese Vorlage umfasst benutzerdefinierte Planungseinstellungen.Planungseinstellungen (siehe Bild unten).
Meeting per Browser
Sie gelangen zu den Meeting-Informationen, sobald Sie auf die gewünschte Einrichtung/Fakultät/Initiative oder Einladung-E-Mail geklickt haben. Sofern das Meeting schon vom Gastgeber gestartet wurde oder der Vorab-Beitritt aktiv ist, können Sie nun mit einem Klick auf den grünen Button [Meeting beitreten] dem Meeting beitreten.
Sie können vor Beginn des Meetings die Webex-App herunterladen und installieren, sodass Sie dem Meeting per App beitreten können. Der Download der App sollte automatisch erfolgen, falls nicht klicken Sie bitte auf [Laden Sie die App erneut herunter] (1). Sollten Sie die Webex Applikation nicht verwenden können oder wollen, besteht die Möglichkeit des Beitretens per Browser, dazu bitte den ggf. erfolgten Download abbrechen/ignorieren und den folgenden Punkt [Treten Sie über Ihren Browser bei] (2) auswählen.
Anschließend geben Sie Ihren Namen und Ihre E-Mail-Adresse (entweder die TU-Adresse oder eine beliebige E-Mailadresse eingeben) unter den Teilnehmerinformationen (1.) ein und können über den Punkt [Weiter] (2) den Raum als Gast z.B. für die Erstsemester-Infobörse betreten. Sollten Sie bereits über ein aktives Webex-Konto verfügen, so wählen Sie bitte die letzte Option [Anmelden] (3) und befolgen bitte die Anleitung zur Anmeldung per SSO.
Es folgt die Datenschutzerklärung. Diese bitte mit [Zustimmen] bestätigen.
Im nun folgenden Punkt müssen Sie ggf. der Nutzung des Mikrofones (1) zustimmen, dazu auf [Erlauben] klicken und danach die Audioverbindung (Computer-Audio) unter dem Pfeil neben [Stummschalten] auswählen (2). Diese ist voreingestellt sofern die Audiogeräte verfügbar sind. Sie können dem Meeting dann mit dem Button [Meeting beitreten] (3) beitreten.
Sind Sie dem Meeting erfolgreich beigetreten, sehen Sie auch schon die übertragenen Inhalte (Kamera/Videos/Präsentationen etc.).
- Sie sind zunächst stumm geschaltet und können bei [Stummschaltung aufheben] (1) ihre Stummschaltung zur Wortmeldung aufheben oder die Audioeinstellungen ändern. Nach Ihrer Wortmeldung aktivieren Sie die Stummschaltung erneut.
- Die Kamerafunktion ihres Geräts können Sie unter [Video starten] (2) aktivieren.
- Unter dem Punkt [Freigeben] können Inhalte freigegeben werden. Diese Freigegebe ist nur möglich, wenn ein Gastgebeber Sie zu einem Modeator macht.
- "Hand heben", "Hand senken" und "Reaktionen" finden Sie unter (4) & (5).
- Weitere Optionen (Audio wechseln, Mit einem Videosystem verbinden, Teilnehmerprivilegien, etc.) finden Sie im nächsten Menüfeld (6).
- Zum Verlassen des Raumes klicken Sie auf den roten "Schließen" Button (7).
- Um weitere Meetingbereiche einzublenden, wie z.B. Teilnehmer (8), Chats (9) benutzen Sie bitte den rechten Menübereich
- "Fragen und Antworten" und "Umfragen" können über die Option "Mehr" (10) benutzen werden.
Sollte es Probleme mit der Audioverbindung geben, können Sie mit einem Klick auf den Pfeil bei dem Punkt [Stummschaltung aufheben] und [Audio-Verbindung ändern] die Verbindung anpassen.
Sollte es mehr als ein verfügbares Audiogerät geben, können Sie hier das passende (Headset und Mikrofon) unter den Einstellungen über das Zahnrad für Lautsprecher und Mikrofon auswählen, es erfolgt ggf. erneut die Abfrage der Audiogeräte des Browsers.