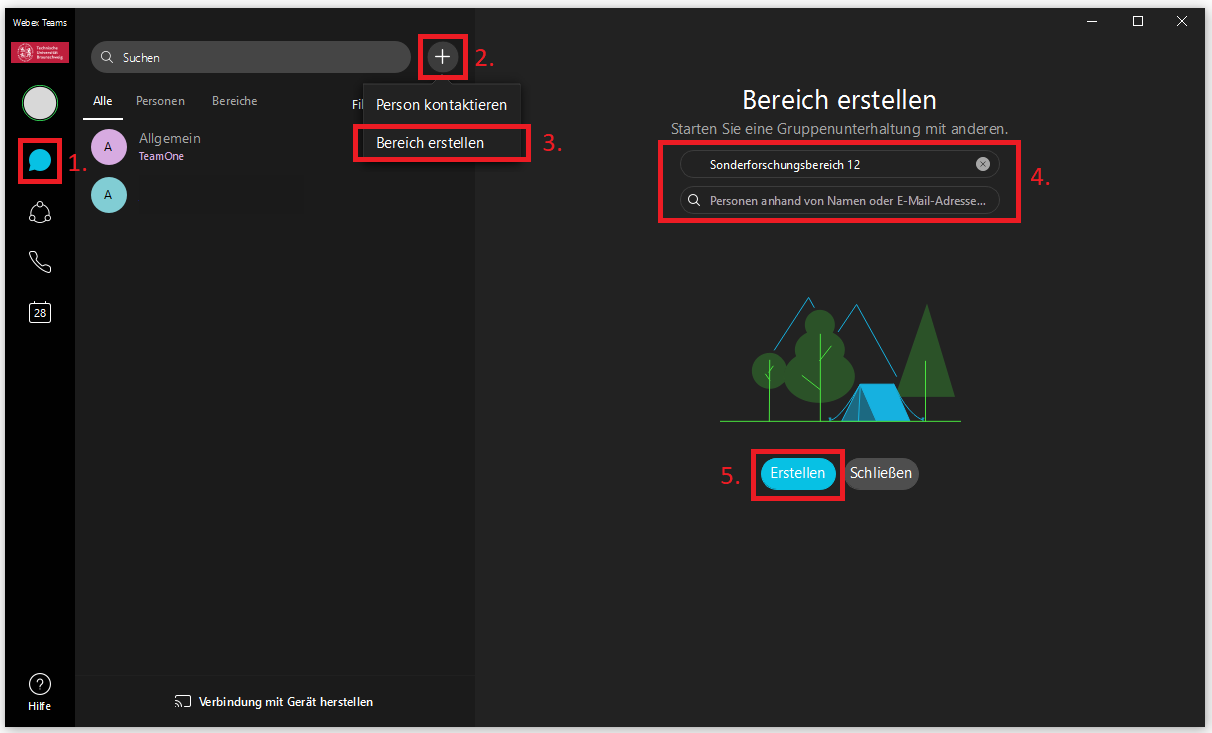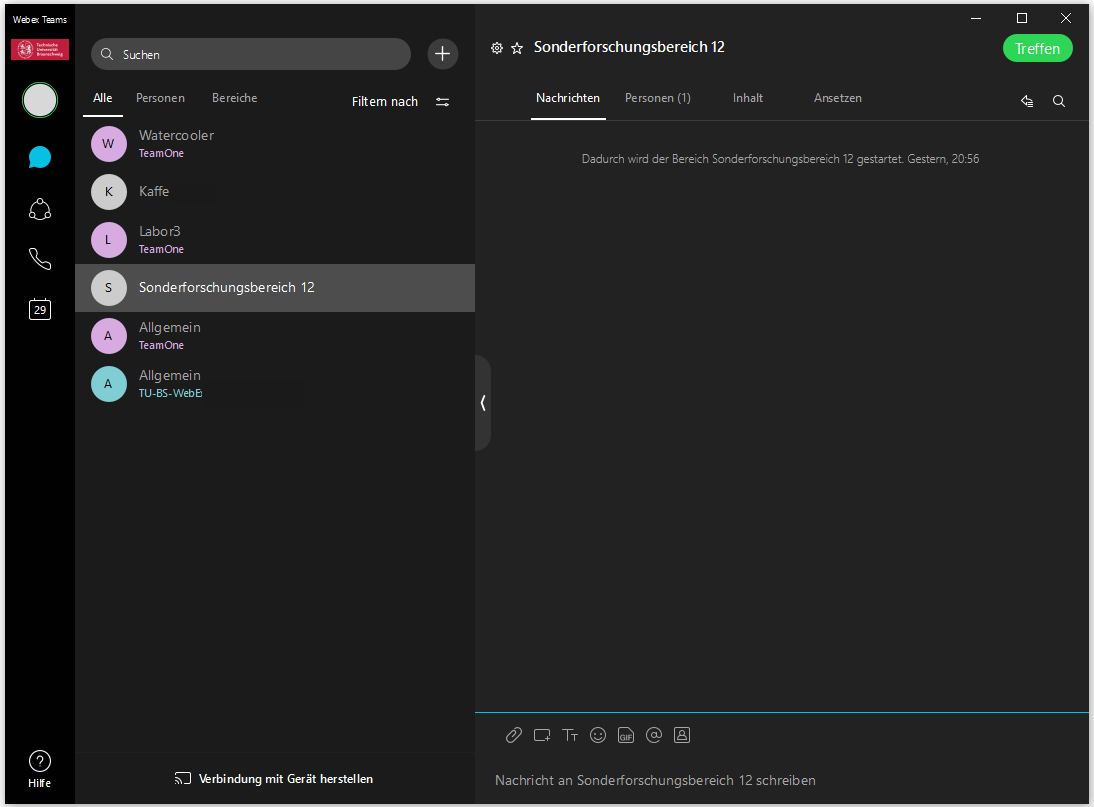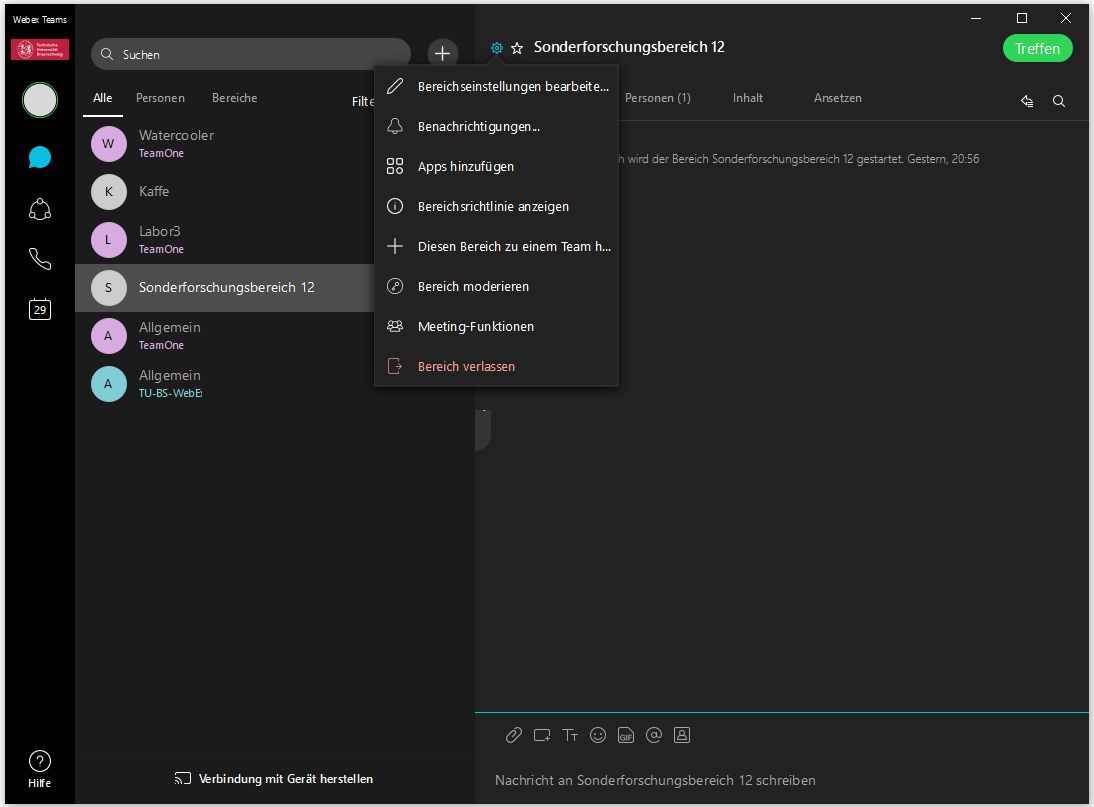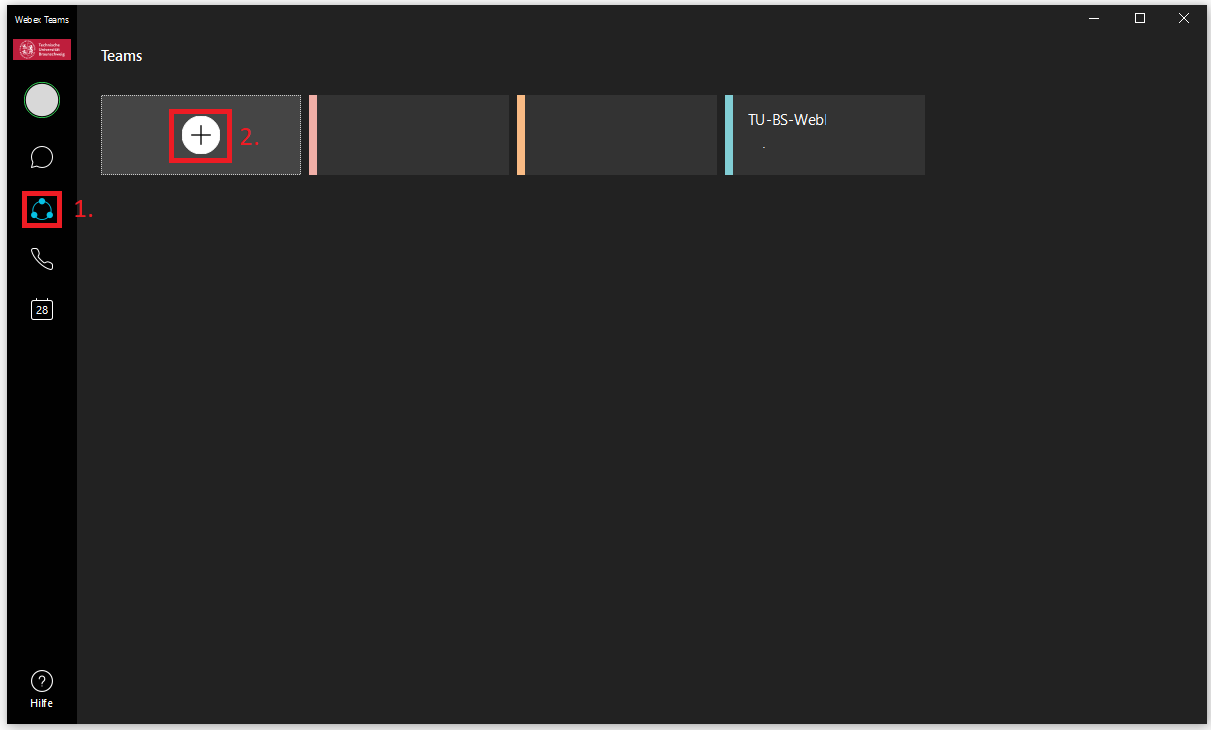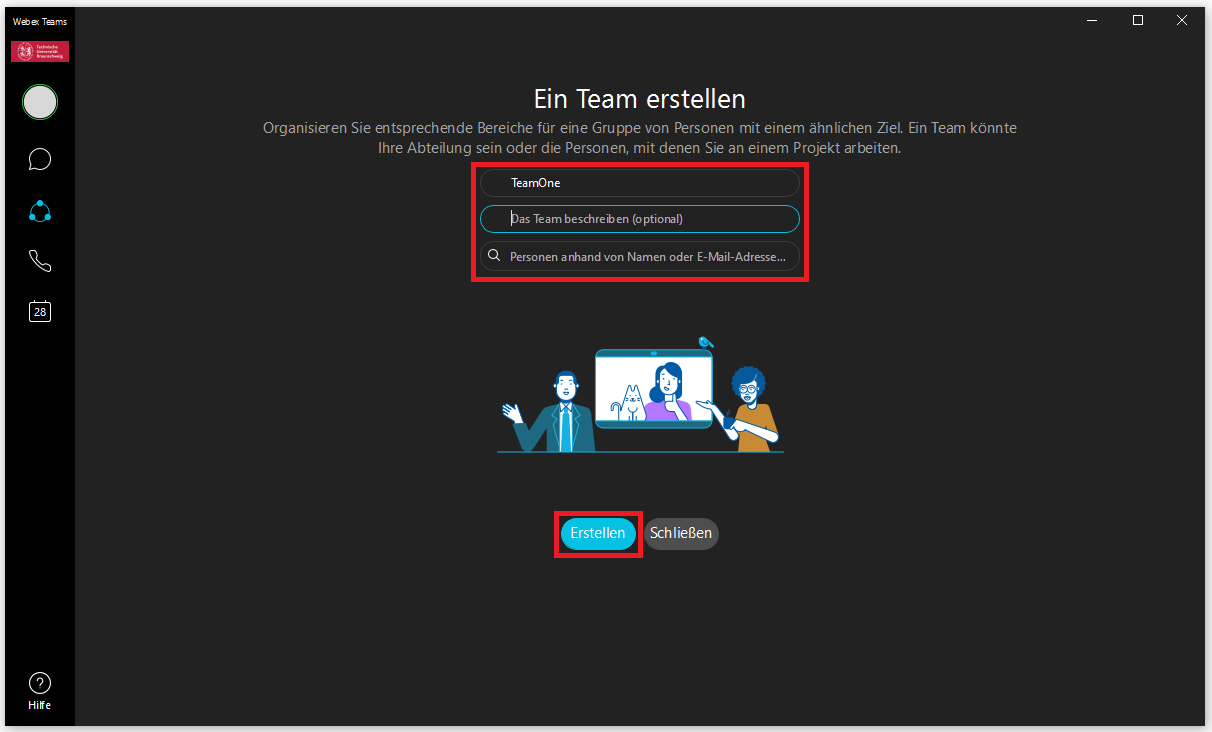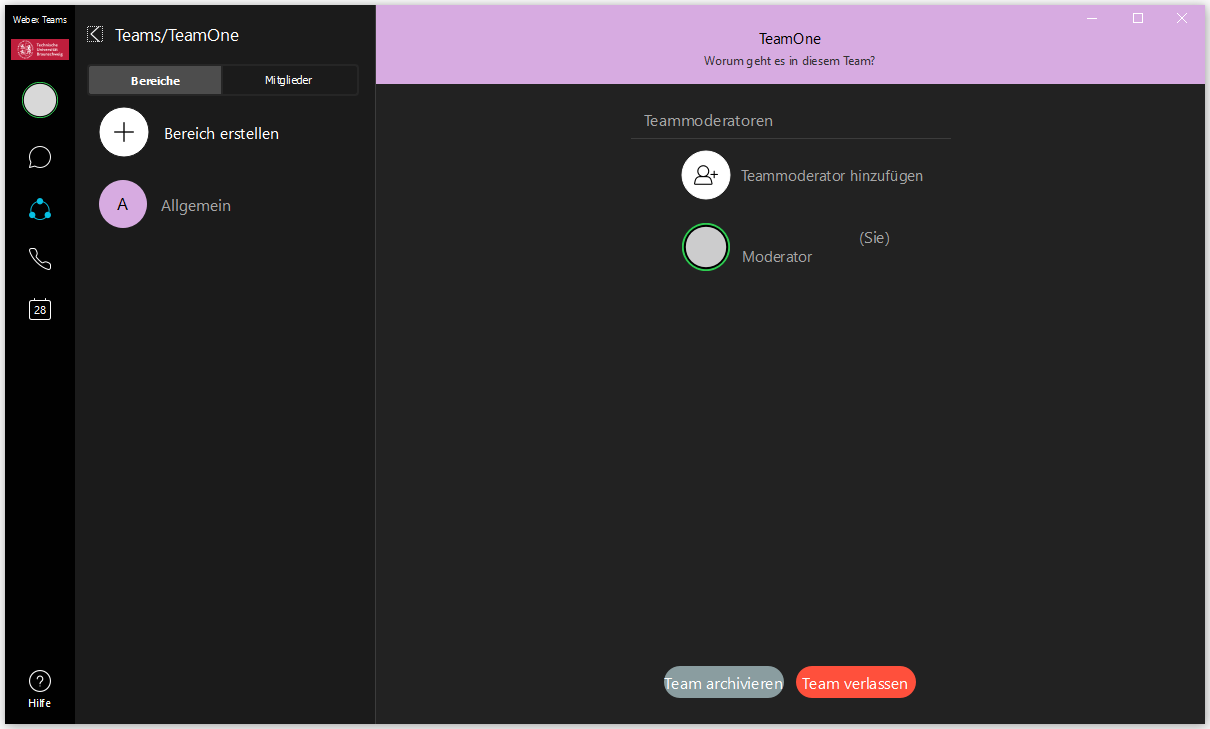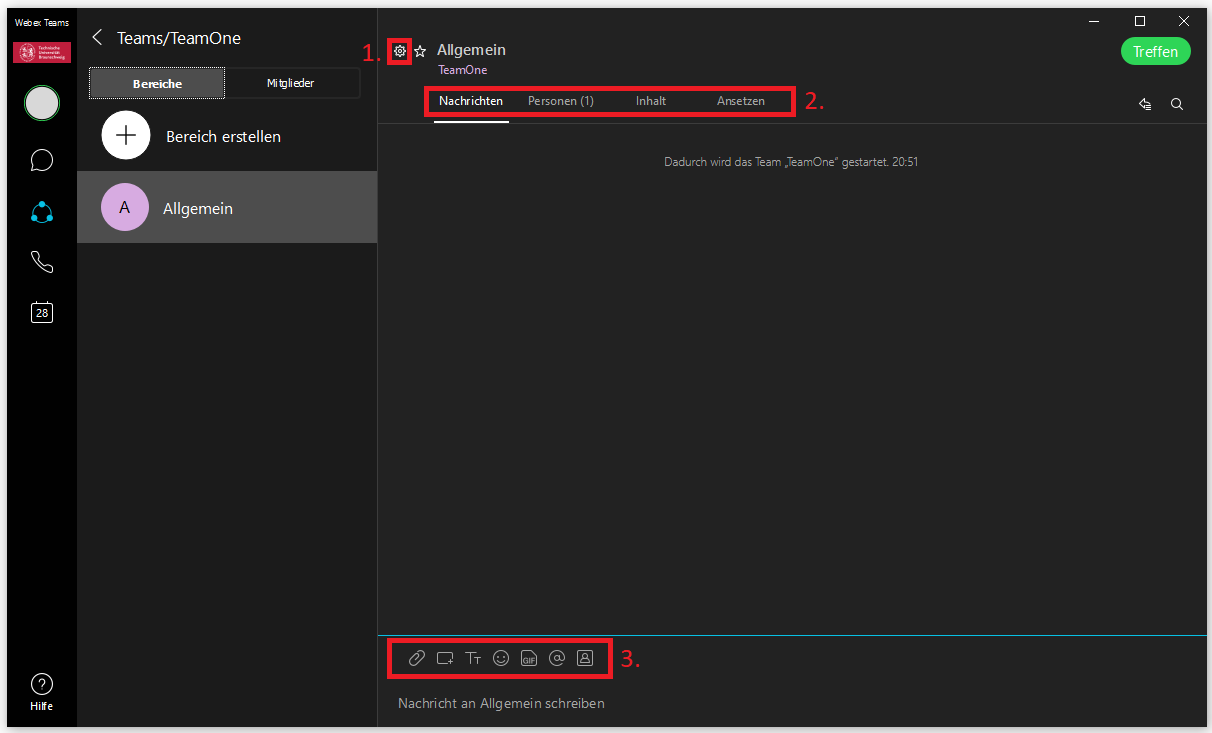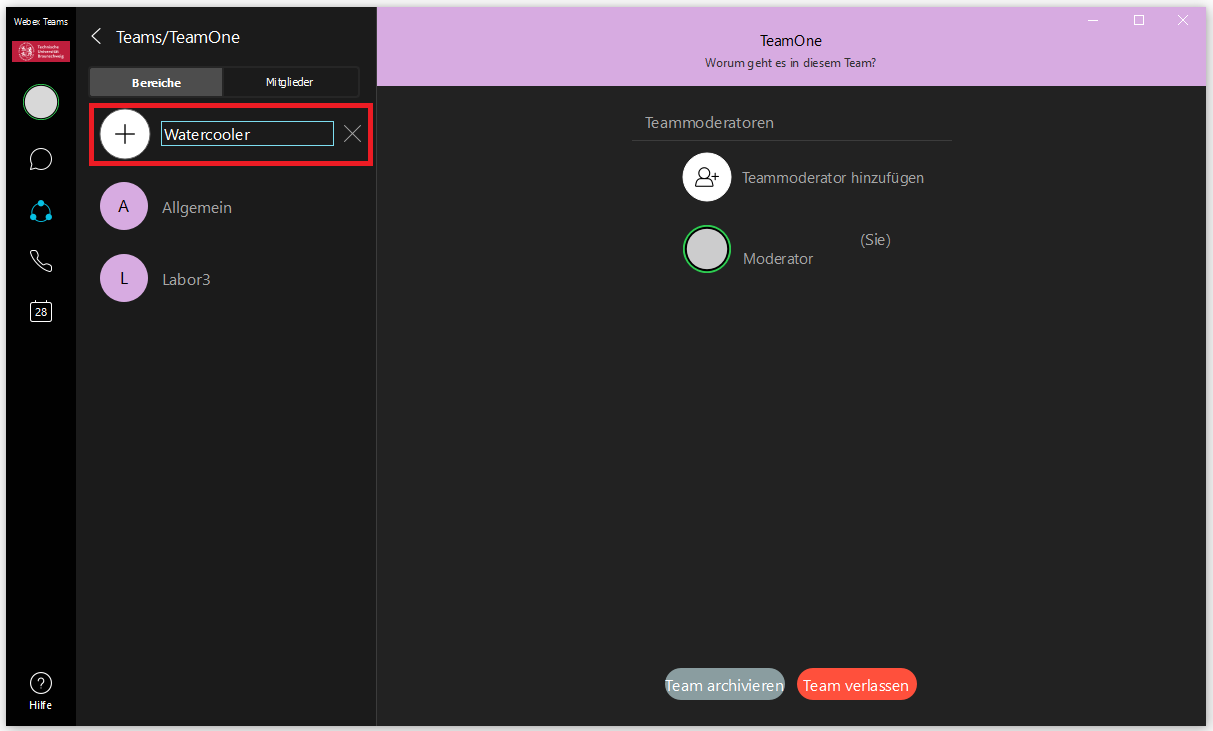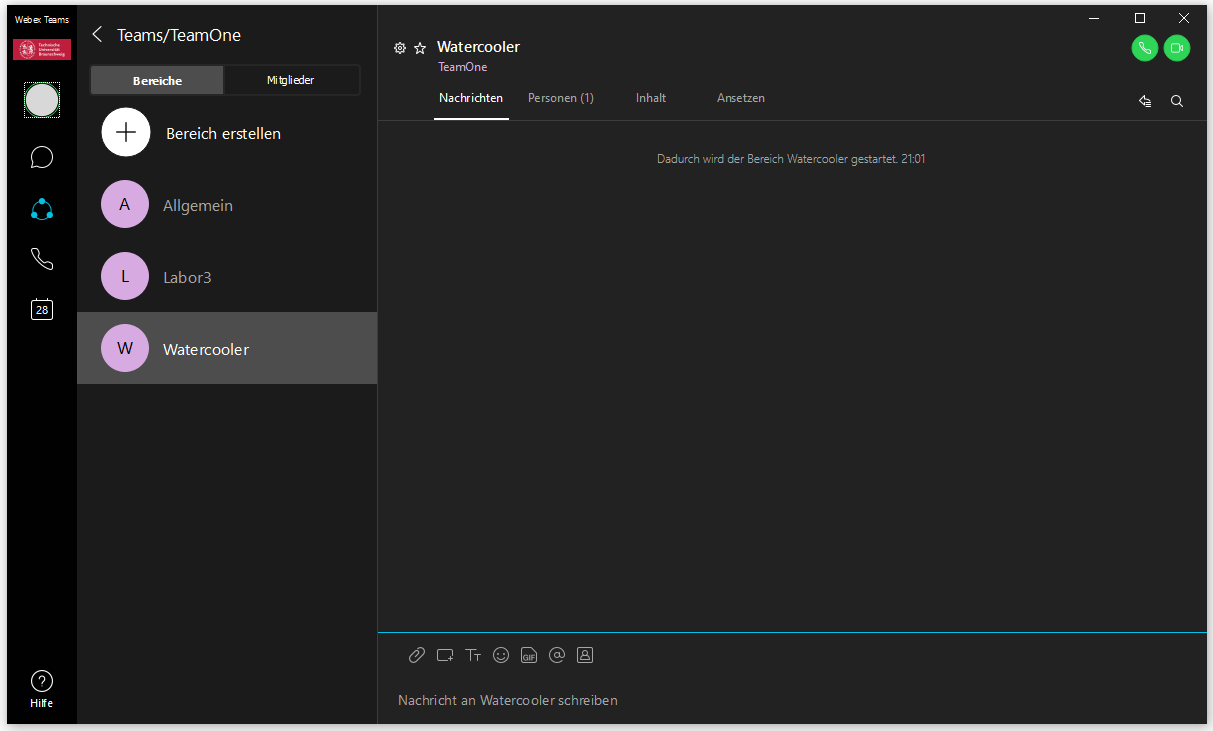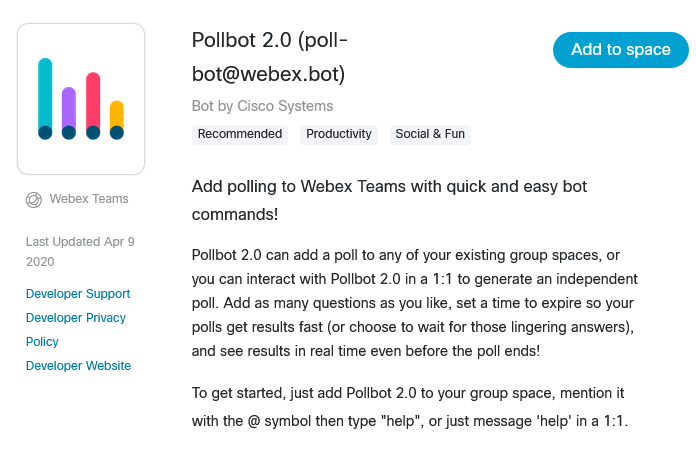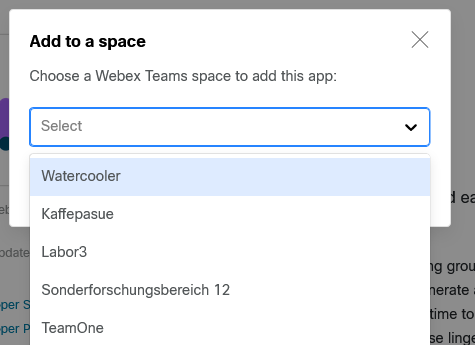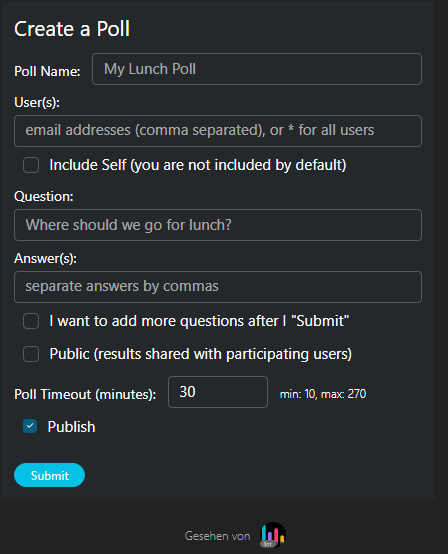04 - Bereiche und Teams
In Webex Teams gibt es neben der direkten Kommunikation mit Kollegen bzw. Kommilitonen in Chats auch die Möglichkeit Bereiche und Teams zu erzeugen. Ihr Zweck ist das kollaborative Arbeiten mit mehreren Personen der Studiengruppe/Abteilung oder auch einrichtungsübergreifende Personengruppen. Da sich Bereiche und Teams in den zur Verfügung stehenden Funktionen stark ähneln wäre eine mögliche Unterscheidung an der Universität z.B. die Nutzung von Bereichen als thematische Aufteilung von Projekten oder einzelnen Lehrveranstaltung und Teams entsprechend für die Mitglieder der Abteilungen bzw. von Studiengruppen.
Erstellen und Bearbeiten von Bereichen
Um einen neuen Bereich zu erstellen, gehen Sie bitte wie folgt vor:
-
Klick auf die Sprechblase der Seitenleiste des Hauptfensters um die Übersicht aller Bereiche und Personen anzeigen zu lassen
-
Klick auf das „+“-Symbol und Auswahl von „Bereich erstellen“
-
Die Ansicht des Arbeitsbereiches hat sich nun geändert und der Bereich kann benannt und Mitglieder hinzugefügt werden. Mitglieder können unkompliziert namentlich gesucht werden. Um Verwechselungen auszuschließen, können Sie aber auch die vollständige E-Mail-Adresse verwenden.
Wenn Sie den nun frisch erstellten Bereich wiederum auswählen, können Sie nun im Arbeitsbereich Nachrichten Verfassen, Whiteboards bearbeiten oder Dokumente zur Bearbeitung teilen.
Änderungen können mit Klick auf das Zahnrad-Symbol vorgenommen werden.
Erstellen und Bearbeiten von Teams
Das Erstellen von Teams gestaltet sich ähnlich der Erstellung von Bereichen:
-
Klick auf das Teams-Symbol (drei Kreise) um eine Übersicht Ihrer vorhandenen Teams zu erhalten
-
Klick auf „+“ um ein neues Team zu erstellen
Der Arbeitsbereich ermöglicht nun die Eingabe der Daten: Name, Beschreibung, Mitglieder
Nach dem Bestätigen der Eingaben mit Klick auf „Erstellen“ kommen Sie nun zur Übersicht des erzeugten Teams. Dort können Sie weitere Moderatoren hinzufügen und „Unter“-Bereiche dieses Teams erzeugen („Bereich Erstellen“). Diese Unterbereiche sind hierarchisch den Teams untergeordnet und unterscheiden sich von den weiter oben beschriebenen Bereichen.
Mit Auswahl eines solchen Bereichs hier „Allgemein“ von „TeamOne“ können unter Punkt 1 die Einstellungen dieses Unterbereichs angepasst werden. Dazu gehören Einstellungen zu Benachrichtigungen, zusätzlichen Funktionen über „Apps“ (z.B. Umfragen per „Pollbot“) und Löschen/Entfernen des Unterbereichs. Punkt 2 bietet die Bereichsfunktionen für Nachrichten, Personen, Inhalte (Dateien, Whiteboards etc.) und Ansetzen von Meetings. Punkt 3 zeigt den Eingabebereich mit Anhängen, Grafik- und Textformatierung.
Das Hinzufügen von zusätzlichen Unterbereichen eines Teams erfolgt mit Klick auf „(+) Bereich erstellen“ und Eingabe des Namens; hier Watercooler.
Übersicht aller Bereiche
Sind alle gewünschten Bereiche und Teams erstellt können Sie sich mit Klick auf die Sprechblase in der Seitenleiste eine Übersicht anzeigen lassen. Mit Teams verknüpfte Unterbereiche haben den Teamnamen als Untertitel.
Zusatzfunktionen
Um die Funktionen von Bereichen und Teams zu erweitern, können mit sog. Apps z.B. Umfragefunktionen aus dem App-Hub hinzugefügt werden. Dazu müssen Sie wie üblich auf der Webseite eingeloggt sein und eine App auswählen.
Mit Klick auf „Add to Space“ werden Sie aufgefordert einen von Ihnen moderierten Bereich auszuwählen…
und zu bestätigen.
Der Umfragebot befindet sich nun als zusätzlicher Nutzer im Bereich. Sie können mit diesem interagieren @pollbot help und Umfragen starten.