Raum betreten
Nachdem Sie der Konferenz beigetreten sind, werden Sie gefragt, ob Sie lediglich als Hörer [Nur zuhören] oder als Sprecher [Mit Mikrofon] beitreten möchten.
Bei der Auswahl von [Mit Mikrofon] werden Sie von Ihrem Browser nach der Berechtigung zur Nutzung des Mikrofons gefragt.
Eine ähnliche Frage wird gestellt, wenn Sie Ihre Kamera nutzen wollen oder Ihren Bildschirm für die anderen Teilnehmer freigeben wollen.
Wenn Sie [Mit Mikrofon] auswählen, werden Sie zu einem kurzen Echotest geleitet, um zu überprüfen, dass Ihr Mikrofon auch funktioniert.
Nachdem die Berechtigung erteilt wurde, finden Sie sich in der Konferenz wieder.
-
Gelber Kasten (1) = Hier finden Sie von oben nach unten die Auswahlen der aktuellen Chats, während der Konferenz geteilte Notizen und eine Auflistung von allen derzeit in der Konferenz anwesenden Personen.
-
Roter Kasten (2) = Das ist der Chatbereich, in welchem Sie neben der Konferenz mit anderen schreiben oder Anliegen teilen können, wenn Sie nicht reden möchten oder können.
-
Blauer Kasten (3) = Über das [+]-Symbol können kleine Umfragen erstellt, Präsentationen hochgeladen oder externe Videos geteilt werden.
→ Mit dem [Mikrofon]-Symbol können Sie sich stummschalten oder auch wieder entstummen.
→ Mit dem [Telefon]-Symbol können Sie die Sprachkonferenz verlassen, können aber noch aktive Kamerabilder sehen und im Chat weiter mitwirken. Darüber können Sie auch zwischen Zuhörer und Sprecher wechseln.
→ Über das [Kamera]-Symbol können Sie Ihre Kamera einschalten.
→ Das [Monitor]-Symbol lässt Sie Ihren Bildschirm oder einzelne Fenster in die Konferenz übertragen. -
Grüner Kasten (4) = Das ist der allgemeine Konferenzbereich, in welchem die Kamerabilder der anderen Teilnehmer zu sehen sind, aber auch Skizzen angefertigt werden können.
Wenn Sie auf den Knopf für die Freigabe der Kamera drücken, werden Sie, wie bereits oben erwähnt, erneut nach der Berechtigung des Browsers gefragt.
Nachdem Sie diese bestätigt haben, erscheint ein kleines Fenster für die Einstellungen der Kamera.
-
Kamera = Wählen Sie hier ihre Kamera aus, die Sie nutzen möchen, falls mehr als nur eine Kamera an Ihrem Rechner angeschlossen ist.
-
Qualität = Hier kann man einstellen mit welcher Videoqualität Ihr Bild an die anderen Teilnehmer übertragen werden soll.
In der Konferenz haben Sie rechts oben drei Punkte, die ein kleines Menü öffnen:
-
Vollbild-Anwendung = Die Konferenz wird in den Vollbildmodus geschaltet und ist auf dem gesamten Bildschirm zu sehen.
-
Einstellungen = Öffnet noch zusätzliche Einstellungen für die Konferenz, die unten genauer erklärt werden.
-
Versionsinfo = Zeigt an, welche Version der Software auf dem Server installiert ist.
-
Hilfe = Leitet Sie auf die Seite des Entwicklers der Software, auf welcher Sie über zusätzliche Videos den Umgang mit BigBlueButton lernen können.
-
Tastaturkombinationen = Zeigt Ihnen Tastenkombinationen für verschiedene Präsentationswerkzeuge oder Schnellzugriffsaktionen an.
- Layout-Einstellungen = Hierieber können sie das Layout für Sie alleine oder für alle ändern.
- Konferenz verlassen = Sie können hierüber die Konferenz verlassen.
-
Konferenz beenden = Beendet die Konferenz für alle Teilnehmer.
Zusätzliche Einstellungen
Hier eine kurze Erklärung zu den zusätzlichen Einstellungen.
Wie oben schon erklärt, finden Sie diese in der Konferenz, wenn Sie oben Rechts auf den drei Punkten gehen und dann auf [Einstellungen] klicken.
Anwendung
- Animationen = Schalten Sie allgemeine Animationen während der Konferenz ein oder aus.
- Audiofilter für das Mikrofon = Zusätzlicher Audiofilter, welches unter anderem Rauschen verhindert.
- Dark-Mode = Ersetzt den Weißen Hintergrund mit Dunklen Hintergrund. Unter anderem wird auch die Textfarbe dementsprechend angepasst.
- Symbolleisten des Whiteboards automatisch ausblenden = Als Präsentator gibt es neben den rechten Rand der präsentierten Folie eine vertikale Leiste mit Zeigewerkzeuge, Diese wird mit der Einstellung automatisch ausgeblendet nachdem der Cursor nicht über die Folie gehalten wird.
- Selbstansicht deaktivieren (alle Kameras) = Das Bild der eigenen Webcam wird nicht angezeigt.
- Reaktionenleiste automatisch schließen = ???
- Sprache = Hier können Sie die Sprache der Oberfläche ändern.
- Schriftgröße = Wenn Ihnen die Schrift zu klein oder zu groß ist, kann die Schriftgröße hier angepasst werden.
Benachrichtigungen
Diese Einstellungen können benutzt werden um bei bestimmten Events ein auditorische und/oder visuelle Hinweis zu bekommen.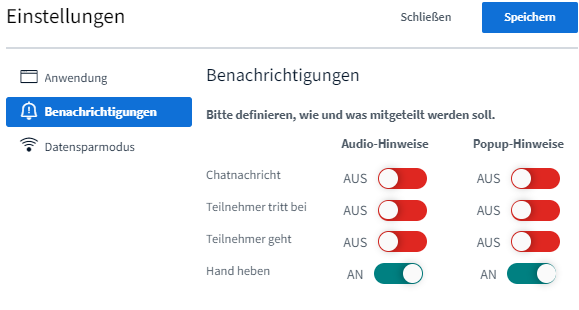
Popup-Hinweise sind kleine Fenster in der oberen rechte Ecke, die nach ca. 10 Sekunden wieder verschwinden:
Datensparmodus
Diese Einstellungen dienen zur Einsparung des Datenverbrauches, wenn Sie sich über ein Mobilgerät verbinden oder mit einem Internet-Stick Online sind.
-
Webcams aktiviert = Schaltet die Kameraübertragungen der anderen Teilnehmer ein oder aus.
-
Freigabe des Desktops für andere Teilnehmer = Schaltet die Bildschirmübertragungen der anderen Teilnehmer ein oder aus.

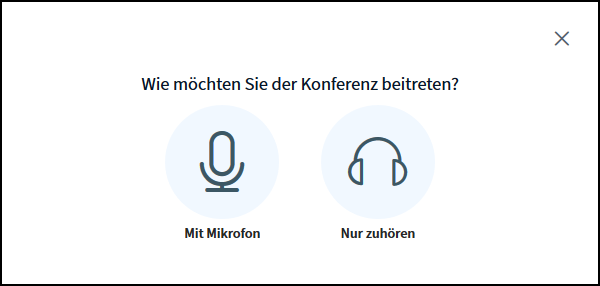
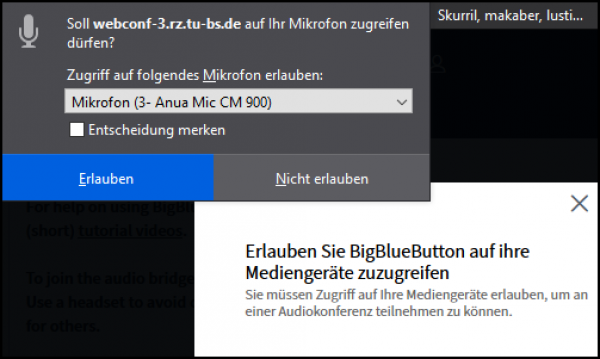
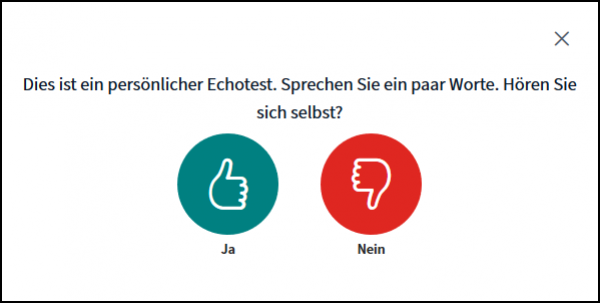
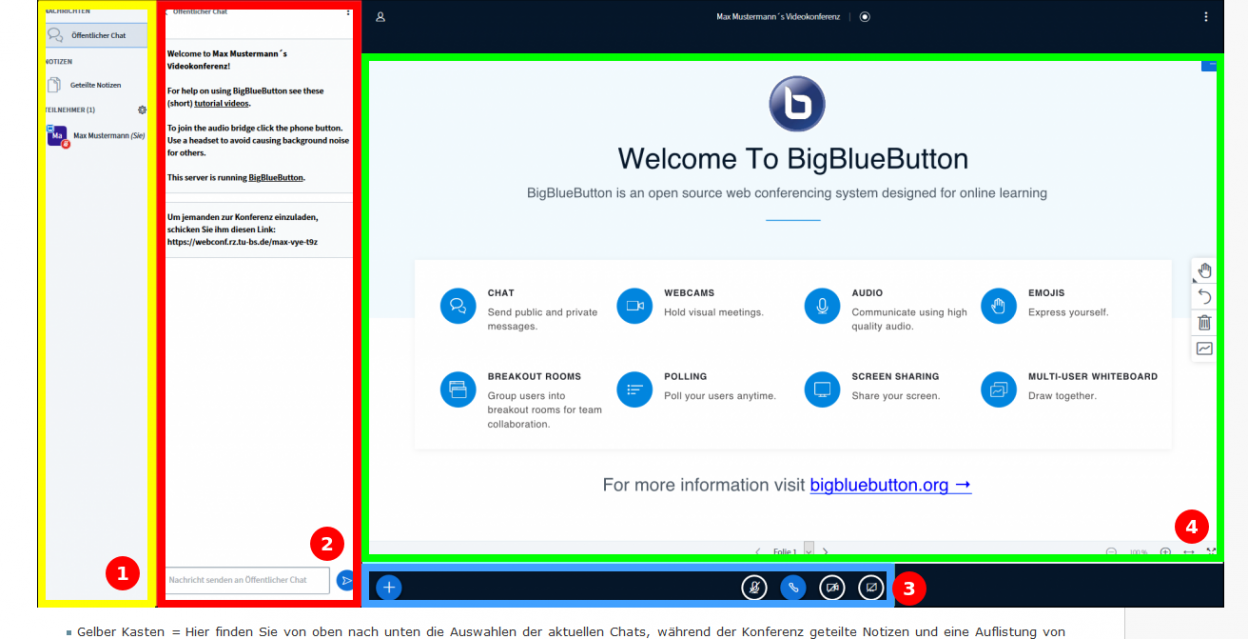


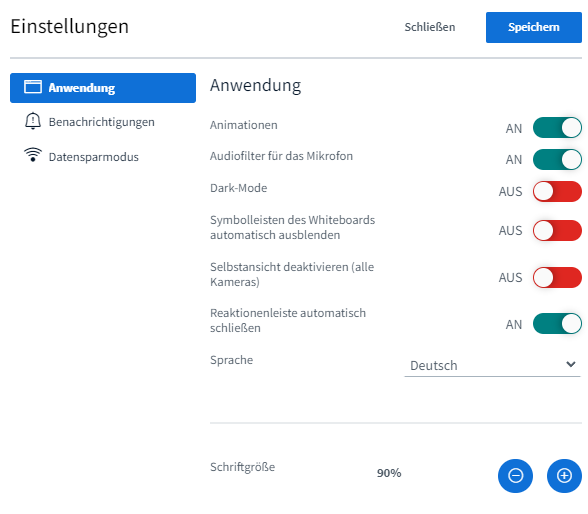
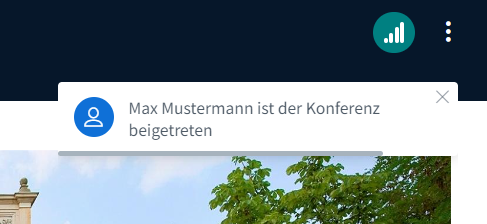
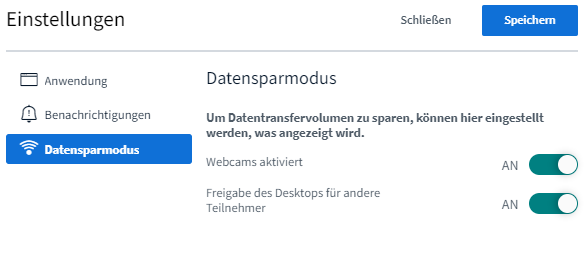
No comments to display
No comments to display