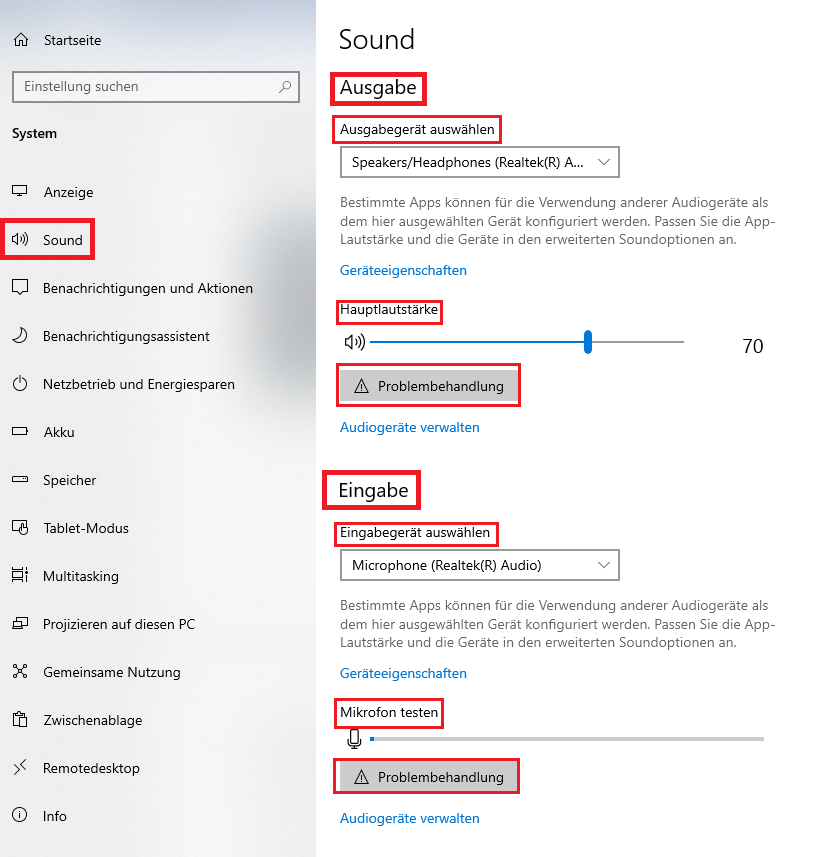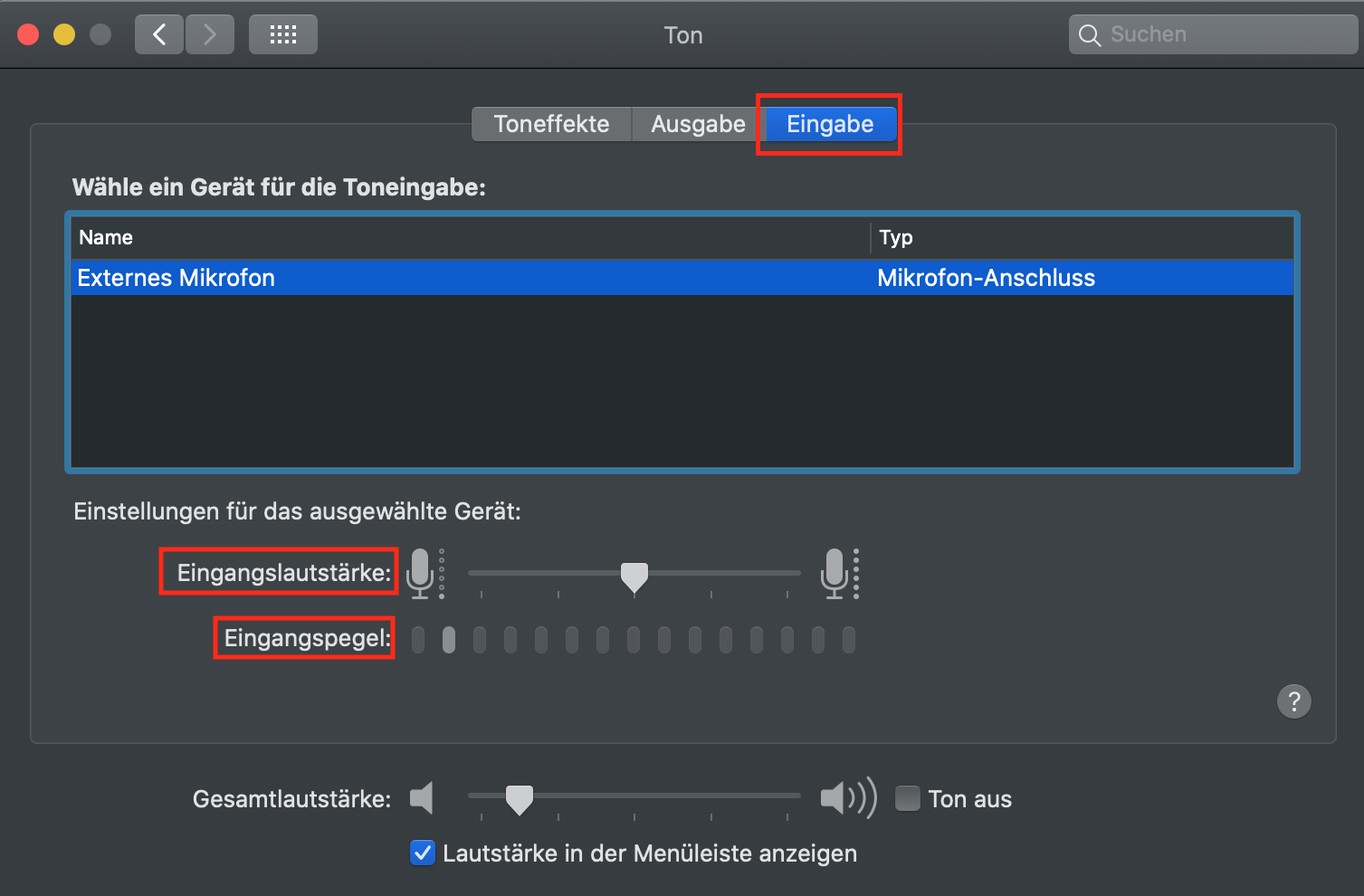Videokonferenzen - Empfehlungen und Good Practices
Auf dieser Seite geben wir Hinweise für die allgem. Benutzung von Web- und Videokonferenzapllikationen. Die Anleitungen zu den an der TU Braunschweig verwendeten Anwendungen, wie BigBlueButton und Webex finden Sie auf den Unterseiten.
Vorbereitung
Sie sollten schon vor der Konferenz einen Probedurchlauf starten und schauen, ob die Technik wie gewünscht funktioniert:
-
Logins zu den Diensten und Benutzung dieser
-
Mikrofon- & Kameraeinstellungen: wir empfehlen für den Test der Hardware entweder den eingebauten Echo-Test in BigBlueButton, oder die Kamera-bzw. Photo Booth-App in Windows10/macOS.
Hardware
- Falls Sie einen Laptop nutzen, schließen Sie es am besten an das Stromnetz an, um vorzeitiges Abschalten zu vermeiden.
- Eine kabelgebundene LAN-Verbindung ist oftmals aus staibilitätsgründen WLAN vorzuziehen.
- Klappen Sie ggf. den Mikrofonarm Ihres Headsets herunter
- Prüfen Sie die Audioeinstellungen an Ihrem Rechner oftmals wird das eingebaute Mikrofon als Standardgerät verwendet, was im Großteil der Fälle zu schlechter Verständlichkeit führt: Echos, Tastatur- und Lüftergeräusche des Laptops etc. Das eingebaute Mikrofon ist oft als Mikrofonarray bezeichnet. Ein einfacher Test um zu sehen welches Mikrofon tatsächlich gerade aktiv ist: ein leichtes Klopfen auf das Laptopgehäuse führt zu einem Pegelausschlag bei den fest eingebauten Mikrofonen, gleiches gilt für das Headset- bzw. Standmikrofon.
- Beim Start von Konferenzsystemen wird zunächst das Standardgerät verwendet, meistens (BBB und Webex) kann jedoch auch ein anderes ausgewählt werden, daher ist es sinnvoll in den Einstellungen den Standard auf das beste angeschlossene Mikrofon zu legen.
Die Audioeinstellungen unter Windows finden Sie entweder mit Rechtsklick auf das Lautsprecher-Taskleistensymbol oder über „Sound“ im Startmenü. Unter macOS in den Systemeinstellungen unter „Ton“.
Software & Präsentationsumgebung
Es ist ratsam schon durch vorab getroffene Maßnahmen für einen reibungslosen und störungsfreien Ablauf der Web-/Videokonferenz bzw. der Online-Vorlesung zu sorgen. Hierfür kann es hilfreich sein ein neues Benutzerprofil des Betriebssystems ohne störende Programme und mit übersichtlich aufgeräumten Browserprofilen anzulegen: keine Störenden Pop-ups und keine irrelevanten Inhalte während der Bildschirm-/Browser-Freigabe.
Für die Nutzung von Web- und Videokonferenzsystemen haben sich Chromium (auch Chrome) und Firefox als kompatible Browser bewährt. Von Safari auf macOS und MS Edge für Vortragende können wir aktuell auf Grund von Inkompatibilitäten und reduzierten Funktionsumfang der Koferenzdienste nur abraten.
Bitte beachten Sie folgende Hinweise:
-
Nutzen Sie wenn möglich separate Browser-Profile mit nur relevanten Inhalten
-
Reduzieren Sie die Anzahl offener Tabs so weit wie möglich
-
Schließen Sie nach Möglichkeit alle anderen Programme (auch Outlook o.Ä.)
-
Halten Sie zur Sicherheit einen anderen als Browser zum Testen und als Ausweichmöglichkeit bereit
-
Applikationsfreigabe ist oft sinnvoller und übersichtlicher als komplette Bildschirmfreigabe
-
Falls Sie mit einer Bildschirmfreigabe oder Desktop-Sharing arbeiten möchten: prüfen Sie ggf., ob andere Zugriff auf sensible Unterlagen erhalten könnten, die bspw. auf dem Desktop liegen oder verwenden Sie wie oben erwähnt ein anderes Benutzerprofil
Hinweise zur Umgebung
- Lichtsituation: Vermeiden Sie blendendes Licht (z.B. durch Fenster), sorgen Sie ggf. für genug Licht und eine ausreichende Ausleuchtung Ihres Gesichts (Schreibtischlampe etc.).
- Vermeiden Sie Umgebungsgeräusche (Handyklingeln, Straßenlärm durch offenes Fenster etc.).
- Versuchen Sie, ein Arbeitsklima herzustellen und Störfaktoren zu minimieren (z.B. indem Sie in einen von anderen häuslichen Bewohner*innen getrennten Raum gehen).
Nutzungsszenarien
Generell ist es sinnvoll eine zweite Person (z.B. Übungsleiter) als Moderator zusätzlich zum Dozenten in die Koferenz-/Onlinevorlesung einzuladen: Chat und Teilnehmermanagement würde von der Vorlesung/Vortrag ablenken.
-
Präsentation von Arbeitsplatz-PC mit mehreren Bildschirmen
-
Übersichtlich und durch Freigabe von Fenstern oder kompletten Bildschirmen (Powerpoint Präsentationsmodus)
-
-
Präsentation von PC/Laptop + iPad
-
PC/Laptop als Quelle für Audio und Kamera
-
iPad/Tablet als zweiter Benutzer für z.B. Stift-Eingabe in Whiteboard-Anwendungen: per Einladung als Diskussionsteilnehmer in Webex oder Präsentator in Big Blue Button
-
-
Einwahl per Telefon und Management per Desktop
-
Bei fehlendem Audio-Equipment am Desktop kann der Dozent auch per Telefoneinwahl in Webex einen Vortrag halten und auf der Bildschirmfreigabe des Dektops Folien/Whiteboards anzeigen.
-
Während der Videokonferenz
Allgemeine Hinweise
- Die Videokonferenz, an der Sie teilnehmen, wird eventuell aufgezeichnet. In den Aufzeichnungen ist später alles sichtbar, was im Bereich des Kamerafeldes passiert!
- Wenn Sie eine Konferenz verlassen, verlassen Sie den digitalen Konferenzraum (z.B. durch Schließen des Browsertabs) und gehen Sie sicher, dass Mikrofon und Kamera deaktiviert sind.
- Falls sie etwas Wichtiges neben der Konferenz besprechen müssen (z.B. telefonisch), können Sie Mikrofon und ggf. auch Kamera temporär deaktivieren und danach ganz einfach wieder einschalten, sodass Sie die Konferenz dafür nicht verlassen oder beenden müssen. An Headsets befinden sich häufig auch Schalter zum Stummschalten des Mikrofons.
Für Veranstalterinnen
- Festlegen, welche Rechte die Teilnehmenden haben sollen (dauerhafte Stummschaltung, Video, Präsentationen), und auch Rechte im Chat festlegen. Siehe hierzu auch unsere Anleitungen und Empfehlungen zu BigBlueButton und Webex.
- Zugriff auf den Veranstaltungsraum vor dem Termin ermöglichen, um Zeit für den Verbindungsaufbau und Problembehebung zu gewährleisten.
- Bei hoher Anzahl von Teilnehmern empfiehlt sich eine zweite Person zusätzlich als Moderator, dies kann z.B. der Übungsgruppenleiter sein
- Bei Bildschirmfreigabe die Webcam deaktivieren – die Uploadkapazitäten vieler Internetanschlüsse reichen nicht für zwei parallele Videostreams (Webcam + Bildschirminhalte).
- Eventuell ein Gesprächsprotokoll anlegen (lassen), sodass alle Informationen auch bei technischen Problemen festgehalten werden. Hierzu können die Protokollfunktionen der Anwendungen („Geteilte Notizen“) genutzt werden.
Für Teilnehmerinnen
- Standardeinstellungen: Mikrofon und Webcam in der Videokonferenzsoftware deaktivieren
- Präsenz zeigen und keinen anderen Tätigkeiten nebenbei nachgehen; ggf. das Schreiben von Notizen am besten handschriftlich oder - sofern vorhanden - auf einem zweiten Gerät/Monitor erledigen
- Überlegen Sie, was Sie in den Chat schreiben und was Sie per Audio/Video mitteilen möchten, da es in einer großen Gruppe schnell unübersichtlich wird
- Geben Sie Ihr Audiosignal nur frei, wenn Sie sprechen müssen, und blockieren Sie es ansonsten entweder über die Konferenzsoftware (i.d.R. über Mikrofon-Symbole) oder, wenn vorhanden, den Schalter an Ihrem Headset. Geräusche wie lautes Atmen, Rascheln oder Kabelbewegungen werden sonst häufig als Sprache erkannt und übertragen.